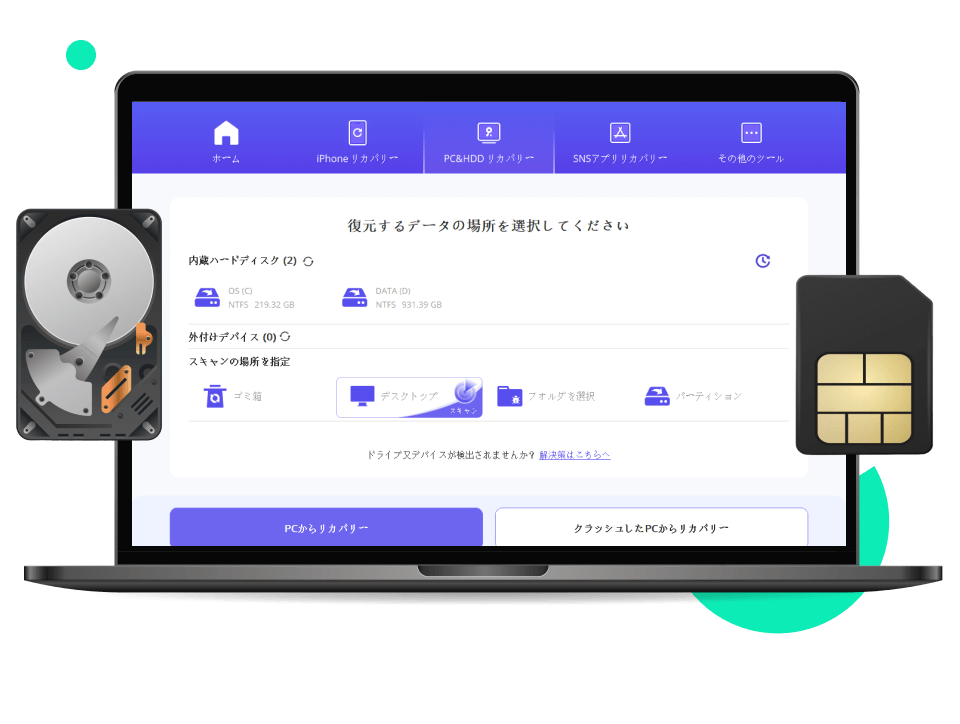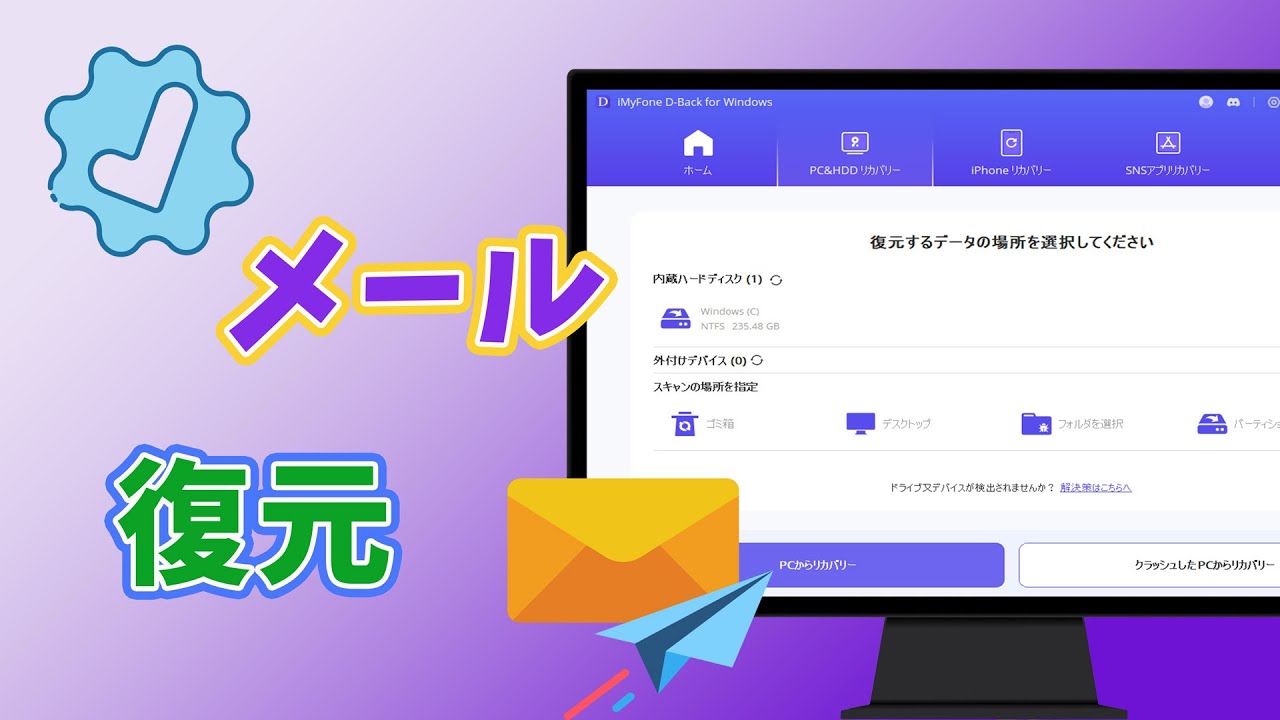Gmailは、世界中で最も人気のある電子メールサービスの一つですが、時にはアカウントとパスワードを忘れてしまうことがあります。しかし、心配はいりません!この記事では、Gmailアカウントとパスワードを回復するためのステップバイステップのガイドを提供します。以下に従って、アカウントへのアクセスを取り戻しましょう。
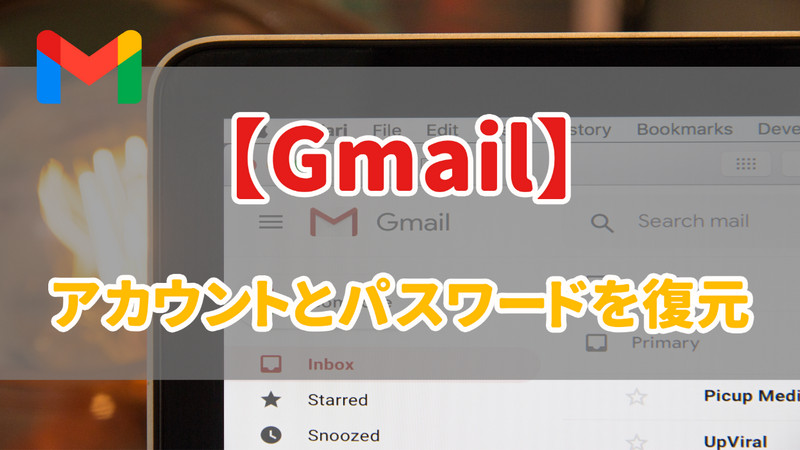
Part 1.Gmailアカウントとパスワードを復元する方法
もしパスワードやユーザー名を忘れてしまったり、確認コードを入手できない場合には、下の方法に従ってGoogleアカウントを回復することができます。
1パスワードを忘れた場合
まず、パスワードを忘れた場合の復元方法を紹介します。
▼ Gmailパスワードを復元する方法
ステップ1:メールアドレスを入力して、「次へ」をクリックします。
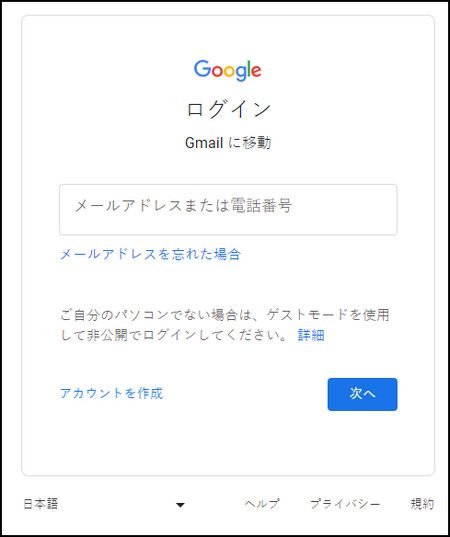
ステップ2:「パスワードをお忘れの場合」をクリックしてください。
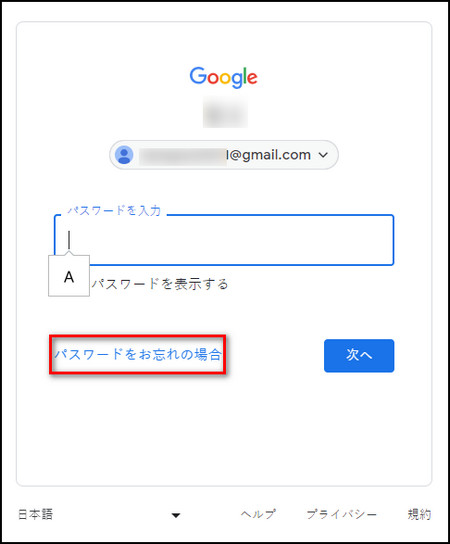
ステップ3:Gmailはお使いのメールアドレスに確認コードを送信します。受け取ったコードを入力して、「次へ」をクリックしてください。
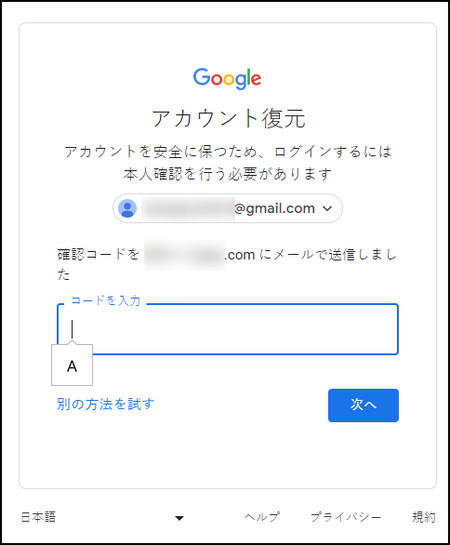
ステップ4:「続行」をクリックすると、パスワードを復元できます。また、「パスワードを変更」をクリックすると、パスワードを再設定できます。
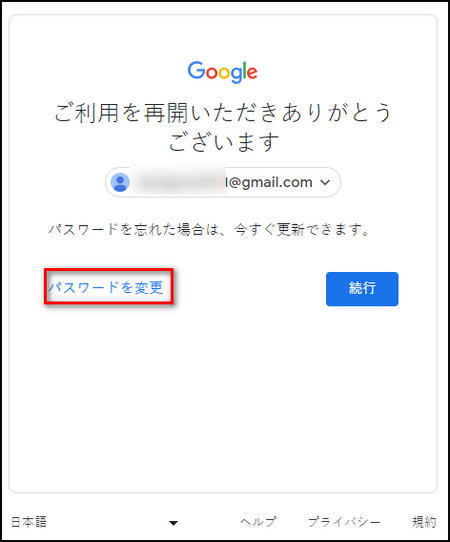
2メールアドレスを忘れた場合
続いて、メールアドレスを忘れた場合、Gmailアカウントとパスワードを復元する方法を紹介します。
▼ Gmailメールアドレスとパスワードを復元する方法
ステップ1:Gmailログイン画面で、「メールアドレスを忘れた場合」をクリックします。
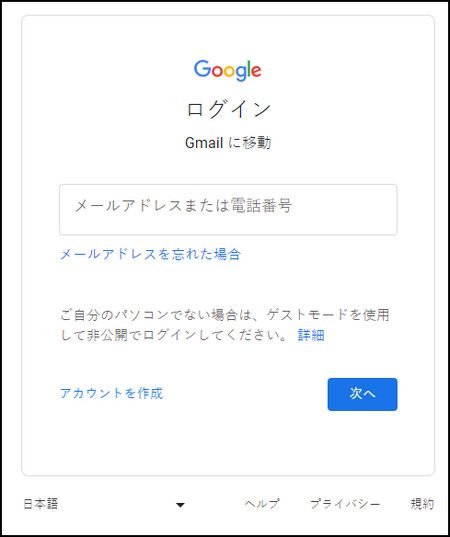
ステップ2:再設定用の電話番号やメールアドレスを入力します。
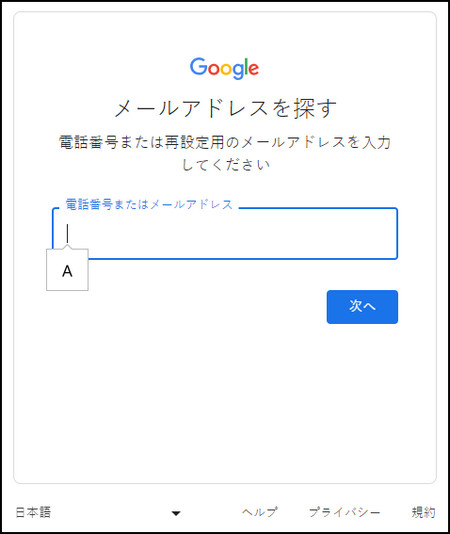
ステップ3:名前を入力して、「次へ」をクリックすると、Gmailを再設定することができます。
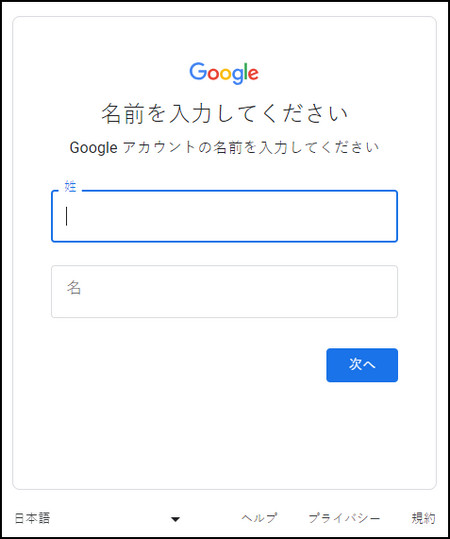
Gmailアカウントやパスワードを忘れた場合、上記の手順によって操作すると再設定、復元可能です。
Part 2.削除したGmailメールを復元する方法
続いて、誤って削除してしまったGmailメールを復元する方法も補充します。「iMyFone D-Back for PC」という優れたツールを利用すれば、削除したメールを簡単に回復することができます。
▼ D-Back for PCでGmailメールを復元する手順:
Step1.まず、上記のボタンで無料版のソフトをダウンロードして、スキャンする場所を指定します。
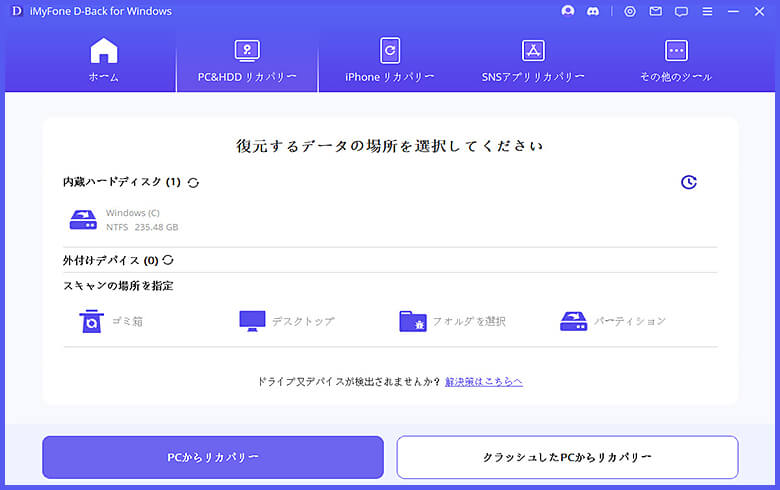
Step2.スキャン場所をクリックするとデータのスキャンが自動的に開始します。
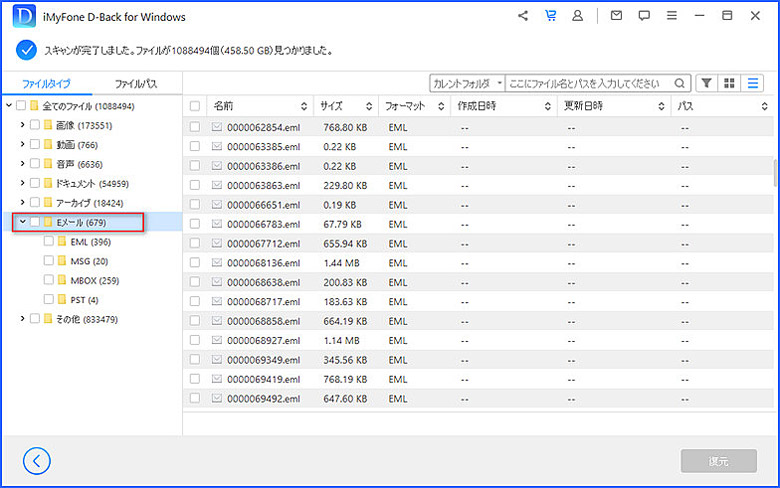
Step3.キャンが終わると、復元したいデータをダブルクリックしてプレビューできます。確認してから「復元」をクリックして復元先の場所を選択すると完了です。
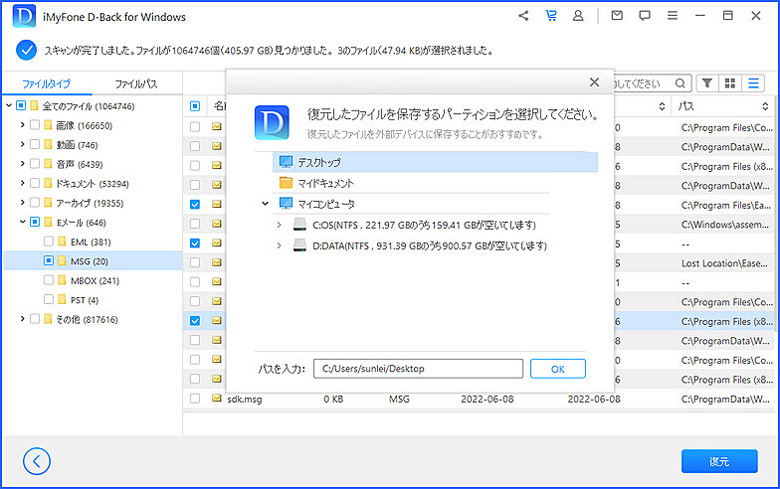
D-Back for PCを使用すれば、誤って削除した重要なGmailメールを簡単に復元することができます。大切なメールを失ってしまった場合でも、焦らずにこの手順に従って復元を試してみてください。
動画チュートリアルを御覧下さい。
まとめ
今日はGmailアカウントとパスワードを復元する方法を紹介してきました。いかがでしたか?
更に、完全に削除してしまったGmailメールを復元できるツールD-Back for PCも紹介しました。無料版もありますので、ぜひ下記のボタンで無料版をダウンロードして大切なメールを守りましょう。