PS4/PS5で遊んでいると、本体の容量が足りなくなってしまったという経験をしたことがある方は多いのではないでしょうか?容量を気にしなければいけない状況であれば、自由にゲームを楽しむことができませんよね。そんな時におすすめなのが外付けHDDです。
外付けHDDを接続すれば、現在PS4/PS5に保存しているデータを移行することができるので、容量を気にせずゲームを行うことができます。ただ、すべての外付けHDDがPS4/PS5に対応しているわけではないため、事前にチェックしておく必要があります。そこで今回は、PS4/PS5につなぐ外付けHDDの選び方についてご紹介していきます。

Part 1.PS4/PS5に外付けHDDを接続する条件
PS4/PS5のストレージ容量が足りない場合、以下のいくつかの方法で対処できます。
1不要なソフトやデータを削除する
インストールされているゲームやアプリケーションの中から、使用していないものを削除して容量を開けることができます。セーブデータはクラウドやUSBドライブにバックアップしてから削除することをお勧めします。
2外部ストレージを利用する
PS4/PS5では外部ストレージを接続して、追加のストレージ容量を確保することができます。外付けハードドライブを購入し、PS4/PS5に接続して使用することで、大量のデータを保存できます。
3クラウドストレージを利用する
PlayStation Plusメンバーシップを利用して、セーブデータをクラウドストレージに保存することができます。これにより、本体の容量を節約できます。
4データの整理と圧縮
内蔵ストレージに保存されているデータを整理し、不要なファイルを削除することで容量を節約できます。また、一部のゲームはインストールデータを圧縮して保存するオプションを提供しているので、それを利用することも考えてみてください。
これらの方法のいずれか、または組み合わせを試して、ストレージ容量の不足を解消できるかどうか確認してください。
Part 2.PS4/PS5に外付けHDDを接続する条件
まず、PS4/PS5に外付けHDDを接続するための条件を紹介します。
PS4/PS5に外付けHDDを接続する条件
● 接続する外付けHDDは、USB 3.0またはUSB 3.1規格に準拠している必要があります。
● 外付けHDDのストレージ容量は、最大で8TBまでサポートされています。ただし、大容量の外付けHDDを使用する場合でも、1つの外付けHDDに保存できるゲームやアプリの数には制限があります。
● 外付けHDDのファイルシステムは、FAT32またはexFATでフォーマットされている必要があります。
● PS4/PS5のシステムソフトウェアが最新バージョンに更新されていることを確認してください。
● 外付けHDDの電源は、外部から供給されるタイプである必要があります。
PS4/PS5に外付けHDDを接続する際には、上記の条件に注意することが重要です。これらの条件を満たす外付けHDDを使用することで、PS4/PS5のストレージ容量を拡張することができます。
Part 3.PS4/PS5向けの外付けHDDの選び方
PS4/PS5に対応している外付けHDDも種類が豊富にあり、どれを選べばいいか迷ってしまう方は多いでしょう。そこで今回はPS4/PS5向け外付けHDDの選び方についてご紹介していきます。
1容量
PS4/PS5で使用できる外付けHDDの容量は、最大で8TBまでです。自分がどの程度の容量が必要かを考慮して選びましょう。
2フォーマット
PS4/PS5で使用するには、FAT32またはexFATのフォーマットが必要です。NTFS形式の外付けHDDは使用できません。
3速度
PS4/PS5は、外付けHDDの読み書き速度が速いほどゲームの起動や読み込みがスムーズになります。5400RPMよりも7200RPM以上の速度が推奨されます。
4耐久性
ゲームのセーブデータやダウンロードコンテンツなど、貴重なデータを保存するためには、耐久性の高い外付けHDDを選びましょう。
5ブランド
信頼できるメーカーの外付けHDDを選ぶことで、安心して使用することができます。代表的なメーカーとしては、WD、Seagate、Toshibaなどがあります。
PS4/PS5向けの外付けHDDを選ぶ際には、容量やフォーマット、速度、耐久性、ブランドなどのポイントを考慮する必要があります。自分に合った外付けHDDを選び、快適なゲームライフを送りましょう。
Part 4.外付けHDDからデータを復元する方法
外付けHDDは重要なデータを保管するための便利なアイテムですが、誤って削除してしまったり、HDD自体に障害が発生した場合、データを失ってしまうリスクがあります。そこで、外付けHDDのデータ復元方法について解説します。
パソコン向けのデータ復元に専用ソフト「iMyFone D-Back for PC」を利用して外付けHDDから紛失したデータを復元する方法は最もおすすめします。
iMyFone D-Back for PC
- RAWになったHDD、空きにしたゴミ箱、認識しないSDカードなどデバイスからデータを復元できます。
- 誤って削除したドキュメント(ワード・エクセル・パワーポイント)など1000以上のファイル形式をサポートします。
- 場所を選択、データをスキャン、データを復元という3ステップだけでデータ復元が完了です。
- データを復元する前に、無料でプレビューすることが可能で、効率よくデータを復元可能です。
動画チュートリアルをご覧ください
▼ 外付けHDDから消えたデータを復元する方法
ステップ1:上記のボタンで、D-Back for PCを無料でダウンロードし起動します。それから、メニューからデータスキャンの場所として「パーティション」を選択してください。

ステップ2:スキャン場所をクリックすると、プログラムによって自動的にスキャンします。

ステップ3:スキャンが完了すると、一覧で復元したいデータをダブルクリックすることでプレビューが可能です。データを確認したら「復元」ボタンをクリックすると完了です。
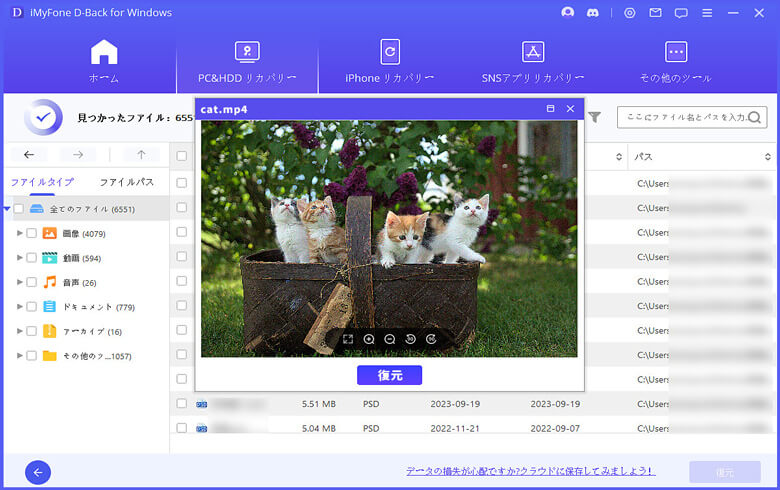
※「iMyFone D-Back for PC」は、Windowsでも、Macでも利用できます。操作法も簡単で、パソコンが苦手な人にも手軽に操作できます。
Part 5.PS4/PS5に関するよくある質問
1PS4/PS5のストレージ容量は最大でどれくらいですか?
PS4/PS5の標準モデルでは500GB、1TBのモデルもあります。また、一部の限定モデルでは2TBのハードディスクドライブを搭載しています。
2PS4/PS5でBlu-ray/DVDを再生するにはどうすればいいですか?
PS4/PS5にはBlu-ray/DVD再生機能が搭載されていますので、ディスクを挿入するだけで利用可能です。また、インターネット経由でダウンロードした映像コンテンツも再生できます。
3PS4/PS5が起動しなくなった場合、どうすればいいですか?
PS4/PS5が起動しない場合は、電源コードを抜いてから再度挿し込む、HDDを取り外して再度装着するなど、いくつかの対処方法があります。ただし、自己解決ができない場合は、修理や交換が必要になる場合がありますので、メーカーや専門店に相談することをおすすめします。
まとめ
PS4/PS5のストレージ容量が不足している場合は、外付けHDDを利用することで容量不足のストレスから解放され、たくさんのゲームを楽しむことができます。
更に、PC向けのデータ復元ツールD-Back for PCを利用して、外付けHDDから消えたデータを復元する方法も紹介します。
ぜひ下記のボタンによってこのツールを無料でダンロードして試みしてみましょう。

