「大事なエクセルファイルをうっかり上書きして保存した!」
「作成したエクセルを保存し忘れた!」
などのエクセルファイル紛失トラブルを経験したことがありますか?

対策として、本文では上書き・削除された・保存し忘れたエクセルを復元する方法を詳しく紹介します。お役に立てば幸いです。
Part 1.バージョン管理機能で上書き・削除・保存し忘れたエクセルを復元
上書きされたエクセルを以前のバージョンに戻したい場合、それとも保存せずに終了したエクセルを復元したい場合、「バージョンの管理」機能で見事に復元できます。
▼「バージョンの管理」機能でエクセルを復元する手順:
ステップ 1.「ファイル」>「情報」>「バージョン」の順をクリックします。
ステップ 2.復元できるバージョンの情報が右下に表示されて、目的のバージョンを選択するといいです。
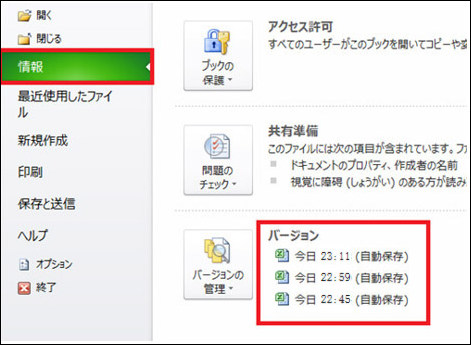
このように、上書き・削除・保存し忘れたエクセルがご希望のバージョンに復元できます。
ただし、この方法を利用するには事前に「自動保存」を有効にする必要があります。
▼「自動保存」機能を有効にする手順:
ステップ 1.「ファイル」>「ヘルプ」>「オプション」>「保存」をクリックします。
ステップ 2.「次の間隔で自動回復データを保存する」と「保存しないで終了する場合、最後に自動保存されたバージョンを残す」との二ヶ所にチェックを入れてください。

このように、エクセルの「自動保存」機能は有効にします。この機能を有効にしておけば、上書き保存したエクセルファイルは簡単に以前のバージョンに復元できます。もし、前にこの機能を有効にしなければ、この機能は利用できません。他の方法で上書き保存したExcelを復元しなければなりません。
注意:
この方法でエクセルを復元する前にエクセルをバックアップする必要があります。バックアップことなくトラブルに遭った場合、エクセル復旧ソフトで速やかに復元してください。
Part 2.専門ソフトを利用して上書き・削除・保存し忘れたエクセルを復元
オフェスの機能でエクセルを取り戻しできない場合、あるいは一々試して手間をかかりたくないと思う場合、データ復旧に専用ソフトiMyFone D-Back for PCの利用をお勧めします。
失われたExcelを取り戻すには、このチャンスを逃さず今すぐ試してみましょう!
ステップ 1.上記のボタンでD-Back for PCを無料でインストールし起動してから、データ復旧の場所(エクセルが保存された場所)を選択します。

ステップ 2.選んだ場所をクリックするとスキャンが自動的に開始します。

ステップ 3.画面の左側のフォルダを選択してから、「検索」の機能を利用すると履歴のエクセルや削除されたエクセルなどすべて表示されます。復元したいエクセルを選択してから「復元」をクリックすると完了です。ファイルをダブルクリックするとプレビューすることができます。
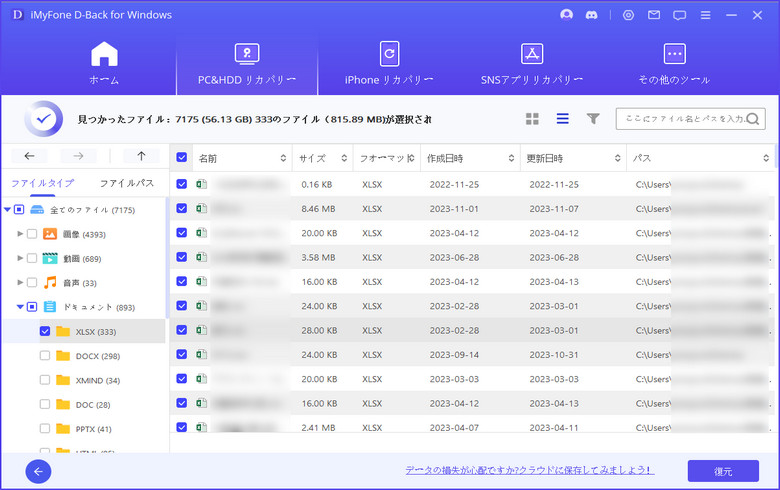
上記の手順に従って操作すると、様々な状況から失われたデータをプレビューしながら復元することができます。非常に便利でしょう。
エクセルを復旧する動画チュートリアルをご覧してください!
Part 3.「以前のバージョン」で上書き・削除されたエクセルを復元
保存したエクセルを上書きされる前のバージョンに復元したいなら、便利な機能があります。
▼「以前のバージョン」機能で上書き・削除されたエクセルを復元する手順:
ステップ 1.エクセルを右クリックしてから、「プロパティ」>「以前のバージョン」の順に選択します。
ステップ 2.復元できる当該エクセルのバージョンが下に表示され、ご希望のエクセルファイルを選んで復元できます。
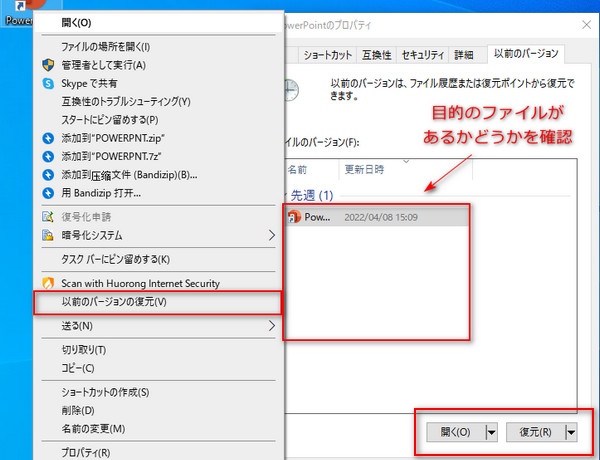
これで、システムが搭載する機能「以前のバージョン」をうまく利用すると、上書き保存するエクセルをご希望のバージョンに復元することが可能です。
Part 4.ファイル履歴から上書き・削除されたエクセルを復元
Windowsではドキュメント・画像・動画・音声など個人ファイルをコピーして保存することができます。元のファイルが紛失した場合、ファイルのコピーから復元できます。
▼ ファイル履歴から上書き・削除されたエクセルを復元する手順:
ステップ 1.「コントロールパネル」>「システムとセキュリティ」>「個人用ファイルの復元」をクリックします。
ステップ 2.そして、「右」/「左」ボタンをクリックして異なるバージョンのコピーに切り替え、正しいバージョンを確認した上で、復元ボタンをクリックして復元します。
このように、システム機能を利用して、上書き保存したエクセルを以前のバージョンに復元することもできます。
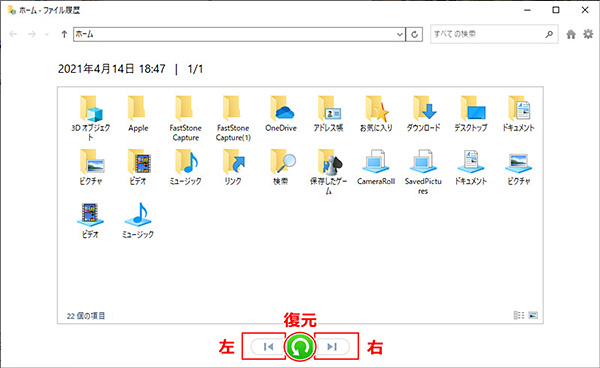
Tips:
平日から色々なバックアップ方法を設定しても、完全に対応し復元できるとは保証できません。そこで、復元ソフトを予備策として利用したほうがよいです。
まとめ
今回では上書き・削除・保存し忘れたエクセル(Excel)の復元方法を詳しく紹介しました。思わぬ出来事が起きた時には、この復元マニュアルを参照しながら、各方法を試してみましょう。
日頃からバックアップなど保護機能の設定やデータ保護意識の向上を唱えながら、万が一に備えてデータ復旧ソフトも視野に入れて事前に用意するのを強くお勧めします。
ぜひ以下のボタンをクリックして無料版のソフトをダウンロードしてデータを守りましょう!



