複雑の操作は要らず、ワンクリックでパソコンのデータを復元できる強力ソフト!
Windowsアップデート中に重要なファイルやデータが消えてしまった場合、驚きとともに失望することでしょう。しかし、あきらめる必要はありません。この記事では、Windowsアップデートで消えたデータを復元するためのステップバイステップのガイドを提供します。

方法一:タスクバーを利用してパソコンから消えたファイルを検索
パソコン上で大切なファイルが消えてしまったとき、焦りやストレスを感じることがあります。しかし、Windowsのタスクバーを上手に活用することで、失ったファイルを素早く見つけることができます。
▼ タスクバーから消えたファイルを復元する手順:
ステップ 1.タスクバーの検索ボックスにファイル名やキーワードを入力します。
ステップ 2.検索結果から該当するファイルを見つけると簡単に復元できます。
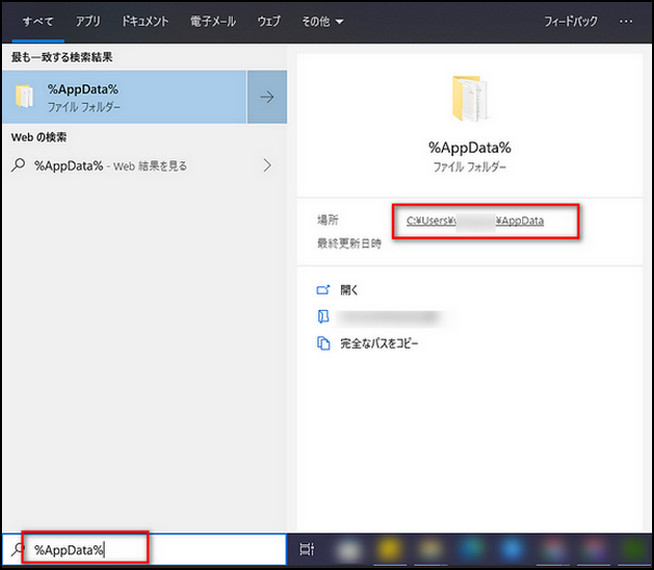
方法二:ゴミ箱からアップデートで消えたファイルを復元
Windowsアップデートによって削除されたファイルは、一時的にゴミ箱に移動されることがあります。デスクトップ上のゴミ箱を開いて、削除されたデータがそこにあるか確認してください。あるいは、ゴミ箱を右クリックして「元に戻す」を選択することで、データを元の場所に戻すことができます。
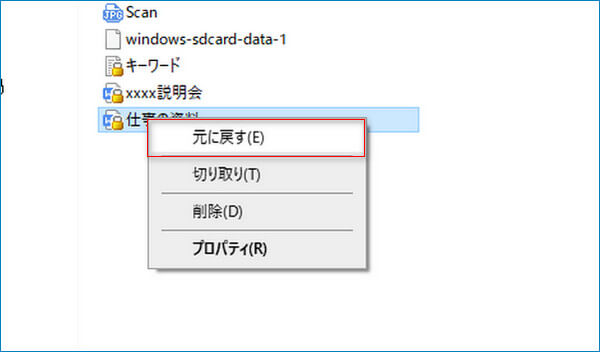
消えたファイルを復元する動画ガイド
具体的な手順を紹介する前に、まず下記の動画チュートリアルを参照してください。
方法三:Windowsアップデートで消えたファイルを復元する方法
もしアップデートで消えたファイルはタスクバーに見つからない、ゴミ箱にも入っていない場合、消えたデータを復元するにはデータ復元に専用ソフトを利用する必要があります。市場では色々な復元ツールがありますが、特におすすめするのはiMyFone社が提供するD-Back for PCです。このソフトは使いやすさ、高い復元成功率、多岐にわたる対応データタイプなど、多くの点で優れているデータ復元ソフトウェアです。
▼ Windowsアップデートで消えたファイルを復元する手順:
ステップ 1.上記のボタンで無料体験版ソフトをダウンロードし、起動します。ホーム画面で「PC/HDDデータ復元」を選択します。
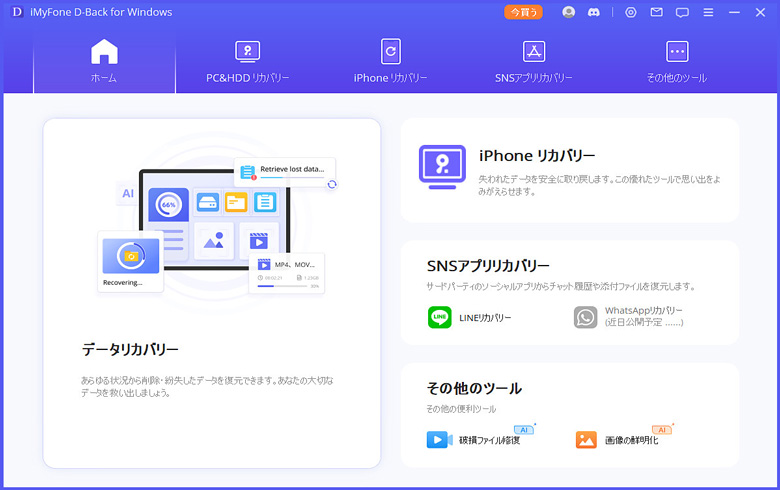
ステップ 2.消えたファイルを保存していた場所を選択します。

ステップ 3.クリックすると、ファイルのスキャンが自動的に開始します。

ステップ 4.結果一覧で、復元したいファイルをダブルクリックして確認した後、「復元」ボタンを押します。

以上の手順が完了したら、消えたファイルの復元が完了します。D-Back for PCは効果的なデータ復元ツールであり、アップデート中に失われたファイルを確実に復元できる頼れるアプリケーションです。データ損失のリスクを最小限に抑え、安心してデバイスをアップデートできるようにしましょう。
終わりに
Windowsアップデートでデータが消えてしまったとき、焦らずに慎重に対処することが重要です。タスクバーやゴミ箱、データ復元に専用ソフトなどを利用して、失ったデータを取り戻すことを願っています。
iMyFone D-Back for PC
- 故障/破損したHDD、SDカード、USBメモリなどからデータを復旧
- 1000以上のファイル形式をサポート:写真、動画、音声、メール、ドキュメント(エクセル・パワーポイント・ワード)など
- 「Shift+Delete」で削除したファイルも復元できる












