家族たちとの大切な思い出を記録したり、先輩たちと盛り上がった飲み会を動画にしたり、職場での汗涙と成長の物語を撮影したりして、ありふれた日常生活の中でこそ彩る瞬間を記念動画にして大事にすべきのではないでしょうか。

これから大事な動画を消した時に、注意すべきことや万全な対処法・復元方法を紹介いたします。これで動画を失くしても冷静に対応できます。
方法1.ゴミ箱から削除した動画を復元
パソコン上で削除された動画ファイルは一時的に「ごみ箱」に格納されます。なので、まずはごみ箱の中に削除した動画があるかどうかを確認してください。
具体的な手順を紹介する前に、まず下記の動画チュートリアルを参照してください。
▼ パソコンのゴミ箱から削除した動画を復元する手順:
ステップ 1.デスクトップにある「ごみ箱」を開きます。
ステップ 2.削除した動画ファイルがゴミ箱に残っている場合、右クリックして「元に戻す」を選択します。
すると、削除した動画は元の場所に復元できます。
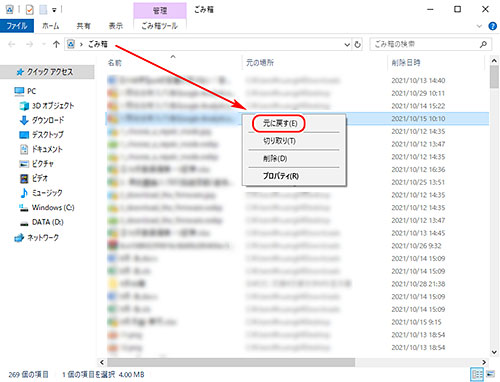
注:削除したデータがごみ箱に移動せずそのまま消えてしまう場合があります。
- データを選択した状態でショートカットキー「Shift+Delete」を実行した。
- ごみ箱のプロパティで「ごみ箱にファイルを移動しないで、削除と同時にファイルを消去する」にチェックが入っている。
- ごみ箱には最大容量が設定されて、その容量を超えるサイズのデータを削除した。
- ゴミ箱に入ったファイルを定期的に自動削除する設定になっている。
方法2.Windows内蔵機能で削除した動画を復元
Windows自身には、「以前のバージョン」、「ファイルの履歴」という便利なバックアップ(復元)機能があります。
「以前のバージョン」機能で削除した動画を復元
削除した動画ファイルの保存場所を知る場合、「以前のバージョン」機能で動画ファイルが保存されていた場所全体を(当該動画ファイルが存在した時点に)復元して、当該動画ファイルを取り戻せます。
▼ 「以前のバージョン」機能で削除した動画を復元する手順:
ステップ 1.デスクトップを右クリックして、「プロパティ」>「以前のバージョン」をクリックします。
ステップ 2.復元したい時間を選びます。
ステップ 3.「復元」ボタンを押せば完了です。
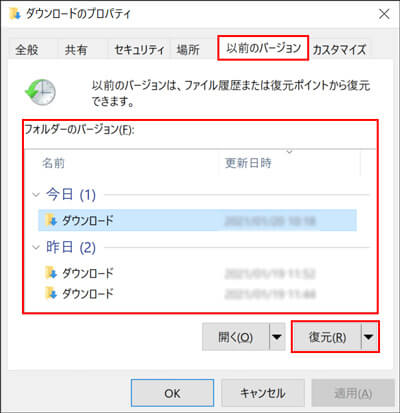
ファイル履歴機能で削除した動画を復元
また、ファイル履歴機能を「オン」になっている場合、ファイルの履歴からファイルを復元することもできます。そして、自ら重要ファイルを自動的にバックアップするよう設定できます。
▼ ファイル履歴機能で削除した動画を復元する手順:
ステップ 1.「スタート」をクリックし、「Windowsシステムツール」>「コントロールパネル」>「システムとセキュリティ」>「個人用ファイルの復元」をクリックします。
ステップ 2.バックアップした日時ごとにファイルやフォルダーが表示されるので、復元したいファイルやフォルダーを右クリックして「復元」>「ファイルを置き換える」をクリックするとファイルが復元されます。
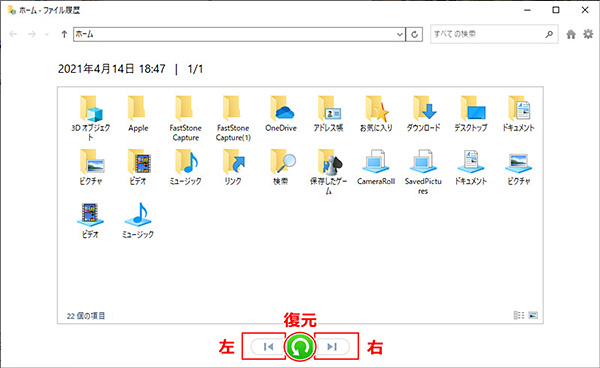
方法3.データ復旧ソフトで削除した動画を確実に復元
iMyFone D-Back for PCはデータを復元する専門家として、写真、動画、ドキュメント、アーカイブなど1000以上のファイル形式に対応してるほか、HDD、SSD、USBメモリー、SDカード、カメラなど様々のデバイスからデータを復元できます。たった3つのステップで動画を復元ができます。

iMyFone D-Back for PC
- 高い復元率:オールラウンドスキャンとディープスキャン機能の組み合わせにより、紛失したデータをすべて掘り起こし復元します。
- 無料スキャン・プレビュー:無料で失われたデータをスキャンし、実際に復元する前にファイルをプレビューしてデータを確認できます。
- データセキュリティ:デバイスをデータ復元業者に預けることなく自宅でデータ復元を行え、お客様のプライバシーを保護します。
▼ 専用ソフトで削除した動画を復元する手順:
まず上記のボタンで無料版ソフトをダウンロードし、右上でダウンロードしたソフトファイルをダブルクリックしてパソコンにインストールします。
ステップ1.メイン画面で削除した動画の保存場所を選択します。

ステップ2.選択した場所をスキャンし、ご希望の動画ファイルを検索しています。スキャンが終わるまでしばらくお待ちください。

ステップ3.検索の結果画面からご希望の動画ファイルをダブルクリックしたらプレビューできます。ファイル名を確認した上で、復元するには適切な場所を選んで保存してください。
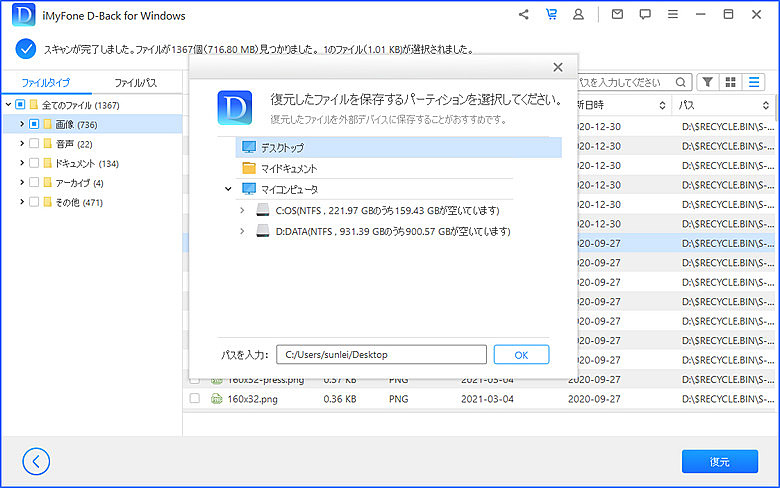
Tips.削除した動画を復元する際の注意事項
01 動画を復元するのはかなり難易度が高いので、自力で復元を試みる前に予備策として復元ポイントを作成するのをお勧めします。
こうして自力で復元するのが失敗して回復状況を悪化しても、システム全体を復元ポイントに復帰し自力復元を行う前にタイムスリップができます。
このまま業者に依頼するという最終手段にも影響を出さず、心配なく自分で動画ファイルを復元する試みが行われます。
02 あらゆるデータ復元に共通するのは、データが紛失したデバイスに新たなデータを書き込まないことであります。
動画を消したら、当該カメラ・パソコン・レコードの使用を停止し、まだ完全に削除されていないご希望の動画が新しいデータに上書きされて完全に消去されるのを避けてください。
03 上記の新たなデータの書き込みを防ぐため、復元ソフトをご利用したい場合なら事前にダウンロードとインストールすることをお勧めします。
なお、事前に用意していない場合、復元したいデバイス以外にソフトのダウンロードとインストールを行ってください。
04 復元したい動画を元の保存場所以外のデバイス・パーティションに保存してください。変更せずに元の場所に保存したら当該動画が損傷あるいは上書きされる恐れがあります。
テキストを「コピー」する際に、元のテキスト(ファイル)を削除したら「コピー」が成立しないこととは同じく、「復元」操作もできなくなりますので注意してください。
まとめ
大事な動画を誤操作やパソコンの不具合で失くしたら大ピンチですね。バックアップしておいたらひとまず安心できますが、バックアップしていなかったらヤバイです。平日から色々なバックアップ方法を設定しても、完全に対応し復元できるとは保証できません。そこで、事前にiMyFone D-Back for PC データ復元ソフトを予備策として利用したほうがよいでしょう。
複雑の操作要らず、ワンクリックでパソコンのデータを復元できる強力ソフト!










