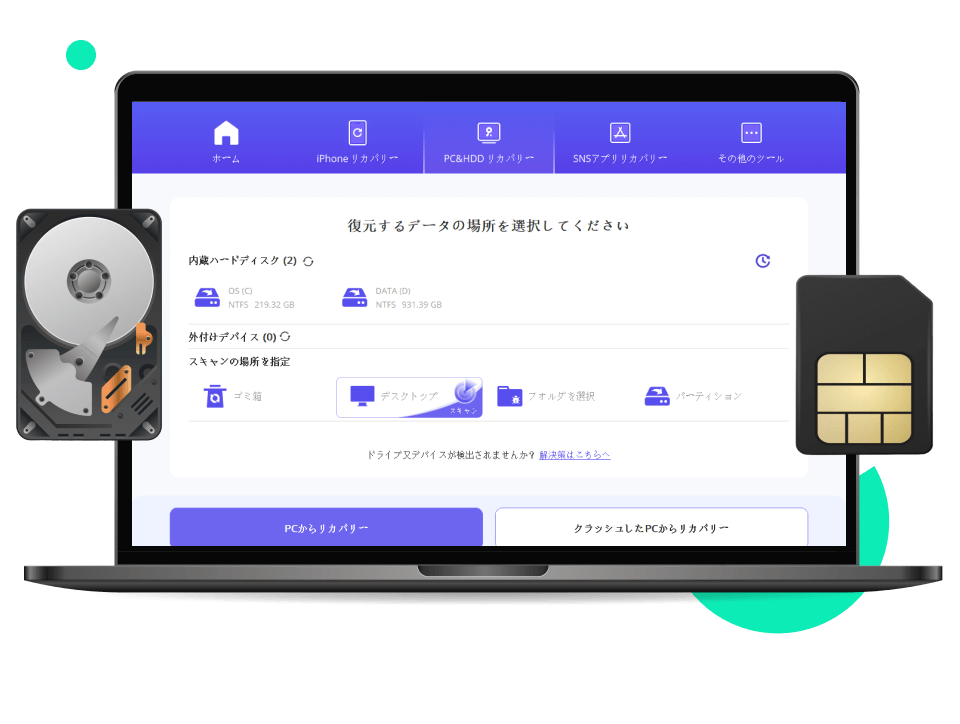rarファイルが送られてきたり、rarファイルで提出するよう指示を受けたりしたことはありませんか?rarファイルとは、データを圧縮するためのファイルです。この記事ではrarファイルの解凍方法を紹介します。間違ってrarファイルを削除してしまった場合の解決方法も解説しますので、ぜひ参考にしてください。

Part 1.rarファイルとは?
rarファイルとは、Roshal Archive Compressedの頭文字を取っていて、拡張子が「.rar」です。zip形式などの他の圧縮ファイルよりも圧縮率が高く、今よりもネット速度が遅いインターネットが普及し始めた頃によく使われていました。今でも容量の大きいデータを圧縮したい場合や、1つの大きいデータを分割して圧縮したい場合に使用されています。
また、rarファイルはzipファイルなどと同様に、契約書など機密事項を含むデータにはパスワードを付けることができます。圧縮ファイルとして一般的に使用されているzipファイルは、Windows PCであればそのまま解凍することができますが、rarファイルは外部のファイル解凍ツールを使う必要があります。
Part 2.rarファイルを解凍する方法
rarファイルを解凍する方法はいくつかありますが、一般的には専用の解凍ソフトやオンラインの解凍サービスを使用します。以下に、それぞれの操作法を紹介していきます。
1解凍ソフトを使用してrarファイルを解凍する
rarファイルを解凍するソフトは、Lhaplus・7-Zip・WinRARなどがあります。それぞれのソフトをダウンロードして、解凍したいrarファイルを開くだけで簡単に解凍することができます。この部分では、代表的な解凍ソフトである「WinRAR」を使用したrarファイルの解凍手順を説明します。
▼ 解凍ソフトを使用してrarファイルを解凍する手順:
Step1.WinRARの公式ウェブサイトにアクセスします。適切なバージョンを選択してダウンロードし、ダウンロードが完了したらインストーラを実行してWinRARをインストールします。
Step2.rarファイルを右クリックして、コンテキストメニューから「WinRARで開く」または「解凍」を選択します。
Step3.rarファイルがWinRARで開かれたら、解凍したいファイルまたはフォルダを選択します。
Step4.WinRARウィンドウの上部にある 「抽出先」ボタンをクリックし、解凍先の場所を指定します。もしくは、デフォルトの場所に解凍する場合はそのままにしておくこともできます。
Step5.最後に、WinRARウィンドウ内で 「抽出」ボタンをクリックして解凍プロセスを開始します。
これで、rarファイルが指定した場所に解凍されます。解凍が完了したら、必要なファイルやフォルダにアクセスできるようになります。
2オンラインの解凍サービスを利用してrarファイルを解凍する
rarファイルはオンラインの解凍サービスを使っても解凍できます。例として、Archive Extractorというサイトでrarファイルを解凍する方法を紹介します。
▼ オンラインの解凍サービスを利用してrarファイルを解凍する手順:
Step1.まず、サイト上の「ファイルを選ぶ」をクリックします。
Step2.表示されるウィンドウで解凍したいrarファイルを選択します。
Step3.「開く」をクリックします。
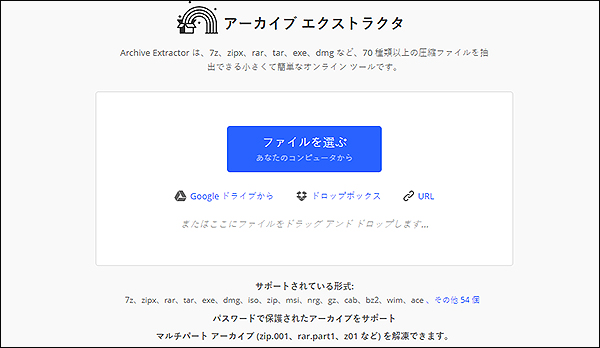
このように、Archive Extractorというサイトでrarファイルの解凍が完成できます。
Tips:
オンラインの解凍サービスの場合は、ソフトをPCにインストールする必要がなく、PCの容量も圧迫しないのでおすすめです。
Part 3.rarファイルを解凍できない原因と対処法
rarファイルの解凍は一般的に簡単ですが、時折問題が発生することがあります。これから、rarファイルを解凍できない場合の原因と、それに対処するための簡単なトラブルシューティング手順について解説します。
rarファイルが解凍できない場合の原因
- 解凍ソフトのバージョンが古い
- rarファイルと解凍するツールが合っていない
- 不完全なダウンロードや破損したrarファイル
- rarファイル内のエラー
- ファイルが大きすぎる
01解凍ソフトのバージョンが古い
一度PCにダウンロードした解凍ソフトをそのままにしていませんか?ソフトがアップデートされていないか、一度公式サイトで確認しましょう。古いバージョンのままだとうまくrarファイルを解凍できません。
02rarファイルと解凍するツールが合っていない
基本的に解凍ソフトで全てのrarファイルを解凍できますが、まれにrarファイルとの相性が悪いことがあります。そのため、1つの解凍ツールでうまくいかなかった場合、他の解凍ツールを使ってみてください。
03不完全なダウンロードや破損したrarファイル
rarファイルが完全にダウンロードされていないか、途中で破損した可能性があります。ファイルを再度ダウンロードしてみてください。もしダウンロード中にエラーが発生した場合、別のダウンロードソースから試してみるか、ダウンロードマネージャを使用することを検討してください。
04rarファイル内のエラー
rarファイル自体にエラーがある場合、解凍ができないことがあります。別のrarファイルを試してみてください。もし他のrarファイルが正常に解凍できれば、問題は特定のファイルに関連している可能性があります。
05ファイルが大きすぎる
解凍先のディスクに十分な空き容量がない場合、解凍ができないことがあります。解凍先のディスクに十分な空き容量があるか確認してください。必要に応じて、別のディスクに解凍してみてください。
RARファイルを解凍できない場合は、これらのトラブルシューティング手順を試してみてください。
Part 4.間違って削除してしまったrarファイルを復元する方法
更に、解凍したいrarファイルを間違って削除してしまったり、どこに保存したか分からなくなってしまったりしていませんか。実は「iMyFone D-Back for PC」というソフトを使えば削除してしまったrarファイルを復元することができます。
▼ D-Back for PCで間違って削除してしまったrarファイルを復元する手順:
Step1.まず、上記のボタンで無料版のソフトをダウンロードして、スキャンする場所を指定します。
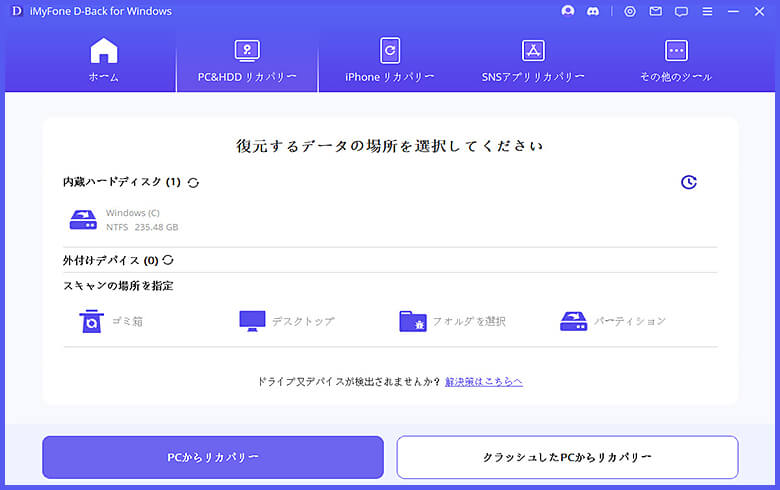
Step2.指定した場所をオールラウンドキャン・ディープスキャンします。

Step3.ファイルのプレビューを見てから、復元したいrarファイルを選択して、「復元」をクリックすればいいです。

これから、復元先を指定するとrarファイルの復元が開始します。たった3歩だけで削除してしまったrarファイルを復元することが実現できます。とても便利ですよね!
まとめ
rarファイルは圧縮ファイルの1種で、圧縮率が高く容量の大きいデータのやり取りに向いています。ただし、Windows PCではそのまま解凍することができないため、解凍ソフトやオンラインの解凍サイトを使用する必要があります。
また、解凍するために操作をしているうちに誤ってrarファイルを削除してしまった場合は、圧縮ファイル復元ツール「iMyFone D-Back for PC」がおすすめです。しかも、rarファイルだけでなく、様々な圧縮ファイルをサポートしています。そのため、圧縮ファイルの復元にお悩みの方はぜひ下のボタンをクリックして無料版を一度お試しください。