誤削除した共有フォルダを素早く復元できる強力ソフト!
データの保存や共有には共有フォルダを利用することがとても便利です。
しかし、ある日突然削除してしまったなんてことありませんか。大事に保管していたのに、焦ってしまった経験があると思います。
では本日は失ったこれらのデータを復活させる方法を以下に紹介していますので参考にしてください。

方法1:ファイル履歴から削除した共有フォルダを復元
Windowsのみの対応になりますが、「パソコンのファイル履歴」からフォルダを復元することができます。
以下に、「ファイル履歴」の機能で復元する方法を紹介します。
Step 1.スタートメニューから「設定」を選択
Step 2.「更新とセキュリティ」から「バックアップ」を選ぶ
Step 3.「ファイル履歴を利用してバックアップ」の下、「ドライブの追加」を選び、アップ先にするドライブをクリック
Step 4.「ファイルのバックアップを自動的に実行」をオンに変更(オフになっている場合のみ)
Step 5.「その他のオプション」を選び、バックアップのタイミングやバックアップ先のフォルダを確認・復元
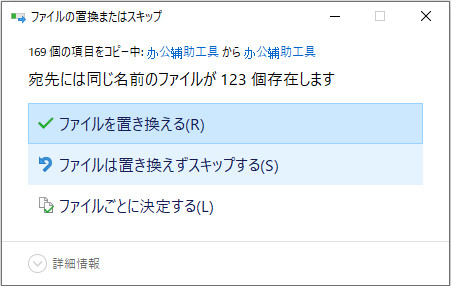
方法2:以前のバージョンから削除した共有フォルダを復元
こちらもWindowsのみの対応になります。
まず「システムの保護」が有効になっているか確認してみてください。そして、コントロールパネル内の「システム」の「システムの保護」をクリックすれば、保護設定を閲覧することができます。
手順:フォルダを右クリック(第1階層のフォルダであってはならない)→「以前のバージョン」の順にクリック
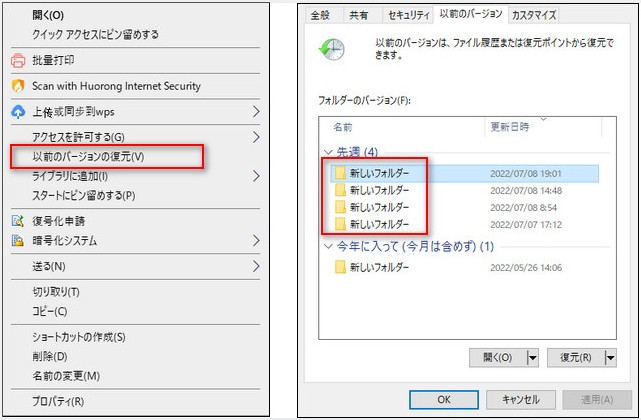
ご注意:
Windowsのシステムは、初期値では有効になっています。しかし、バックアップのためにはローカルディスクを有効にしなければなりません。
もし無効になっていたら、ドライブを選択した状態で、「構成」ボタンをクリックして、「システムの保護を有効にする」を選択。また、ディスク領域の最大使用量も調節しておくことをおすすめします。
方法3:システムの復元から削除した共有フォルダを復元
パソコンの「システムの復元」機能を利用することで、誤ってフォルダを削除してしまった場合、フォルダを復元することが可能です。具体的な操作手順は以下に記載しておきます。
Step 1.「バックアップオプション」の「関連設定」内の「現在のバックアップからファイルを復元」を選ぶ
Step 2.ファイル履歴の下にある左右のボタンをクリック。復元する時点での画面に移動
Step 3.「ファイル履歴を利用してバックアップ」の下、「ドライブの追加」を選び、アップ先にするドライブをクリック
Step 4.復元したいフォルダを選び、画面下中央のボタンをクリック。そして、復元が完了
ご注意!
フォルダを個別に復元するのではなく、パソコン全体を先祖返りさせますので、極力行う必要が生じないよう別の方法を検討してください。
方法4:データ復元ソフトから削除した共有フォルダを復元
また、データ復元ソフトを利用して、データを復活させることも可能です。
データ復元ソフトの中でも「iMyFone D-Back for PC」という復元ソフトがおすすめです。このソフトはHDD、ゴミ箱、SDカード、USBメモリなどのストレージからデータを復元することが可能です。
また共有ファイルの復元に加えて紛失した画像・写真、消えた動画、上書き保存したエクセルなど1000以上のファイル形式に対応することも可能です。
iMyFone D-Back for PC
- 画像、動画、メール、音声など1000以上ファイルの種類に対応
- HDD/SSD、SDカード、USBメモリからデータを復元
- 操作は簡単で、3ステップだけで手軽に操作を行う
- 無料でスキャン・プレビューができ、効率よくデータの復元を実現
復元する順番は以下になります。
Step 1.共有フォルダが保存された場所を選択してクリックします。

Step 2.選択された場所をスキャンします。

Step 3.スキャンが完了すると、共有フォルダに保存されたデータをプレビュー・復元します。
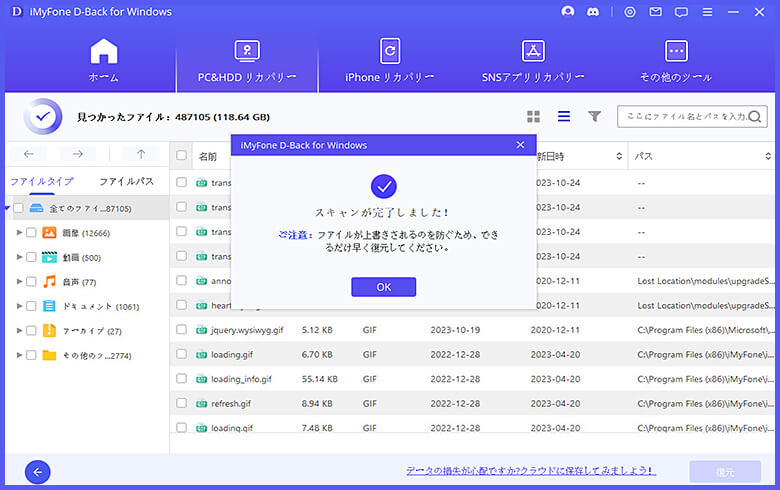
まとめ
今回は、共有フォルダを復元するやり方を紹介しました。データやフォルダを間違って削除してしまったデータを元に戻したい方は、参考になったと思います。
フォルダやデータを戻すためには以上の4つの方法があります。ぜひ参考にし、フォルダやデータ復元してみてください。
また、最初の三つの方法を使うには事前にパソコンでバックアップの設定をしなければならない、もしバックアップをしなかった場合は、「iMyFone D-Back データ復元ソフト」をおすすめします。










