職場や日常生活にはパソコンのデータを紛失することはありませんか?Windowsなら、削除したデータを「ゴミ箱」から復元できるため、まず「ゴミ箱」を確認しましょう。
しかしながら、紛失したデータは必ずしもゴミ箱に残るとは限りません。そこで、本記事では、ゴミ箱に残っいる場合とゴミ箱に残っていない場合を分けてWindowsパソコンから削除したデータを復元する方法を紹介します。お役に立てば幸いです。

Part 1.ゴミ箱に残っている場合Windowsから削除したデータを復元
ゴミ箱に残っているデータを復元するのは言うまでもないですが、ゴミ箱に残ったら安心できるとは限りません。
なぜなら、新たに削除されたデータに空間を確保するため、ゴミ箱が定期的に自動削除を行います。操作しない限り永遠にゴミ箱に残る訳ではありませんので注意してください。
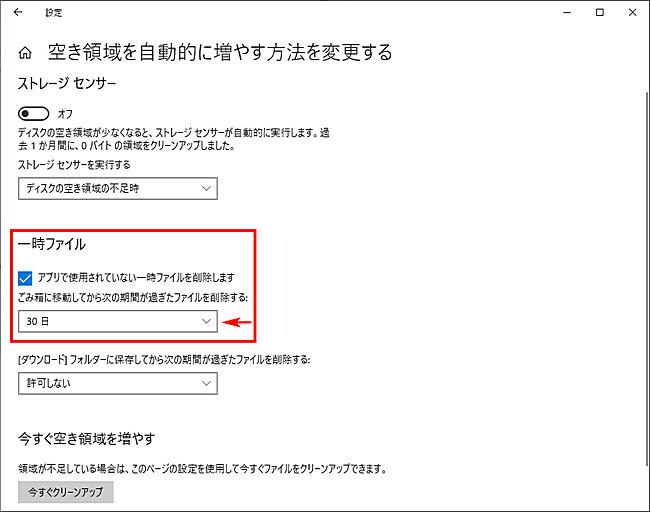
Part 2.ゴミ箱に残っていない場合Windowsから削除したデータを復元
1「Shift」+「Del」で完全削除した場合
「Shift」+「Del」のショートカットキーで削除することが「完全削除」と呼ばれています。これを実行すると、データはゴミ箱に残っていません。
ということで、「Del」での通常削除、あるいは右クリックして削除するなど平日から注意をはらいながら操作したほうが万全です。
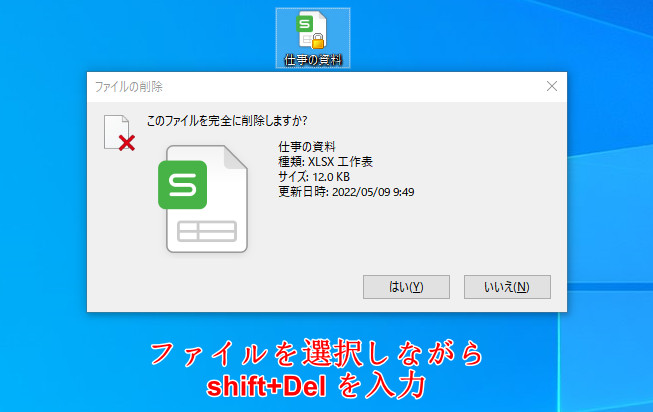
2サイズの大きいファイルを削除した
現実世界には、通常ゴミを分類してから、ゴミ箱に入れて回収します。粗大ゴミの場合ではゴミ箱に入らないで、別処分になります。
サイズの大きなデータも全く同じで、ゴミ箱を経由せずに削除されてしまいます。削除するときには、ポップアップで「ゴミ箱に移動できない」という完全削除の確認が表示されますが、それを意識せずに削除してしまったことがよくあります。

3ゴミ箱を空きにした
ゴミ箱からデータを削除し、あるいはゴミ箱を空きにしてデータ全体を削除した場合でも復元できますか?
答えは可能です。あらゆるデータの復元を保証する意味合いではなく復元する可能性があります。そこで、復元率を上げるためには、いくつかの注意事項を守ってください。
Notes:
- データを復元するには、早いうちにしたほうがよいです。割り当てられたメモリスペースがまだ上書きされていない限り削除したデータが復元できるとは言え、データの削除日が長くなるほどメモリスペースが占用される可能性が高くなります。そのため、早急に復元するのが安心です。
以上の場合は専門の知識がないとパソコンの機能だけでデータを復元することが難しいですが、データ復元ソフトを利用すると、自力で簡単に削除したデータを復元することができます。
データ復旧ソフトなら「iMyFone D-Back for PC」をお勧めします。以下のボタンをクリックして無料版のソフトをダウンロードしておきましょう。それから、操作ガイドを参照しながら復元を試してください。
iMyFone D-Back for PC
- 高い復旧率:業界トップクラスの復元力を誇り、データ復旧99%の成功率を保障
- 高速スキャン:高度な技術力を持ち、独自アルゴリズムによって高速スキャンを実現
- 広い対象に対応:ほとんどすべてのストレージ、1000以上のファイル形式に対応
- 無料スキャン・プレビュー:復元前にプレビューで確認することが可能
また、下記の手順もご参照してください:
ステップ 1.D-Back for PCを起動してから、データ復旧の場所を選択します。

ステップ 2.本プログラムは、選択した場所にオールラウンドキャン・ディープスキャンを行います。
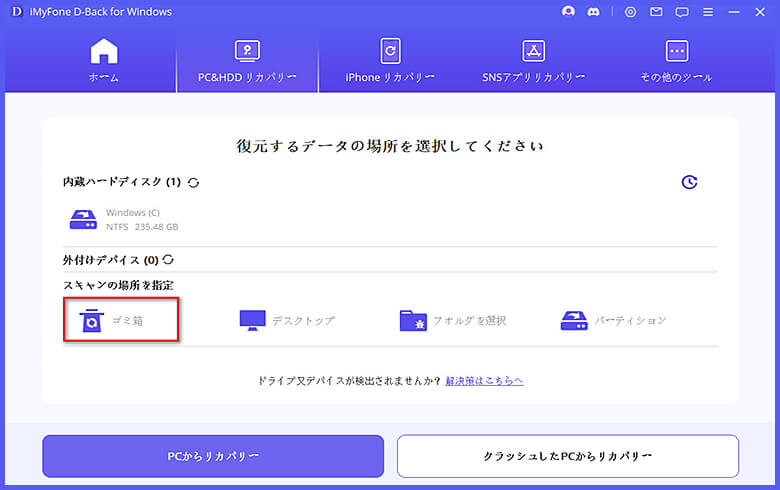
ステップ 3.ダブルクリックしてファイルをプレビューし、「復元」ボタンをクリックして安全な場所に保存します。

注意:
平日から慎重に操作しても、完全にデータの紛失を免れるとは保証できません。そこで、復元ソフトを予備策として利用したほうがよいです。
詳細はこちらの動画チュートリアルを参照してください。
まとめ
本記事では、ゴミ箱に残っている場合とゴミ箱に残っていない場合に分けてWindowsパソコンから削除したデータを復元する方法を紹介してきました。自らの操作で復元できない場合はまずデータ復旧ソフトに頼るのがベストです。
大切なデータを守るために、ぜひ以下のボタンをクリックしてD-Back for PCを無料でダウンロードしておきましょう。










