外付けHDD(外付けハードドライブ)は高速で汎用性が高く、セキュリティにも優れていますので、世界中のユーザーたちに愛用されていますが、データトラブルに遭うことが頻繁に起きています。
今回、外付けHDDに関するデータトラブルと外付けHDDからデータを復旧できる方法を紹介します。基礎知識を理解してデータ復旧を試しましょう!(素早くデータを復元するにはこちらへ)

Part 1:外付けHDDからのデータが紛失される理由
様々な状況によって外付けHDDのデータが紛失され、その中でも主に考えられる原因は下記のとおりです:
1.論理障害:ファイルとドライブの両方のエラーを指します。原因として、ウイルス/マルウェアの感染、バックアップなしに誤削除などの人為的なミス、外付けHDDのフォーマットによるファイルの破損/認識不能/アクセス不能など、また外付けHDD上の不良セクタ、電源の問題などがあります。
2.物理障害:通常、外付けHDDを丁寧に扱ったら物理的に損傷するなどはほとんどありません。逆に、落下、過熱、水没など外付けHDDへの不適切な取り扱いで物理障害が生じてデータが失われる場合、取り出すことは非常に困難になる可能性があります。
3.機械エラー:機械的外付けHDDの故障は通常、クリック、きしみ、スクリーングのような奇妙なノイズ、動作が遅い、「外付けHDDがインストールされていません」などの特徴があります。結果として、システムのフリーズやクラッシュが頻繁に発生し、データへのアクセスができなくなります。
Part 2:復旧ソフトを使用して外付けHDDからデータを復旧
外付けHDDが物理的・機械的に損傷していない場合、データを取り出すには専門業者の復旧サービスに数万円を費やす必要はありません。適切なソフトを利用すれば外付けHDDからのデータ復旧が簡単にできます。
「iMyFone D-Back for PC」は、外付けHDDから削除、またはフォーマットされたデータを復旧する専門ソフトです。データ紛失直後だけでなく、時間がたっても上書きされないならば、データを丸ごと復旧可能です。 使い方もとてもシンプルで、必要なステップは3つだけで、自分でも簡単にデータを取り戻せます。
iMyFone D-Back for PC
- あらゆるストレージデバイスをサポート:各ブランドの外付けHDD、SD/CFカード、USBメモリ、デジタルカメラをサポートします。
- 様々なデータ紛失のシナリオから取り出す:誤削除、フォーマット、ウイルス/マルウェア感染、予期せぬ停電などに対応します。
- 1000種類以上のファイル形式に対応:写真、音声、動画、アーカイブ、電子メール、ドキュメントなどサポートしています。
- 取り出す前にプレビュー:ファイルを事前にプレビューでき、必要なファイルだけを復旧することができます。
外付けHDDから紛失したデータを最大限に復元するための3つの注意点
- 紛失したデータが上書きされないよう外付けHDDの使用を直ちに停止してください。
- 取り出したデータを別のストレージデバイスに保存することをお勧めします。
- 成功率を確保するには、HDDエンクロージャあるいはSATA-USB変換ケーブルを使用して、外付けHDDを別のパソコンに接続してください。
さて、今すぐD-Back for PCを無料でインストールして、外付けHDDからデータを復旧しましょう!
ステップ 1.パソコンでソフトを起動し、データを取り出したい外付けHDDが検出されたら選択します。

ステップ 2.クリックするとデバイスにあるデータのスキャンが開始されます。スキャンプロセスはいつでも一時停止/再開またはキャンセルできます。

ステップ 3.失われたファイルのリストから復元したいファイルを探し、プレビューして確認出来たら「復元」ボタンをクリックするだけで完了です。
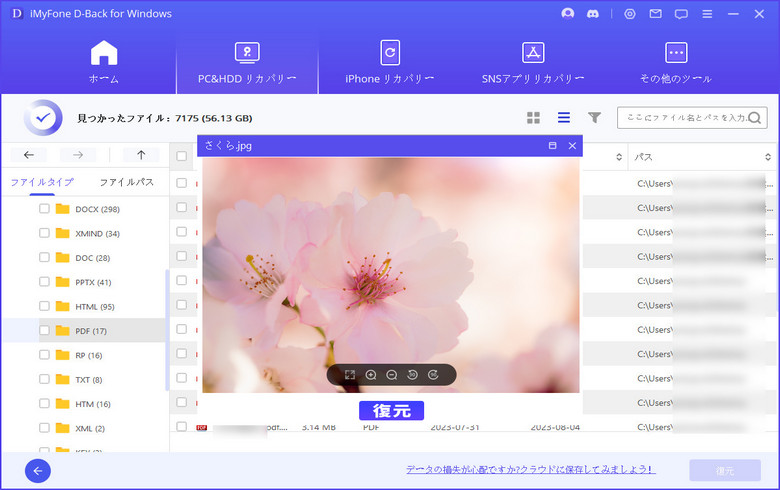
動画チュートリアルをご覧ください
Part 3:外付けHDDからデータを復旧する他の方法
データ復元ソフトの利用以外にも、外付けHDDから失われたデータを取り戻す方法がいくつかあります。以下に1つずつリストします。
1.HDDメーカー/関連業者
お使いのHDDメーカーのホームページを確認し、メーカー側からHDDの取り出し(復旧)サービスが提供されているかどうかを確認してください。直に提供していない場合、関連業者を案内するのもよくあります。
(東芝HDDを例に)東芝の場合、自社にはデータ復旧(取り出し)サービスを提供していないですが、関連業者「Ontrack」と「AOS DATE」の二社を案内しています。業者のページに移動したらまず、お問い合わせで相談し、データを取り出すためにかかる時間(=郵送時間+診断時間+復旧時間)と料金(=送料+診断料+復旧費用)を確認した上で判断してください。
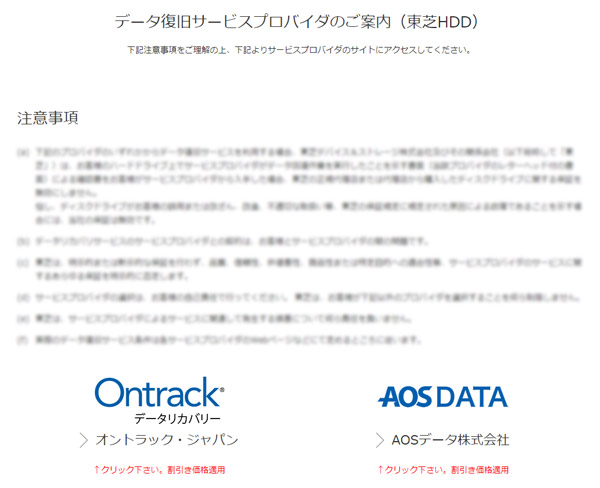
2.Chkdskを実行する
外付けHDDがまだ PCに検出されていない場合、Windows PCでChkdsk を実行することが最適です。コマンドプロンプトで実行されるCHKDSKを使用すると、ファイルをスキャン、修正、および取り出すことができます。これを行うには、以下の手順に従います。
- Windows の検索ボックスに「cmd」を入力してEnterキーを押したら、コマンドプロンプトが検索リストに表示されます。それを右クリックして「管理者として実行」を選択し、パソコンへの変更を許可します。
- コマンドプロンプトが開いたら、「chkdsk X:/f」を入力し、Enter キーを押します。(Xをお使いのHDDのドライブ文字に変更してください!)
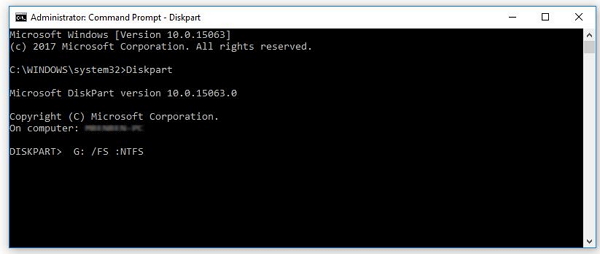
3.ドライバーを再インストールする
それでもパソコンで外付けHDDが検出されない場合、ドライバを再インストールことをお勧めします。その後、ドライブ上のデータが表示されるかどうかを確認します。
- デスクトップの「マイパソコン」/「このPC」を右クリックして、「管理」>「デバイスマネージャー」を選択します。
- 「ディスクドライブ」をダブルクリックし、お使いの外付けHDDを右クリックします。
- 「デバイスのアンインストール」を選択し、アクションを確認します。プロセスが完了したら、外付けHDDを取り外してPCを再起動します。
- パソコンが再起動したら、外付けHDDを再接続します。そして外付けHDが認識されているかをもう一度確認してください。。
Part 4:外付けHDDデータ復旧に関するよくある質問
質問1外付けHDDからデータを復旧する料金はいくらかかりますか?
外付けHDDから重要なデータを失った場合、専門の復旧業者を選択することもできます。無論、様々な障害状況によって異なるですが、最低4,4000円(取り出しやすい場合)かかります。
さらに、故障した外付けHDDを送る際に送料も必要で、他者に預かるのでプライバシーやデータのセキュリティに不安を感じるでしょう。
質問2外付けHDDが認識されない問題を修正するにはどうすればよいですか?
まずは、ドライブを取り外してもう一度接続してください。そして、ドライブ文字の変更、外付けHDDのフォーマット、新しいパーティションの作成などの他の方法で修正できます。詳しい内容は、こちらの「外付けHDDを認識しない時の解決策」を参照してください。
質問3外付けHDDは何年くらい持ちますか?
一般的に、外付けHDDの寿命は数年から数十年まで幅広いです。しかし、一般的な目安として、平均的な使用条件であれば5年から10年程度は持つと考えられています。定期的なデータのバックアップや冗長性の確保など、データの重要性に応じた予防措置が重要です。
質問4外付けHDDとSSDどっちがいいですか?
多くの場合、高い性能が必要でない一般的なデータストレージにはHDDが利用され、高速性や携帯性が要求される場合にはSSDが好まれることがあります。
結論
外付けHDDがクラッシュしたり、ファイルが表示されなくなったりするなどのデータトラブルがよく生じることです。重要なデータの紛失した場合、専門業者さんにデータ復旧の依頼を出すほかにも、専門のデータ復旧ソフトを使って自分で復元するという選択肢もあります。
外付けHDDデータ復旧専門ソフトD-Back for PCを使うと、自宅ですぐにデータを検出して迅速に復元することが可能です。HDDのデータが無くなって悩んでいる方は是非試してみてください。
外付けHDDを手軽に復元できる強力ソフト!


