突然停電でファイルを保存せずに失くしたり、ウイルスの感染などでファイルが損傷して開けなくなったり、システムの不具合やOSクラッシュでデータが消えたりするなど、パソコンでデータを紛失した経験はありますか?
無料で自力復元を挑戦したい方には本文の復元方法をしっかり理解した上で試してみてください。

方法一:専用ソフトでパソコンから紛失したデータを復元する
iMyFone D-Back for PCがパソコンからデータ復元に最善な選択であるといっても過言ではありません。画像・写真、ビデオ、オフィスドキュメント、アーカイブなど1000以上のファイル形式に対応するほか、HDD、SSD、USBメモリー、SDカード、カメラなど様々のデバイスからデータを復元できます。
たった3つのステップでデータを復旧できます。しかも、操作が簡単で、誰でも自力でデータトラブルに対応できます。
おすすめする理由
- 高い復旧率:オールラウンドスキャンとディープスキャン機能の組み合わせにより、紛失したデータをすべて掘り起こして復旧できます。
- 高速スキャン:独自のアルゴリズムで高速スキャンができ、たま都合に合わせてスキャンプロセスを一時停止・再開することもできます。
- 無料スキャン・プレビュー:無料で失われたデータをスキャンし、実際に復元する前にファイルをプレビューしてデータを確認できます。
- データセキュリティ:デバイスをデータ復旧業者に預けることなく自宅でデータ復旧を行え、お客様のプライバシーを保護できます。
具体的な手順を紹介する前に、まず下記の動画チュートリアルを参照してください。
▼ D-Back for PCでパソコンから紛失したデータを復元する手順:
Step 1.無料体験版ソフト起動してから、「データリカバリー」を選択し、復元したい場所をクリックします。

Step 2.選んだ場所を対象にスキャンを行っています。

Step 3.ダブルクリックすることによってご希望のファイルをプレビューして確認します。そして、「復元」をクリックしてご指定の場所に保存されます。
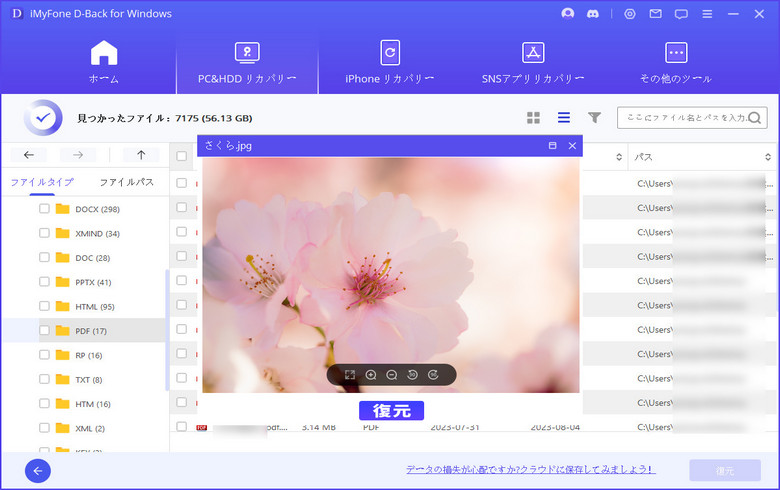
方法二:以前のバージョン機能で紛失したデータを復元
紛失したデータの保存場所を知る場合、パソコン内蔵の「以前のバージョン」という機能で紛失したデータを簡単に復元できます。
▼ 以前のバージョン機能でパソコンから紛失したデータを復元する手順:
ステップ 1.まずは保存場所(つまり画像の上位ファイル)のアイコンを右クリックしてから、「プロパティ」を選択します。
ステップ 2.そして、「以前のバージョン」項目をクリックします。
ステップ 3.復元できる保存場所(上位ファイル)のバージョンが表示されると、ご希望のバージョンを日時から判断してから復元します。
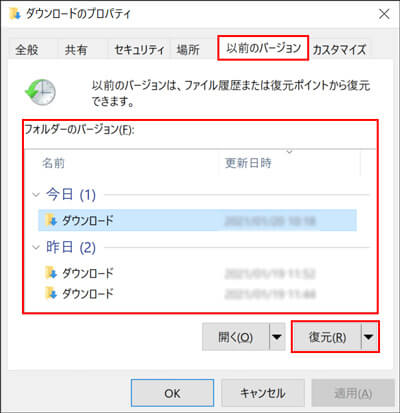
これで完成します。データが上書きされる場合も同じ操作で前のバージョンに復元できます。
方法三:ファイル履歴から紛失したデータを復元
Windowsでは設定によってドキュメント・画像・動画・音声など個人ファイルをパソコンに自動でバックアップできます。元の画像を紛失した場合、パソコン内蔵の「ファイル履歴」機能を使用して画像のコピーから復元できます。
「コントロールパネル」>「システムとセキュリティ」>「個人用ファイルの復元」の手順でご希望のバージョンを選び、復元ボタンをクリックしたら復元できます。
方法四:システムを以前のバージョンに復元
パソコン内蔵の「復元ポイント」機能とは、Windowsのパソコン全体を復元できる機能です。画像を紛失した時点より前の復元ポイントに回復することで、ご希望の画像を取り戻します。
しかしながら、復元ポイントよりあとの変更内容が失われるので、バックアップや二度目の復元が必要となります。
「コントロールパネル」>「システムとセキュリティ」>「システム」>「システムの保護」>「システムの復元」の手順でシステムの復元プロセスにたどり着きます。
方法五:ゴミ箱から紛失したデータを復元
削除したファイルがちょうどゴミ箱に残っている場合、パソコンのゴミ箱からもなくしたデータを復元できます。
▼ ゴミ箱からパソコンの紛失したデータを復元する手順:
ステップ 1.ゴミ箱を開き、消えたデータを見つけます。
ステップ 2.目的なデータが見つかったら、右クリックします。
ステップ 3.そして、「元に戻す」を選択するだけで復元できます。
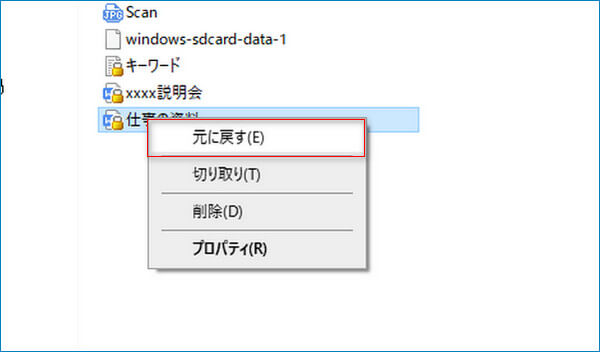
ゴミ箱に残っていなかったり、ゴミ箱を空きにしたりする場合、あるいはファイルの保存場所が覚えていない場合、自ら復元するのは一層難しくなります。
この時、データ復旧ソフトiMyFone D-Back for PCを使用すれば、パソコン全体にスキャンを行い、保存場所が判明していないなど複雑の状況に対応できます。
まとめ
本記事では、パソコンで紛失したデータを復元するあらゆる方法をまとめます。いかがでしょうか?
特におすすめする方法は「iMyFone D-Back for PC」を使って紛失したデータを復元することです。このデータ復元に専用するソフトを使用してデータを復元するには、復元する前にデータをプレビューすることができます。これ以外に、成功率も高いです。
今すぐ無料体験版をダウンロードして、パソコンから紛失したデータを復元しましょう。
3ステップだけでパソコンから紛失したデータを復元できる強力ソフト!


