上書き保存したワードファイルを復元できる強力ソフト!
パソコンなどで作業をしているとき、ついうっかりワードなどのファイルを上書きしてしまった経験はありませんか。自分のミスだから仕方ないと最初から作業を始める人もいるかもしれません。実はそんな上書き保存したファイルを簡単に復元する方法があります。
本文では専門的な知識が必要がない、上書き保存したファイルを誰でも簡単にできるやり方を紹介し、まず試してみませんか。

1.Wordなどのファイルを上書きしたときの復元法
Wordを使っているときに、誤って上書きしてしまうこともあります。しかし、それぞれのオフィスソフトにはバージョンがあり、2010年以降のものであれば「ドキュメンドの管理」と呼ばれる項目から上書き保存したワードは復元できるようになります。
手順:「ファイル」→「情報」→「ドキュメンドの管理」の順にクリックします。
この機能を使う場合、まず事前の設定が必要になります。
※それ以前のバージョンを使用している場合は、復元することができなくなります。
2.以前のバージョンの上書きファイルの復元機能を使う
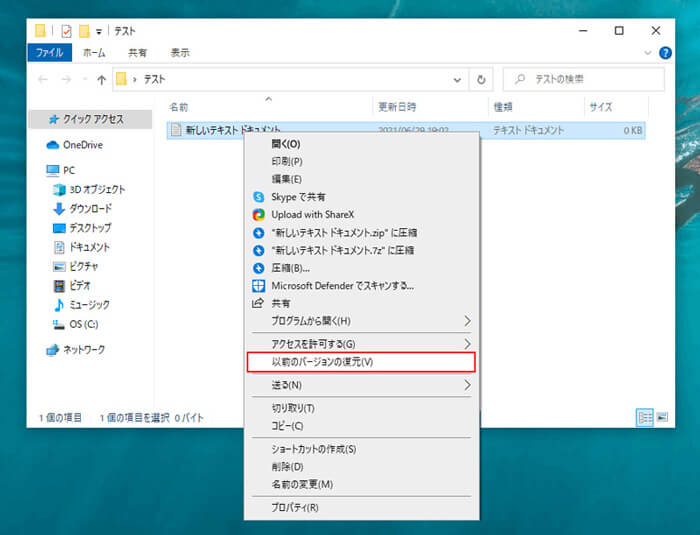
ファイルの履歴を使って復元する方法もあります。しかし、この方法を行う場合は、事前に復元ポイントの作成もしくは、ファイルの履歴などのバックアップを行う必要があります。
ちなみにバックアップを行う方法は、PCの「コントロールパネル」を選択し、「システムとメンテナンス」の場所から「バックアップと復元」を開きます。このなかにある「バックアップの設定」をクリックしてウィザードに従って手順を踏んでいきます。
上書きしてしまったファイルを復元する場合のやり方を説明します。
※ ここで「以前のバージョンはありません」と表示される場合は、このやり方でデータの復元ができないことになります。
3.バックアップ無しに上書きしたファイルを復元する方法
iMyFone D-Back for PC
- 高い復旧率:業界トップクラスの復元力を誇り、データ復旧98%の成功率を保障
- 高速スキャン:高度な技術力を持ち、独自アルゴリズムによって高速スキャンを実現
- 無料スキャン・プレビュー:復元前にプレビューで確認することが可能
- 操作簡単:たった三ステップ自宅でデータ復旧を行える
誤ってデータを上書きしてしまったとき、慌ててしないでください。事前に設定などでバックアップが取れていたら、まずは上記の方法を試してください。それでも該当するデータが出てこないときは、もともとの機能ではファイルが復元できない可能性もあります。
そんなときにおすすめなのが「データ復元」に対応した「iMyFone D-Back for PC」の存在です。上書き保存したデータの復元はもちろん、削除したワードやエクセル、初期化したHDD・SDカード、ゴミ箱など、すべて復元することが可能です。
こちらのチュートリアル動画を参照すれば簡単に復旧プロセスを実行できます。
上書きしたファイルを復元する文字版操作手順は以下の通りです。
ステップ1.iMyFone D-Back for PCを起動し、ファイルを保存した場所を選択すると、スキャンが開始されます。

ステップ2.スキャンが完了した後、画面上部のメニューで「ファイルタイプ」或いは右上の「検索」機能を利用して、履歴のワードファイルをすべて検索します。
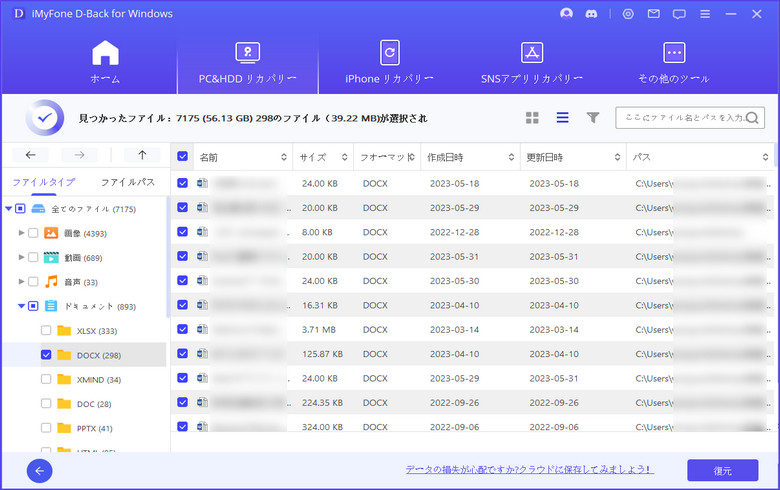
ステップ3.検索されたファイルをダブルクリックしてプレビューが可能です。復元したいファイルを確認したら「復元」をクリックし、適切な場所に保存します。
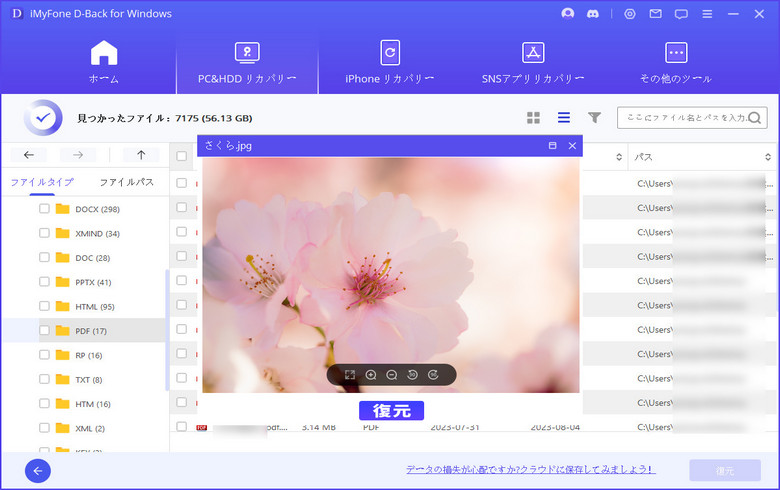
効率重視なのもあり時間を無駄にしませんし、数回程度のクリックでファイルが復活できるので、とても便利です。他の方法では上書きしたファイルが復元できなかったときも試してみてください。
注意:
平日から色々なバックアップ方法を設定しても、完全に対応し復元できるとは保証できません。そこで、復元ソフトを予備策として利用したほうがよいです。ただし、データトラブルに遭ってからソフトをダウンロードしするのは、状況を一層 悪化 させる恐れがあります。まだ完全に消去されていないファイルが完全に消去されたり、新しいデータに上書きされたりして復元できなくなるケースも少なからず存在しています。
従って、事前に復元ソフトをダウンロードしインストールしたほうが最善です。
4.オンラインストレージを活用してファイルの上書きを防ごう

ついファイルを上書きしてしまい復元が必要になることのないように、オンラインストレージをいかに活用するかも重要になってきます。近頃は大容量化も進んでいること、データのバックアップとして使っている人も増えています。もしPC上でファイルを上書きしても、復元ではなく別の場所で保存されているからこその安心感もありますね。
デバイスも複数で、場所を問わずに使えること。また、共有して複数人でファイルが利用できるのも、オンラインストレージならではの嬉しいポイントです。バックアップなどの作業を必要とせずに、最新のファイルがPC内に自動で保存されていきます。
30日間であれば遡れるので、万が一上書きしてしまったときの被害を少なく抑えることもできます。ドロップボックスなどが有名ですが、使いやすい方法を選んでみてください。
まとめ
ワードなどのデータを上書き保存してしまった場合は、まずはパソコンの機能を利用して、データを元に戻すかどうかを試します。
しかし、もしパソコンの機能を利用してもデータは復元できなかった場合は、iMyFoneのPCデータ復元ソフトを一度お試してください。上書き保存したデータを復元することはもちろん、誤って削除したデータも復元できます。下のボタンをクリックして入手しましょう。












