Windowsパソコンを使用していると、重要なファイルやデータが間違って隠れてしまうことがあります。幸いなことに、Windowsには隠しファイルを復元するための便利な機能が備わっています。この記事では、Windowsパソコンで隠しファイルを復元する方法について詳しく解説します。
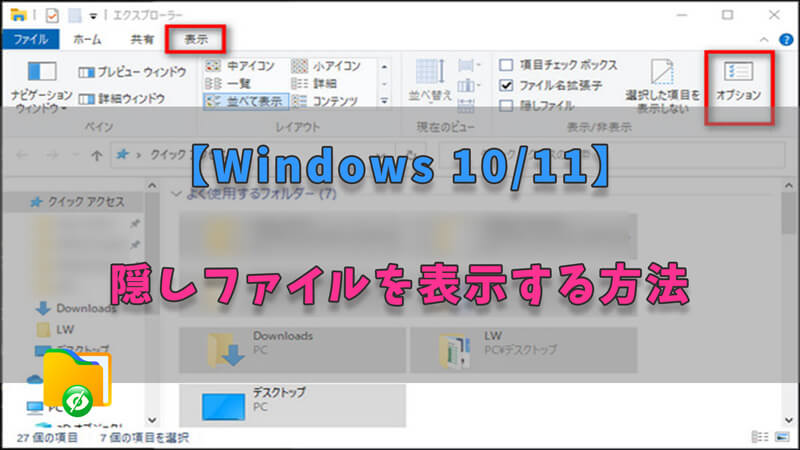
Part 1.隠しファイルとは?
隠しファイルは、通常のファイル一覧や検索結果に表示されないよう設定されたファイルで、誤削除や変更を防ぎ、システムの安全性を保つ役割があります。Windowsでは、ファイルのプロパティで「隠し」属性を設定可能で、表示設定を変更すれば確認できます。主にシステムファイルや設定ファイルに適用されますが、ウイルスやマルウェアが悪用する場合もあるため、不審な隠しファイルには注意が必要です。
Part 2.Windows 10/11で隠しファイルと隠しフォルダを表示する方法
まず、Windowsエクスプローラーで隠しファイルやフォルダーを表示するために、次の手順で「フォルダーオプション」を開きます。
▼ エクスプローラーで隠しファイルを表示する手順:
ステップ 1.「Windows」+「E」キーを同時に押して、「エクスプローラー」を開きます。
ステップ 2.「表示」>「オプション」を順にクリックします。
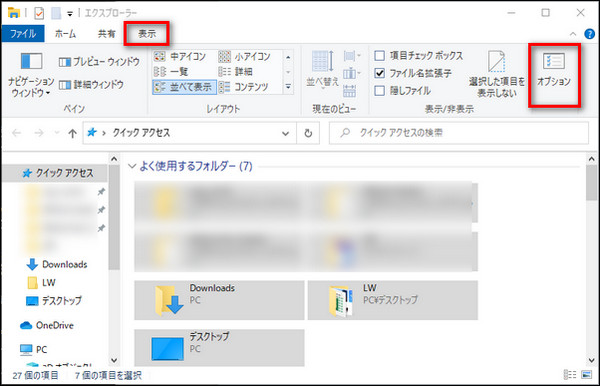
ステップ 3.出現した画面で「表示」>「隠しファイル、隠しフォルダー、隠しドライブを表示する」を選択して、「適用」をクリックすると完了です。
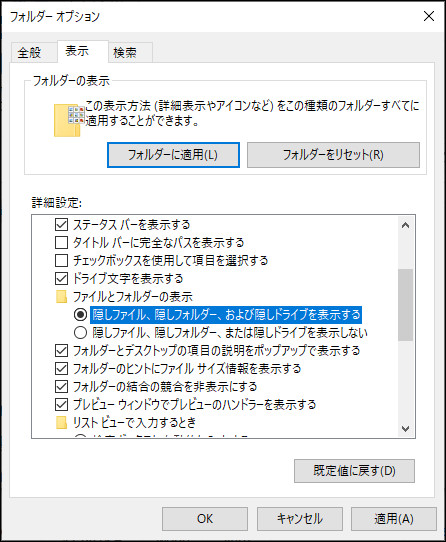
Part 3.消えた隠しファイル・フォルダーを復元する方法
もし上記の手順を試しても隠しファイルは表示しない場合、それはシステムエラーか誤って削除された可能性が高いです。このような状況では、「iMyFone D-Back for PC」などの頼れるデータ復元ソフトウェアが必要です。このソフトウェアは、Windowsでのデータ復元をわずか3つのステップで行います。Windows/Macパソコン、外付けHDD、カメラ、ドライブレコーダーなど、さまざまな記憶装置からデータを迅速かつ簡単に復元できます。
▼ D-Back for PCを利用して隠しファイルを復元する手順:
まず上記のボタンによってソフトを無料でダウンロードし、起動しておきましょう。
ステップ 1.消えたデータを保存していた場所を選択します。

ステップ 2.すると、データのスキャンが始めます。スキャンプロセスが終わるまで少々お待ち下さい。

ステップ 3.消えたファイルを見つかったら、ダブルクリックしてプレビューできます。そして、「復元」ボタンをクリックすると指定場所に復元できます。

以上で、D-Back for PCを使用してWindowsパソコンで隠しファイルを復元する手順が完了です。失われたデータを迅速かつ簡単に回復することができます。
まとめ
このように、Windowsパソコンの隠しファイルを表示する方法を解説した記事は、悩んでいるユーザーに役立つ情報を提供します。ちなみに、オールインワンのデータ復元専門家D-Back for PCを利用すれば、何かの原因で見つからない隠しファイルを復元することもできます。今では無料で体験できるので、是非下のボタンをクリックしてダウンロードしましょう。
D-Back for PCで消えたデータを復元する動画ガイドも参考にしてください。











