データを復元したいデバイスはさまざまですが、なかには「完全削除」してしまったデータの復元が絶望的な人もいるかもしれません。
データが完全削除されると、どうやって復元したらいいのか、戸惑うことも少なくありません。完全に消してしまったデータはどのように取り戻せばいいのでしょうか。
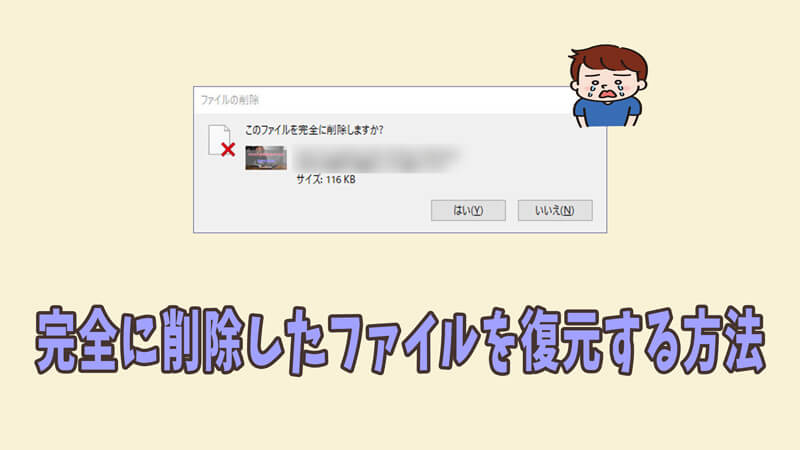
では、本日はパソコンから完全に削除されたファイルを復元するためによく使われる方法を紹介します。
Part 1:ソフトで完全に削除したファイルを復元
完全に削除したファイルを復元する最も簡単な方法はデータ復元ソフトiMyFone D-Back for PCを利用することです。バックアップの有無にもかかわらず、たった3ステップだけでデータを復元できます。以前使ったことのない方はぜひお試しください。
iMyFone D-Back for PC
- 高い復旧率:オールラウンドスキャンとディープスキャン機能の組み合わせにより、紛失したデータをすべて掘り起こし復旧します。
- 高速スキャン:独自のアルゴリズムで高速スキャンができ、たま都合に合わせてスキャンプロセスを一時停止・再開することもできます。
- 完全削除に対応:完全削除されたデータにも対応できます。早いほど復元する可能性が上がります。
- 無料で体験:無料体験版では、削除されたデータを無料でスキャン・プレビューをしてから復元できます。
▼ D-Back for PCで完全に削除したファイルを復元する手順:
ステップ 1.復元したいファイルを保存した場所を選択します。

ステップ 2.ご希望の場所を選択したら、当該場所を対象にデータのスキャンが自動的に行われます。

ステップ 3.ご希望のファイルをダブルクリックしたらプレビューが可能です。回復するには適切な場所を選んで保存してください。
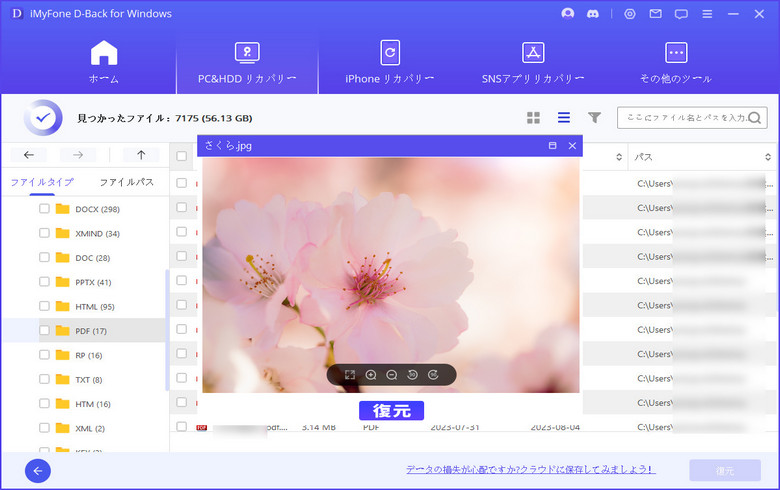
Part 2:削除してしまったデータを復元する方法
D-Back for PCを利用して完全に削除したファイルを復元する以外に、下の3つの方法によってもパソコンから削除したファイルを復元できます。
よく使われる復元方法:
- ファイルの履歴から探す
- 旧式のバージョンを使う
- 最も簡単でデータ復元に専用ソフトを利用する
1ファイルの履歴から削除したファイル探す
パソコンの場合、ファイルの履歴を使ってデータを探す方法もあります。しかし、データの履歴自体が「オン」になっていないと使えない機能です。
▼ ファイルの履歴から削除したファイル探す手順:
ステップ 1.パソコンの「スタート」>「設定」>「更新とセキュリティ」>「バックアップ」>「その他のオプション」の順でクリックします。
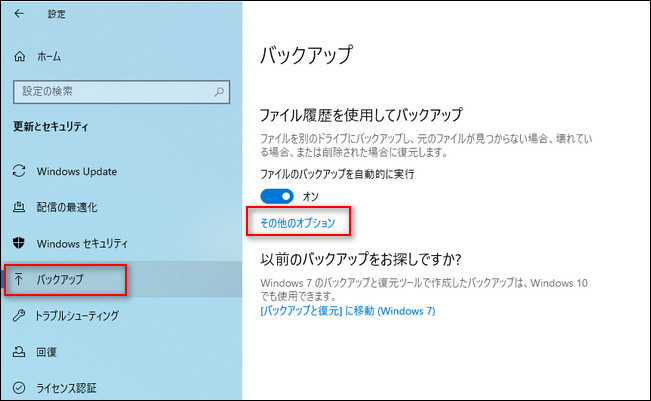
ステップ 2.その後、ページを一番下にスクロール >「現在のバックアップからファイルを復元」>「ファイル履歴」が開きます。
すべてのデータが出せるわけではありませんが、完全削除でなければデータが復元できる可能性は十分にあると思います。
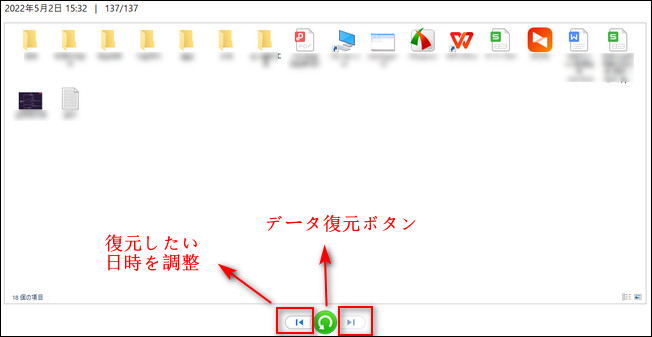
2以前のバージョンで完全に削除したファイルを復元する
データの復元方法として、旧式バージョンを使うものもあります。
データが削除された日付やファイル名がわからないときも問題なく使えます。さまざまなデータを復元できる可能性があるおすすめのやり方です。
まずは「消えたデータの保存先」を参照します。そこでデータの保存先がどこかを確認し、「以前のバージョンの復元」を選択します。復元したい時間を選択したあとに、右下に表示される「復元」を選択して完了です。
手順も少なく事前の設定も必要ないやりかたです。パソコン操作がそこまで得意でない人でも使いこなせる方法になるので、以前の旧式バージョンに戻す方法を覚えておいてください。意外と復元できるデータの幅も多いので役立つはずですよ。
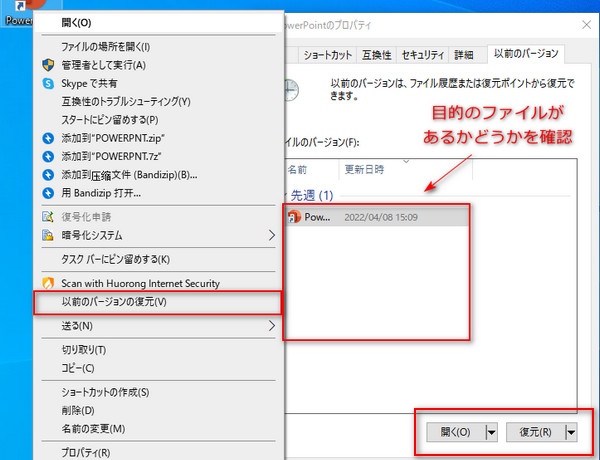
3ゴミ箱から削除したファイルを復元する
削除したデータは基本的にはゴミ箱に移動するようにできており、ゴミ箱のなかにあるデータまで消している状態を完全消去としています。
そのため二段階の手順があるので、ゴミ箱に残せるデータの場合は、ここにある可能性も考えられるのです。
詳細はこちらの動画チュートリアルを参照してください。
デスクトップのなかにある「ゴミ箱」を開きます。その後復元したいデータを探して右クリックしたうえで「元に戻す」を選択します。このやり方だけでももとの状態に戻せるので、まずは試してみてもいいと思います。
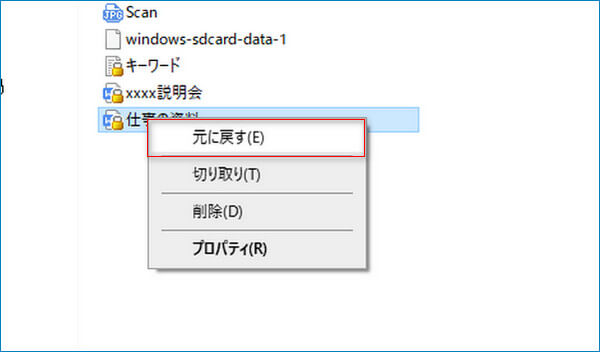
ちなみにゴミ箱に入らないデータというのも存在します。例えば、ショートカットキーを使っている場合や、ゴミ箱の容量を超えてしまうデータの場合、定期的に自動削除する設定になっているときは、ゴミ箱に入らずに完全消去になってしまい、復元ソフトなどを使わない限りはもとの状態にはなりません。
まとめ
データを完全削除してしまったとき、どうやって復元するべきか困ってしまいますよね。まずはパソコンの機能で復元できないか試してみて、それでも状況が改善しないときはファイル復元ソフトを使うようにしてください。
復元ソフトといっても種類があり使いやすさや復元できるデータの範囲なども変わってしまいますが、最もおすすめするはD-Back for PCです。99.8%の復元率を持ち、操作法も簡単で、パソコン苦手な方にも手軽に操作できます。無料版もありますので、ぜひ下のボタンでダウンロードしてお試しください。


