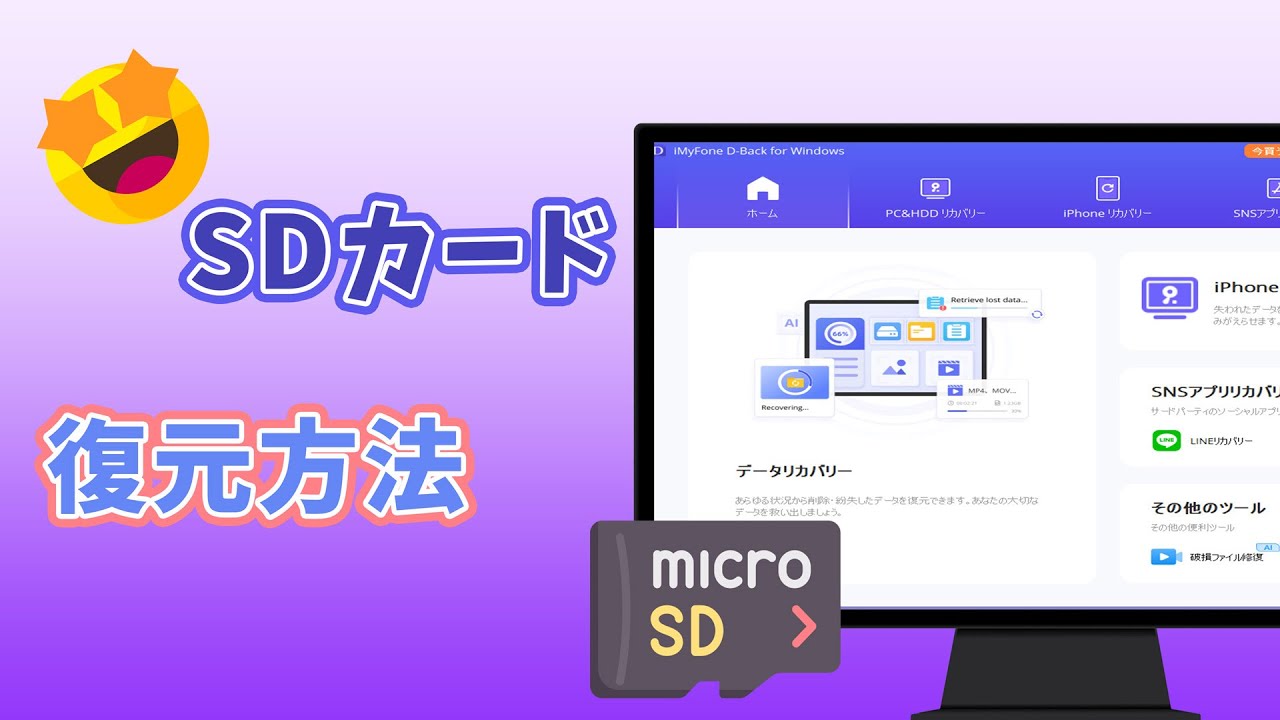生活で様々な記憶媒体の中でも「SDカード」は仕事やプライベートなどで大量のデータを保存することが出来るので多くの方に使用されています。
一方、多くの方に使用されているSDカードの特徴として、サイズも小さく、精密な仕組みを用いているので傷つきやすいことがあります。

そこで、本日は多くの方が仕事やプラーベートでのデータ保存を使用しているSDカードの「機器本体や保存データの復元・修復の方法」について詳しく解説して行きます。
対処法1:データが必要ない方にはフォーマットする
フォーマットするのは、最も手軽に素早くSDカードの修復を行うことが出来ます。しかし、対象の機器に保存されているすべてのデータが削除されるという大きなデメリットも存在します。
手順:「PC」→「SDカードのアイコン」を右クリック→「フォーマット」を選択→「任意の名前」を設定→「開始」をクリックします。
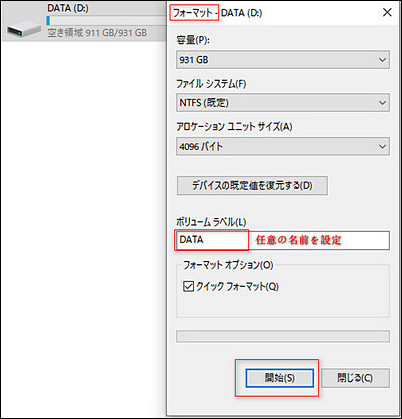
※ SDカードの修復の為にフォーマットを行う際は必要なデータや重要な資料が保存されていないことを確認の上、修復作業を行うことが必要です。
対処法2:データが必要ならデータ復元ソフトを使う
上記では、データをすべて削除し、フォーマットを行う修復作業を紹介しましたが、この節ではデータを保存した状態のまま修復作業を行うことが出来る「データ復元ソフト:iMyFone D-Back for PC」を利用して修復作業です。
詳しい操作方法はこちらの動画チュートリアルを参照してください:
※ このデータ復元ソフトを利用し、データ量によっては復元にかかる時間は多少変化しますが、復元作業の時間もその他、ソフトと比べ短くなっています。
それではiMyFone D-Back for PCをダウンロートし、下記の手順に従って破損したSDカードからデータを復元しましょう。
操作手順について
Step 1.SDカードをパソコンに接続してから、ソフトを起動しメニューからSDカードを選択します。

Step 2.スキャンが完了するまで待っています。データをスキャンしている中、「一時停止」「停止」も可能です。

Step 3.スキャンが完了すると、一部のデータをダブルクリックすることでプレビューが可能です。更に、「復元」ボタンをクリックするだけでいいです。

※ 仕事で使用する資料や急ぎ必要になったデータなどの修復作業に最適なので、ビジネスマンの方や忙しい方でも使用しやすいデータ復元ソフトと言えます。
対処法3:パソコンでSDカードの「エラーチェック」を利用する
パソコンでのSDカードの修復方法として、「エラーチェック」を利用する方法があります。
「エラーチェック」を利用することで、問題部分をスキャンし、そのまま問題部分を修復することができ、短時間でSDカードの問題部分の発見と復旧をすることが可能になります。
手順:「PC」→「SDカードのアイコン」を右クリック→「デバイス」→「ツール」→「チェック」→「ドライブのスキャン」をクリックします。
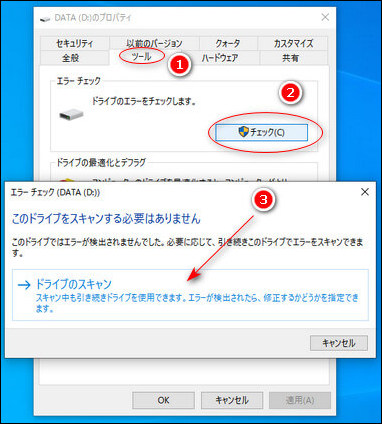
※「エラーチェック」の利用はパソコンと対象のSDカードがあれば利用でき、時間を掛けずにデータやSDカードの復元を行いたい方に最適な修復方法なのでぜひ、一度お試しください。
まとめ
本日は、「破損したSDカードの修復と保存データの復元方法」について解説しました。
SDカード利用者の中には、正しい使用方法が出来ていない場合やパソコン内で接続エラーが起きることも少なくなく、保存データの復元やSDカードの復旧なども難しいです。
しかし、本日紹介した「データ復元ソフト:iMyFone D-Back for PC」では、短時間にSDカードの大量の保存データを一括で復元することが出来ます。また、利用者も年間で5000人増加している他、ソフトに対しての評価も4.5以上がほとんどとなっているので信頼性の高いデータ復元ソフトと言えます。
もちろんですが、データ復元ソフトの中でも有料のソフトもありますが、これは無料でも利用することが出来るので、本日気になった方はぜひ一度こちらのソフトをお試しください。
SDカードを手軽に復元できる強力ソフト!