LINEアプリの不具合時や、スマートフォン乗り換え時の正しい再インストール方法をご存知でしょうか?
この記事では、LINEを再インストールして、LINEの大切なデータやトーク履歴を復元する方法を解説します。正しいLINEアプリの再インストール方法を理解して、大切なLINEデータを安全に移行しましょう。
Part1:再インストールする必要があるシーン
LINEの再インストールが必要なシーンは、各種考えられます。再インストール時の注意点を説明する前に、どのようなシーンで再インストールしなければいけないのか解説します。
1バックアップした大切なデータを間違えて削除した
大切なLINEのバックアップデータを削除してしまった場合は、再インストールして最初からやり直すしかありません。
LINEアプリのアンインストール前なら、再ログインしてバックアップデータを取り直すことが可能ですが、アンインストール後にバックアップデータを削除してしまうと、復元は不可能です。バックアップがゴミ箱フォルダにもない時は、再インストールして最初からやり直してください。
2アプリの不具合を解消
まれに、LINEアプリ本体の不具合により、LINEが開かなくなったりトークルームが表示されなくなったりと、トラブルが発生します。
LINEアプリの不具合を解消する方法として、アプリのアップデートやスマホ本体の再起動をすることで解決する場合もありますが、どうしても不具合が解消されない時は、LINEの再インストールを試してみましょう。
3 LINEを軽くしたい
日常連絡のやり取りで頻繁にLINEを利用していると、データが増えて容量が重くなってしまいます。
データが重くなると読み込みが遅くなってしまうので、アプリを再インストールして、データを軽量化する方法があります。この際に大切なデータを失わないように、再インストール時の注意点をしっかりと抑えておきましょう。
Part2:再インストールする方法
LINEを再インストールする状況をシーンごとに紹介しました。続いては、LINEの再インストールをするには、どのような手順で行うのかをご紹介します。
1再インストールする前の事前準備
LINEの再インストールに必要な事前準備のステップは、下記の通りです。
ステップ1:トーク履歴のバックアップ
ホーム画面右上に表示される「設定(歯車アイコン)」→「トーク履歴のバックアップ」より実行できます。LINEアプリをアンインストールした後でも、バックアップデータがあれば元どおり復元することが可能です。
ステップ2:LINEアカウントの登録情報の確認・修正
ホーム画面右上に表示される「設定(歯車アイコン)」→「アカウント」→「電話番号・メールアドレス・パスワード情報を確認」して下さい。
ステップ3:LINEアカウントの登録情報のメモ&保管
再インストール時にアカウント情報を入力しないと復元できないので、アカウント情報の保管には注意しましょう。アンインストール後にLINEアカウント情報が分からなくなった場合は、LINE公式サポートセンターへ問い合わせてください。
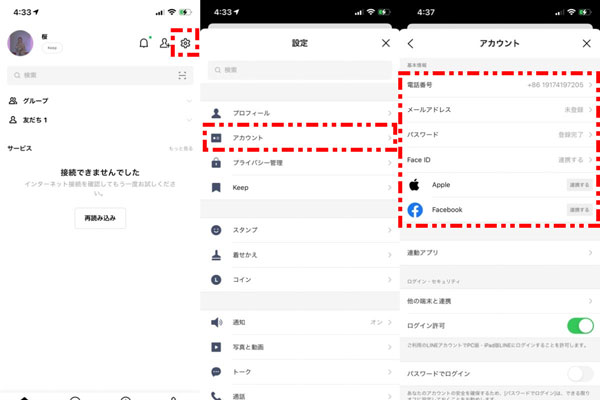
2再インストールする操作方法
LINE再インストールをするステップは、下記の通りです。
ステップ1:LINEアプリをアンインストール(削除)
スマホ画面のLINEアイコンを長押しして、削除ボタンを押すとアンインストールは完了です。
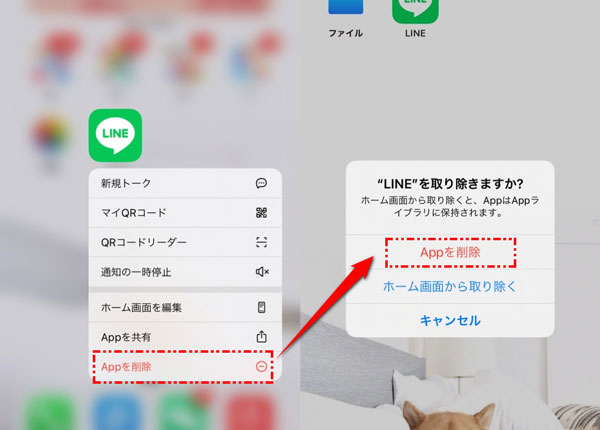
ステップ2:各アプリストアからLINEアプリを再インストール
Androidの場合は「Google Play Store」より、iPhoneの場合は「App Store」より、それぞれLINEを再インストールします。
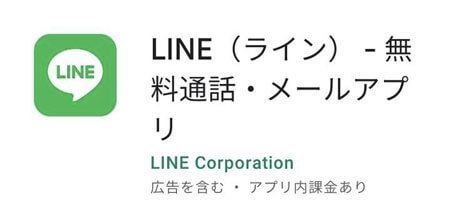
3再インストールした後にやるべきこと
再インストール後に必要なステップは、下記の通りです。
ステップ1:LINEにログイン
ログイン時にログイン情報が必要なので、電話番号などを入力します。
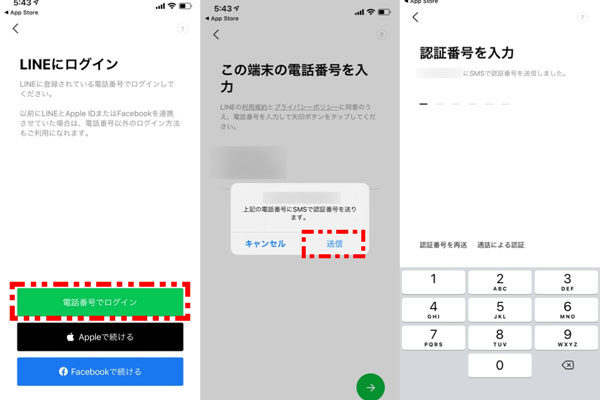
ステップ2:LINEのトーク履歴を復元
ログインが完了すると、「トーク履歴を復元するか・復元しないか」選択できます。
「トーク履歴を復元しない」を選択してしまうと、復元できなくなるので注意しましょう。トーク履歴の復元が完了すると「復元が完了しました」と表示されます。
ステップ3:友だち追加設定
友だち追加設定には、「友だち自動追加」と「友だちへの追加を許可」の2種類が選べて、後から自由に変更できます。なお、「友だちへの追加を許可」を選択すると、身に覚えのない友だちが追加されないので「友だちへの追加を許可」がおすすめです。
ステップ4:年齢確認・通知設定・スタンプ・テキストサイズ・各種設定
LINE再インストールの操作は、ステップ3まで終了すれば使用できますが、ここまで設定すれば利便性が高まります。
Part3:再インストールするときの注意点
LINE再インストール時の注意点をご紹介します。注意点を抑えて、正しく再インストールしましょう。
1再インストール≠アカウント削除
「LINEの再インストール」と聞くと、現在使用しているLINEアカウントの削除をイメージしてしまいますが、データはそのまま残してアプリのみを再インストールすることです。
再インストールした後は、以前のLINEデータと変わりなく利用することができます。
2 再インストールすると残るデータと残らないデータ
LINEを再インストールすると、以前と変わらないデータと初期設定に戻ってしまうデータがあります。
トーク履歴や写真、ノート、アルバム、スタンプなどはそのまま引き継ぐことができますが、通知設定やテキストサイズなどは初期設定に戻ってしまいます。再インストール後は、好みに合わせて細かな設定も済ませておきましょう。
3 未読メッセージは未読のまま
バックアップデータを取れば、未読メッセージも再インストール後に未読のまま表示されます。バックアップ後に届いた新着メッセージは、再インストール時のデータ移行ができないので、新着未読メッセージは定期的に確認しておきましょう。
Tips:LINEを軽くしたい時、大切なトークを安全に保存する裏ワザ
LINEのデータが重くなると、バックアップに時間がかかったり途中で停止したりしてしまうことがあります。正しい方法で再インストールすると、データを整理してLINEを軽くできます。しかし、スマホの乗り換えなどでバックアップ作業が必要な時に、バックアップに失敗してしまうと大切なLINEデータが移行できません。そんな時には、LINE専用のバックアップ・引き継ぎである - iTransor for LINEをおすすめします。また、重くなったLINEデータを整理して、安全にLINE容量の軽量化ができる便利なサービスです。
iTransor for LINEの優れているポイント:
- 【無料】無料でバックアップ、バックアップしたファイルのプレビューが行える。
- 【同・異OS間データ転送】AndroidとiOSの間でLINEトークを転送できる。
- 【好みの形式】エクスポート形式は豊かで、HTMLやPDF、CSV/ XLSなど多様の形式で選択的にエクスポートできる。
- 【多様な機種と互換性】最新のiOS 18とiPhone 16シリーズを含めてのiPhoneデバイスとすべての人気Androidデバイスと互換性がある。
具体的な操作する仕方は以下となります。
ステップ1:iTransor for LINEをインストールして起動します。画面の指示通りでデバイスをPCに接続して、画面の左側にある「AndroidとiOSデバイスからLINEデータをバックアップ」を選択して、「スタート」をクリックします。

ステップ2:スタートをクリックすると自動的にバックアップ開始するので、そのまましばらく待ってください。

最後に完了をクリックすると完成です。PCにエクスポートすることもできます。詳細にはガイドページにご覧ください。
まとめ
LINEの再インストールは、アプリ不具合を解消したり、重くなったLINEを軽量化したりと、適切に行うことで問題を解消することができます。ただし、LINEのバックアップには時間がかかったり、手順を間違えると正しくデータを復元できなくなったりと、リスクがあることも事実です。
そんなリスクをカバーするためには、大切なLINEデータを安全に確実にバックアップできる - iTransor for LINEがおすすめです。こちらの無料の専門的なLINEデータをバックアップ・引き継ぎするソフトならいつでもデータ確認ができて、有料版であればPCにバックアップデータをいつでも移行できます。突然のトラブルで困らないように、バックアップ機能で大切なLINEデータを守りましょう。










