パート1.製品概要と製品登録の方法
iTransor for LINEの無料体験版を利用すれば、iPhone・AndroidデバイスのLINEデータをバックアップ可能で、バックアップファイルの中身を確認することもできます。しかし、バックアップしたデータをコンピュータにエクスポート、または異OS間のデータ転送、そしてバックアップから端末への復元するには、製品登録を行う必要があります。
無料体験版と製品版の違い
iTransor for LINEの無料体験版を利用すれば、iPhone・AndroidデバイスのLINEデータをバックアップ可能で、バックアップファイルの中身を確認することもできます。しかし、バックアップしたデータをコンピュータにエクスポートするには、製品登録を行う必要があります。
| 主な機能 | 体験版 | 製品版 |
|---|---|---|
| iOS/AndroidのLINEデータをバックアップ | ||
| LINEバックアップからすべてのデータを確認 | ||
| AndroidとiOSの間でLINEデータを転送 | ||
| LINEバックアップをiOS・Androidデバイスに復元 | ||
| LINEバックアップをコンピューターにエクスポート |
注:ライセンスを購入して登録すればすべての機能制限が解除されます。ソフトを再インストールする必要もなく、そのまま製品版としてご使用いただけます。
製品登録の方法
※ 登録コードで登録する場合
無料版のiTransor for LINEを起動して、メインインターフェイスの右上にある「アカウントマーク」ボタンをクリックして、製品登録の画面を表示させ、でメールアドレスと登録コードを入力して、「登録」ボタンをクリックしてください。
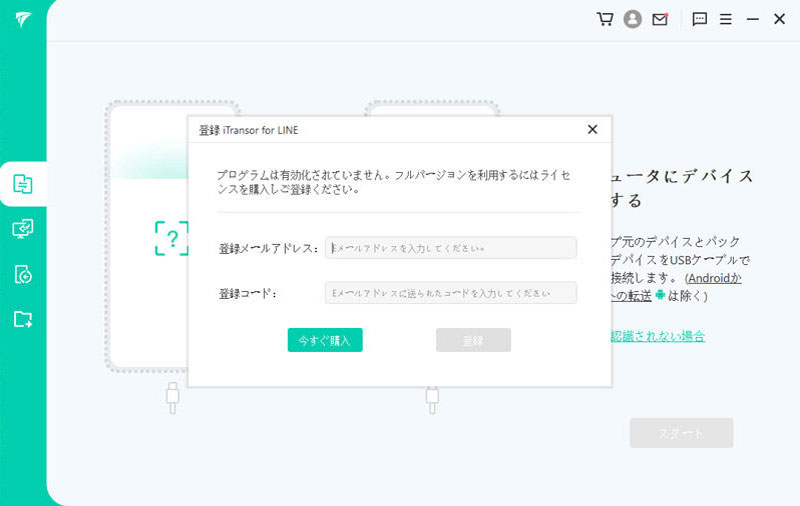
※ 会員システムで登録する場合
無料版のiTransor for LINEを起動して、メインインターフェイスの右上にある「アカウントマーク」ボタンをクリックします。
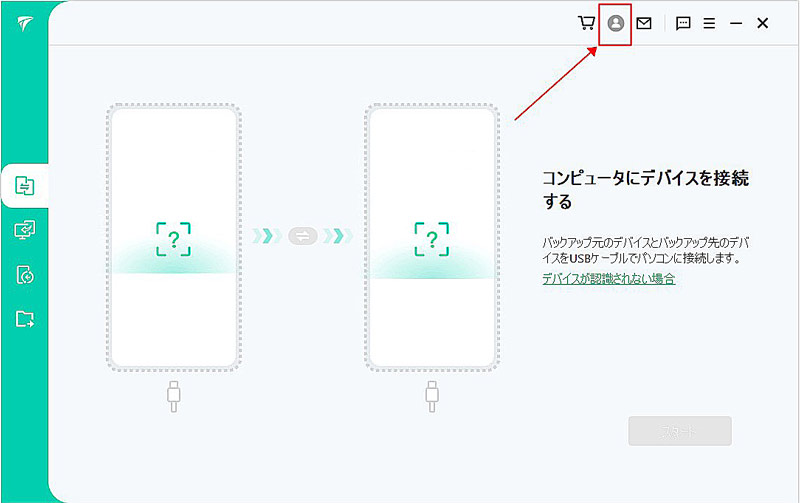
そして、会員登録の画面を表示させ、「サインアップ」をクリックします。(このステップを略して、直接サインアップの画面に入る場合もあります)
① 新規のユーザーは公式サイトでラインセンスを購入するとき自動的にサインインするので、今のページでメールアドレスとラインセンスを購入する時送ったパスワードを入力して、「ログイン」をクリックするだけでいいです。(パスワードがいつでも変えられます)
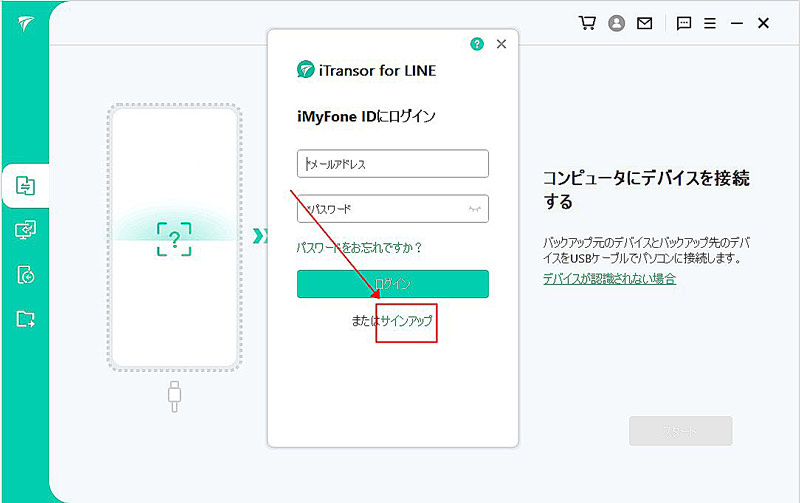
② ソフト内で購入する場合は上記に自動サインイン発生しないので、手動的にパスワードと名前を入力してから、サインインしてください。
③ 元ライセンスコードを利用しているユーザー、しかも、ライセンスはまだ期間中となるユーザーの場合は、いままで使っているメールアドレスを入力して、パスワードと名字を書き入れて、会員システムにログインする。
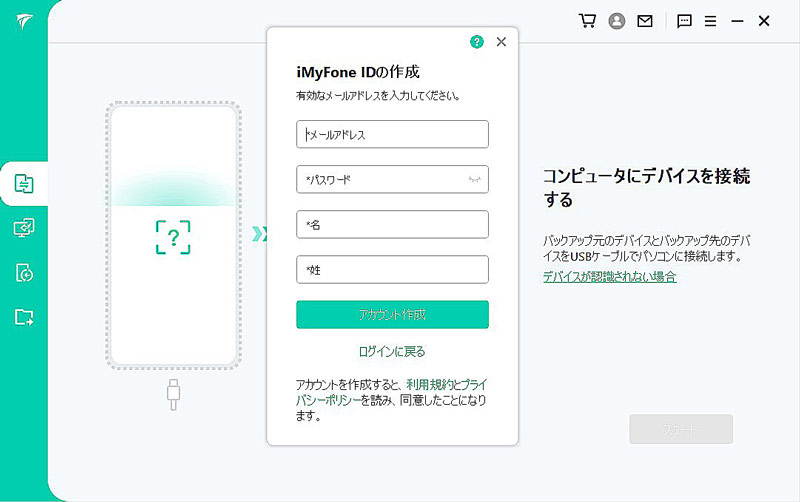
アカウント作成が完了したら、ブラウザが自動に立ち上がリ、会員センターのところを示します。そこで、購入したライセンスなどは確認できます。同時に、ソフト内は自動にアカウントにログインします。
また、ログインした状態で、ソフトの右上隅にある「アカウント」アイコンをクリックすると、ライセンスに関する情報が確認できます。ここで直ちにライセンスを購入することも可能です。
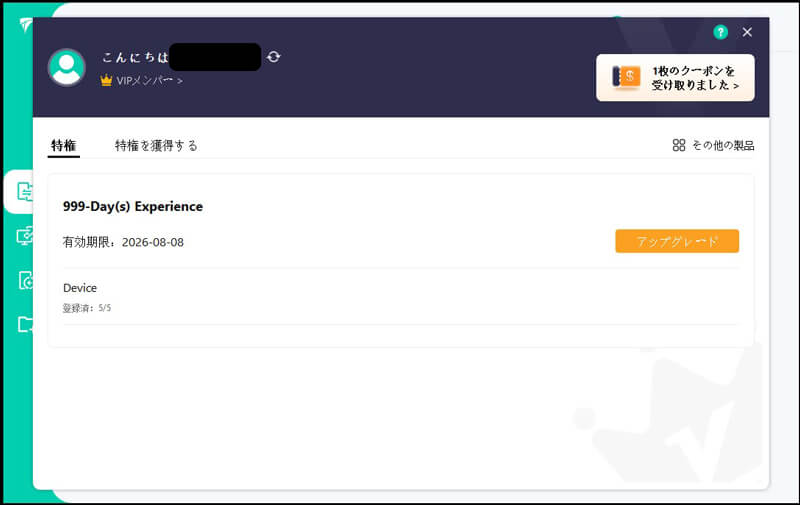
また、iTransor for LINEのアカウント画面の右上にある「?」アイコンをクリックすれば、アカウントログイン・登録・パスコード変更などの情報の詳細を確認できます。このユーザーマニュアルにアクセスしてもすぐに確認できます。
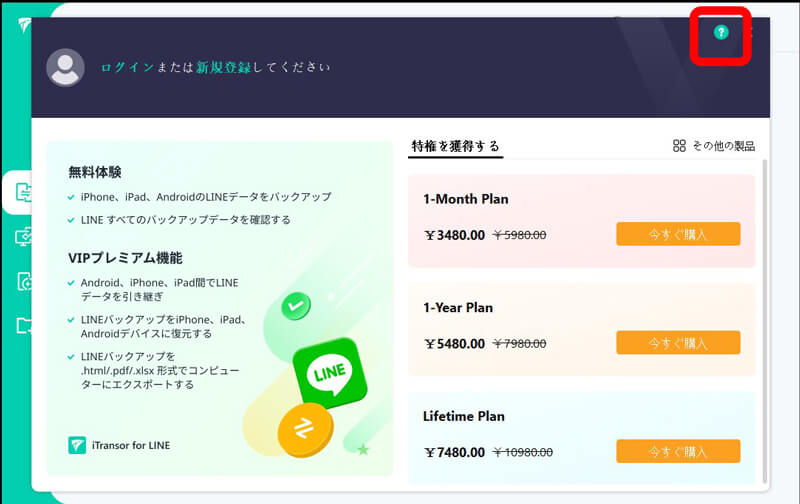
パート2.AndroidとiOSの間でデータ転送
iMyFone iTransor for LINEは今公式な引き継ぎができない異OS間のデータ転送が実現しました。LINEのすべてのトーク履歴を一括で転送先の端末へ転送できます。
(以下のガイドでは自動的な操作は全部「自動」と書いているので、書いていない手順は手動でお願いします)
動画マニュアル:LINEデータをiOS/AndroidからiOSへ直接転送
ステップ1転送元と転送先のデバイスをパソコンに接続
左側一番目の「AndroidとiOSデバイスの間でLINEデータを転送」を選択してください。Android/iOSデバイスを転送元として先に接続して、次に転送先としてのデバイスをPCに接続します。次に「スタート」をクリックします。

ステップ2LINEデータを転送
デバイスの認識が正常に完成したら、LINEアプリの状態を確認したうえ、自動的にデータ転送開始するので、そのままデータ転送が完成するまで実行します。
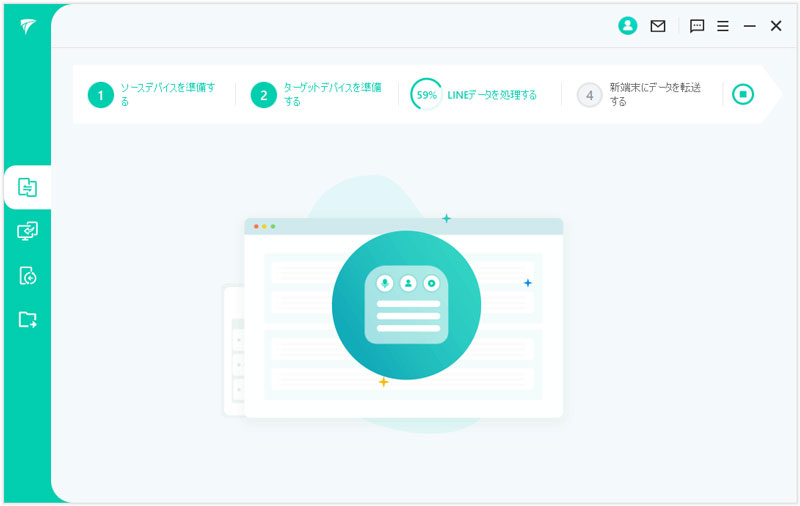
下記ではAndroidからiOSデバイスのデータ転送&iOSからAndroidデバイスのデータ転送の具体的な操作手順を詳しく紹介するので、ご覧ください。
※ AndroidからiOSへ転送する場合
スタートをクリックしてから、画面の指示通りで転送元のLINEアプリで、「設定」> 「トーク」>「トーク履歴をバックアップ&復元」に移動し、データをGoogleドライブにバックアップする必要があります。バックアップが完了したら、iTransor for LINEに戻り、「完了」ボタンをクリックします。

次に自動的にお使いの転送元デバイスに旧バージョンのLINEをインストールします。(データへの影響がないのでご安心ください)
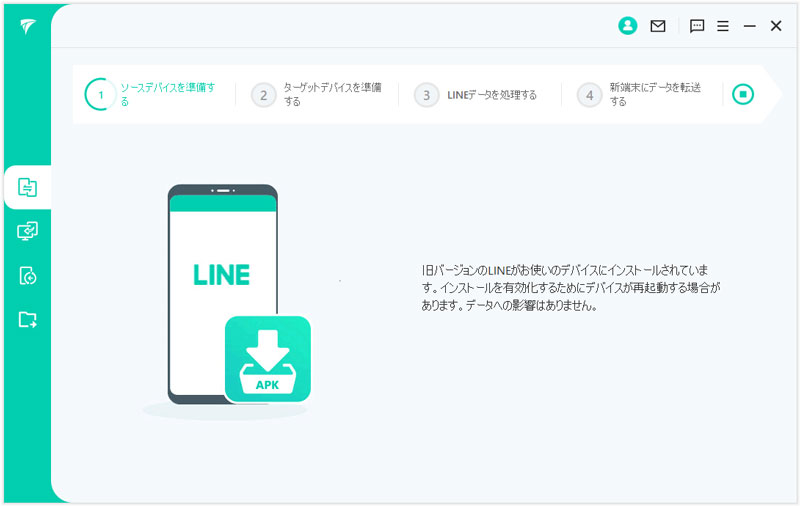
Androidデバイスで適当の暗証番号を入力してから、「データをバックアップ」をタップします。

次にPCに同じく暗証番号を入力して、「完了」ボタンをクリックします。
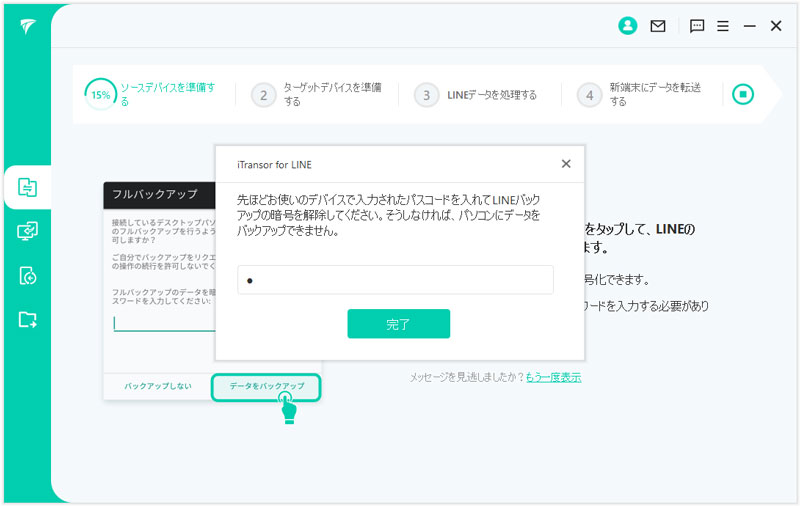
メディアを含めてすべてのデータを転送するため、自動的にAndroidに必要なAndroidアシスタントソフトをダウンロードします。
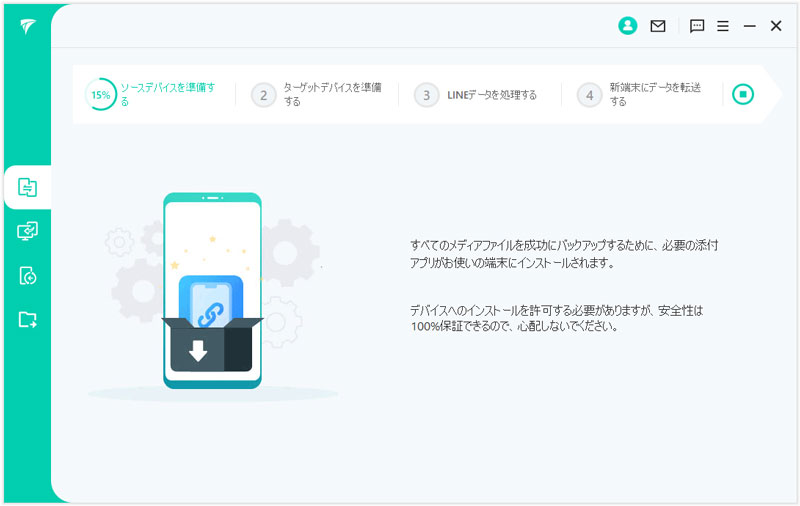
次にAndroidデバイスに「設定」>「アプリ」>「iTransor Assistant」>「権限」の手順で進んで、ストレージの権限を「オン」にします。そしてPCに「完了」ボタンをクリックします。

以上はAndroidデバイス上のセットアップです、次は転送先としてのiPhoneデバイスでの操作です。iPhoneで「iPhoneを探す」をオフにします。
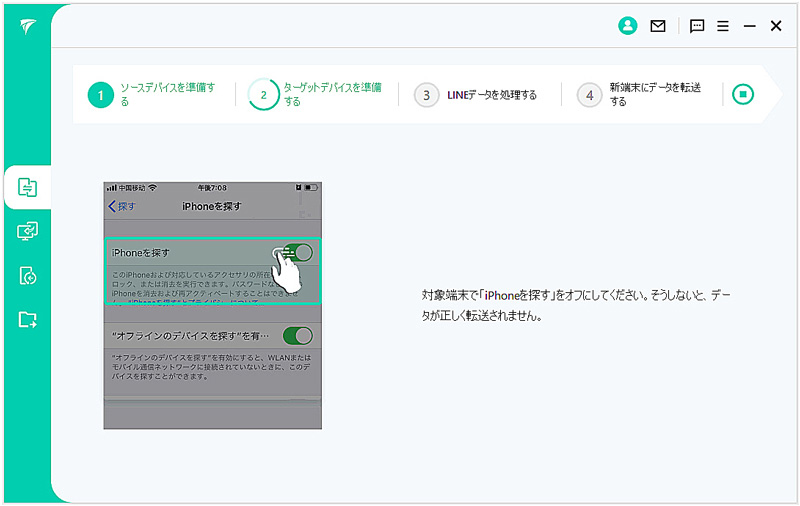
次に転送元と同じLINEアカウントにログインします。ログインしてから、PCに「完了」ボタンをクリックします。ここからは他に操作する必要がないので、そのまま最後までお待ちください。

下記の画面が表示されたら、データの転送が成功です。※これからはデバイスでセットアップする必要がある場合があります。①「アプリとデータ」で「アプリとデータを転送しない」を選択すること、②次に転送先にLINEアカウントにログインすると、転送が成功したデータが表示されます。
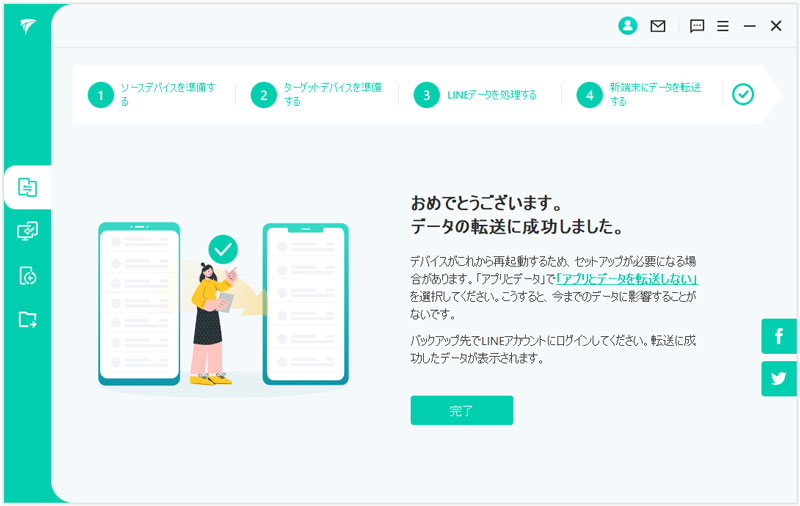
※ iOSからAndroidへ転送する場合
動画マニュアル:LINEデータをiOSからAndroidに直接転送
スタートをクリックしてから、転送元としてのiOSデバイスを自動的にバックアップを行います。次に転送先としてのAndroidデバイスで古いバージョンのLINEをインストールします。「OK」をクリックすると、自動的に新バージョンをアンインストールして、旧バージョンのLINEをインストールします。
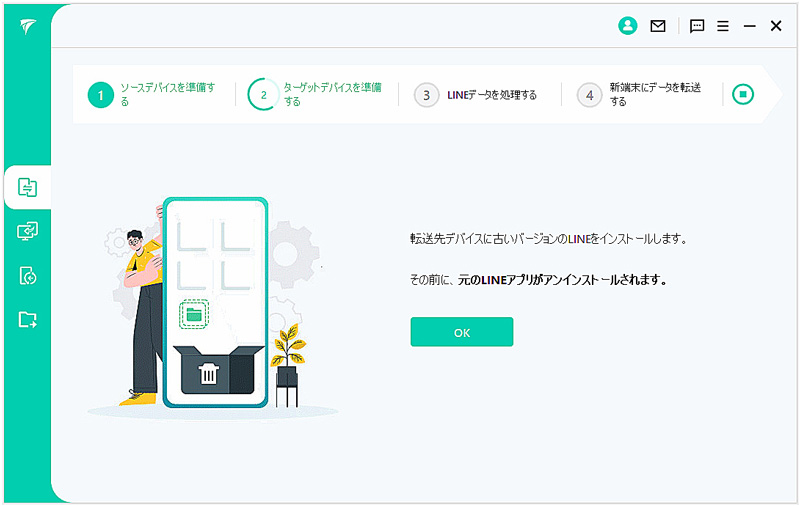
インストールしたLINEを有効化にするため、デバイスを再起動する必要がある場合があります(自動)。たまにデバイスを再接続する場合があるので、再接続してください(手動)。
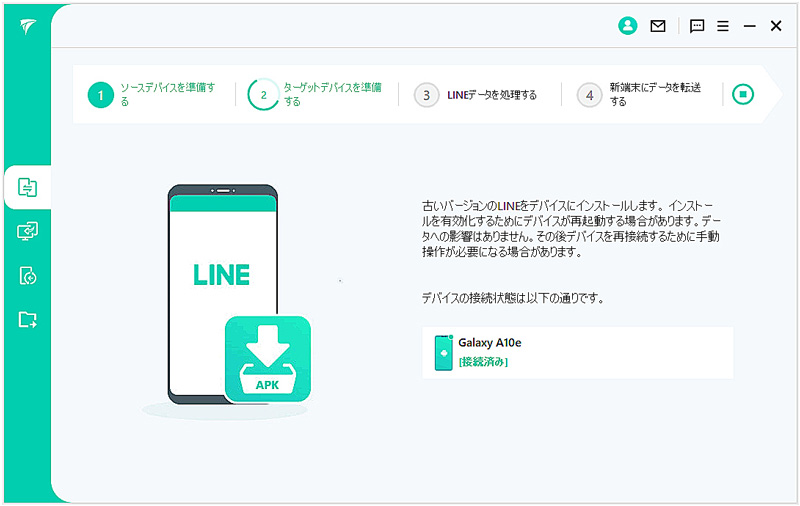
デバイスで「データを復元」をタップして、PCに「完了」をクリックします。
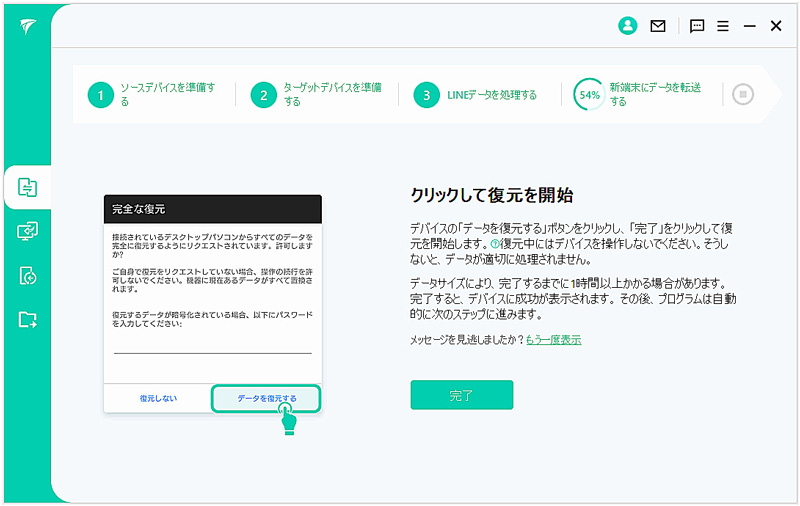
これから正常にLINEを使えるために、転送先のデバイスに最新バージョンのLINEをダウンロードする必要があります。ダウンロードしてから「次へ」をクリックします。
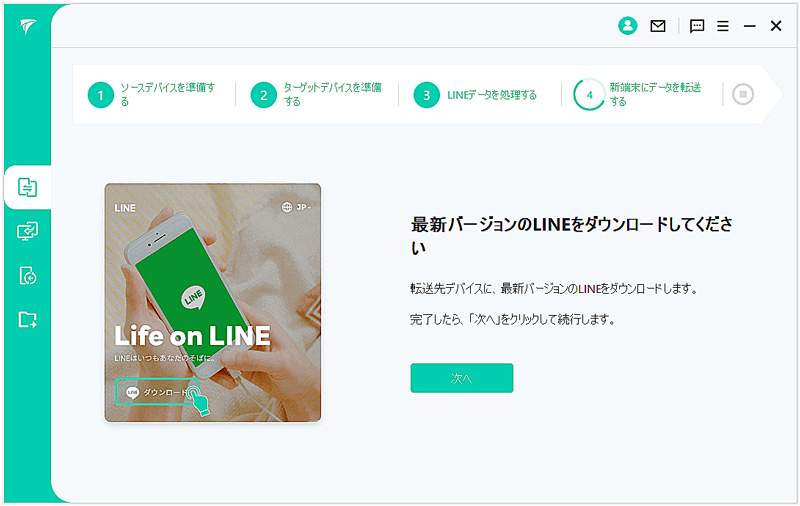
転送先のデバイスで同じLINEアカウントにログインします。ログイン中にはバックアップを復元するかを聞かれる場合、「あとで」を選択します。
注:そうすると転送元のデバイスでのLINEは自動的にログアウトされ、データも削除されので、ご注意ください。
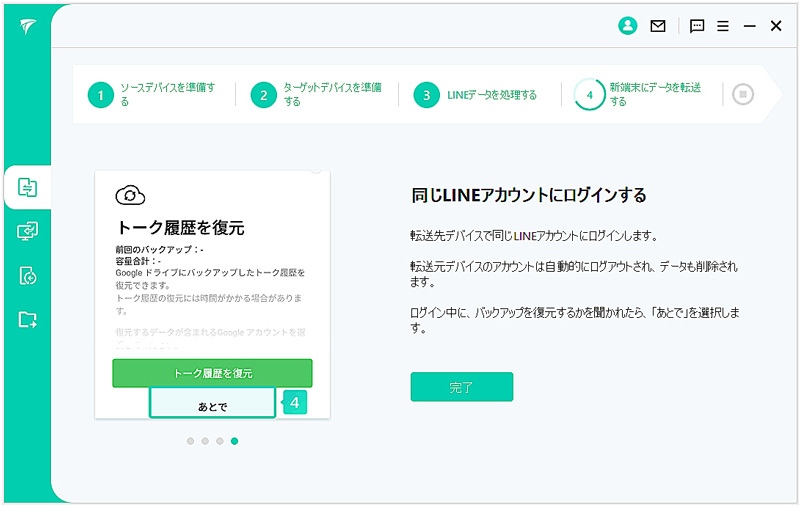
以下の画像が表示されたら、iPhoneからAndroidデバイスへのLINEデータの転送は成功になります。「完了」をクリックすると完成です。
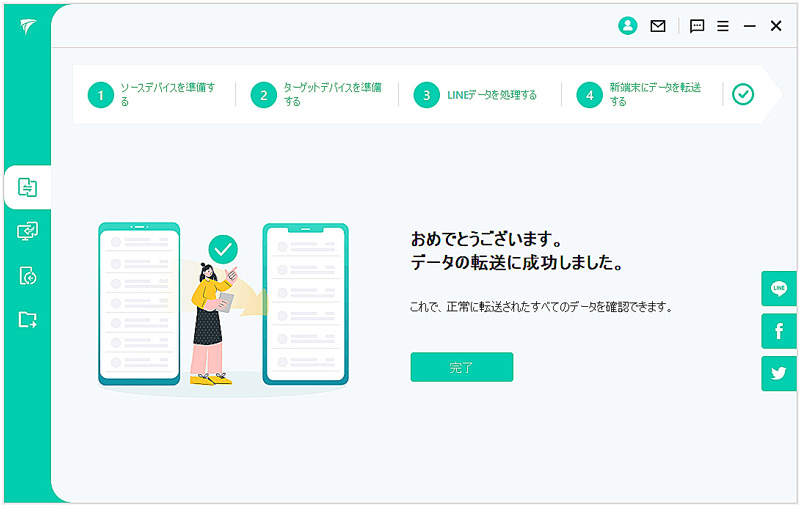
パート3.iPhoneやAndroidのLINEデータをバックアップ
iMyFone iTransor for LINEは、iPhoneとAndroidデバイスのLINEチャット、写真、動画、添付ファイルなど、LINE Keepに保存したあらゆる種類のデータのバックアップに対応しています。
動画マニュアル:LINEデータを簡単にバックアップ
ステップ1デバイスをパソコンに接続
AndroidデバイスまたはiPhoneをコンピュータに接続します。接続後、USBデバッグの許可やコンピュータへの信頼が求められる場合は、指示に従って権限を与えてください。
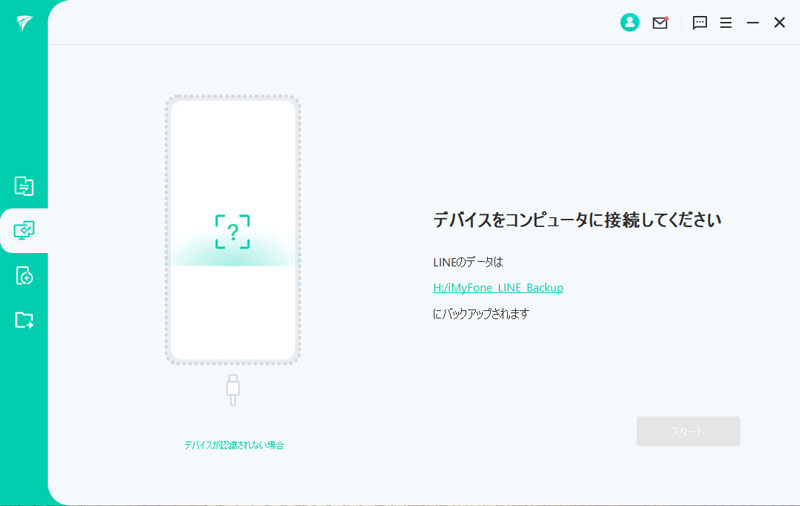
ステップ2LINEデータをバックアップ
お使いのスマホが無事に認識されたら、左側二番目の「AndroidとiOSデバイスからLINEデータをバックアップ」を選択してください。そして、「スタート」ボタンをクリックします。

※ iPhoneからLINEをバックアップする場合
iPhoneの場合、LINEアプリのインストール状態とデバイス状態が自動に確認されます。問題がなければ、そのままLINEのバックアップを実行します。
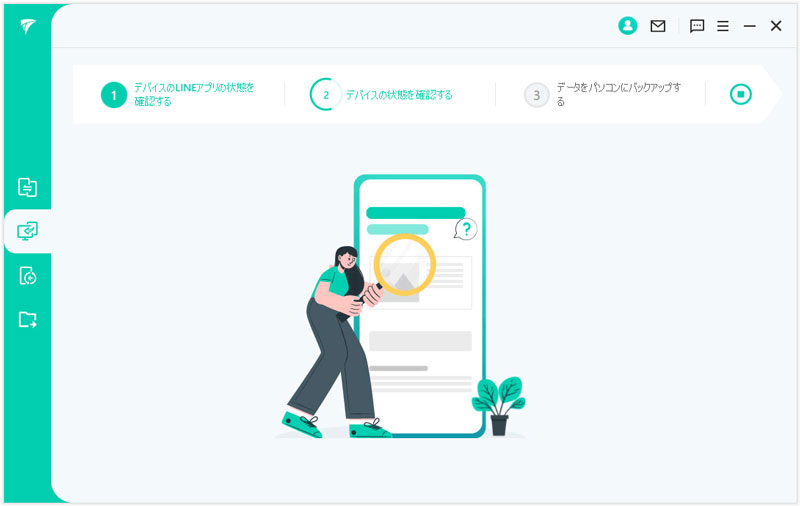
バックアップが完了したら、「完了」ボタンをクリック、または「バックアップデータを表示」をクリックして詳細を確認することができます。

※ AndroidからLINEをバックアップする場合
Androidデバイスの場合は、端末からLINEデータにアクセスするために旧バージョンのLINEをインストールしますので、バックアップ中にAndroidデバイスで手動操作が必要となります。その際は、プログラムの画面上の指示に従って操作してください。
最初は、LINEアプリのインストール状態が確認されます。そして、AndroidスマホでのLINEアプリで、「設定」> 「トーク」>「トーク履歴をバックアップ&復元」に移動し、データをGoogleドライブにバックアップする必要があります。バックアップが完了したら、iTransor for LINEに戻り、「完了」ボタンをクリックします。
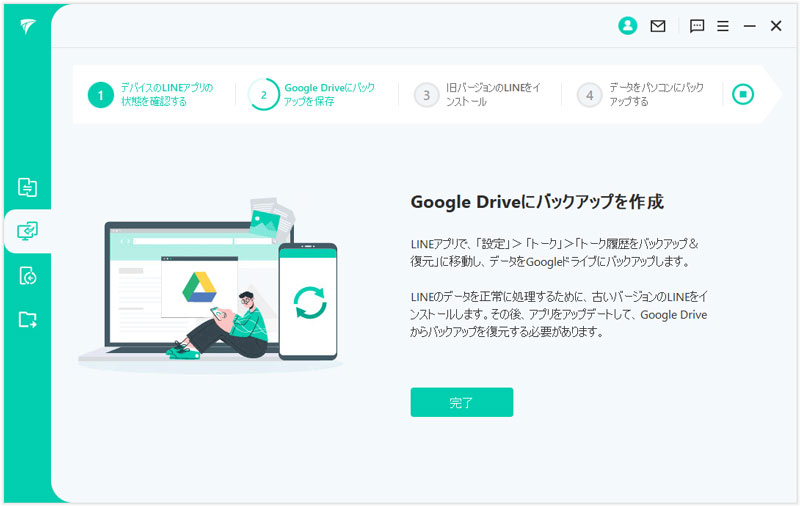
続いて、自動的に旧バージョンのLINEがお使いのAndroidスマホにインストールされています。インストールを有効化するためにデバイスが一回再起動しますが、データへの影響はありませんのでご安心ください。
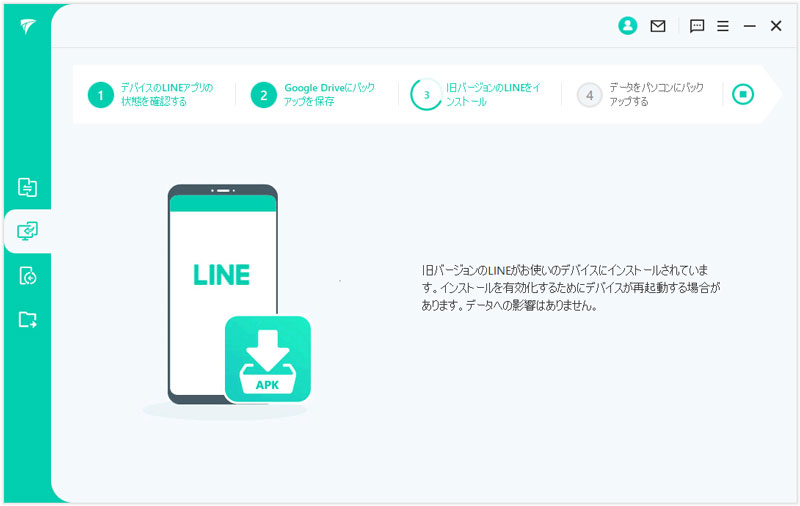
インストールが完了したら、デバイスで「データをバックアップ」をタップして、LINEのバックアップを続行します。
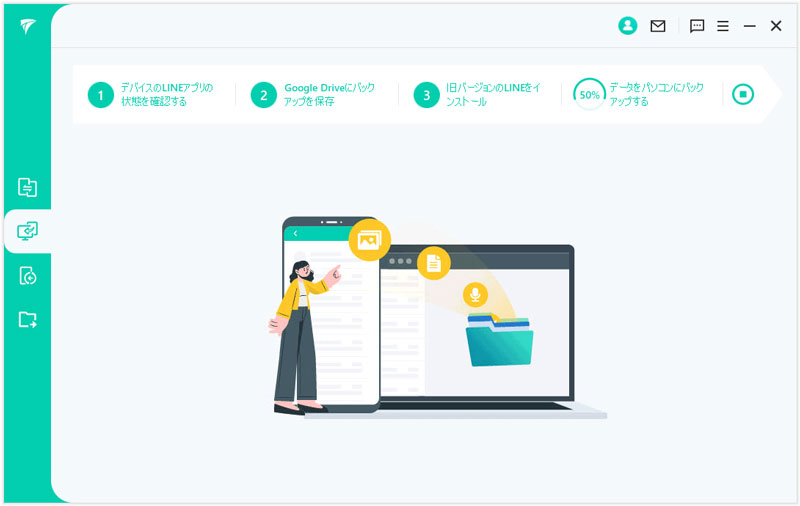
LINEのバックアップに少し時間がかかりますのでしばらくお待ちください。予期しないエラーやバックアップ失敗を防ぐため、途中でデバイスとコンピュータの接続を切断しないようにご注意ください。
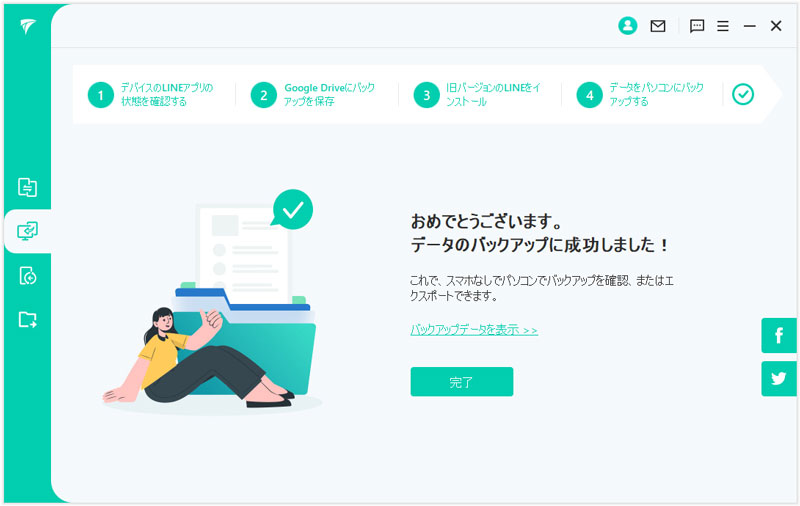
パート4.バックアップから端末にデータ復元
iTransor for LINE経由で作成したバックアップファイルがあれば、簡単にLINEのトーク履歴をiOS・Androidデバイスに復元することができます。機種変更する時、無制限で上書きされる恐れが一切ない方法として、使いやすいです。
ステップ1バックアップファイルを選択
iTransor for LINEを起動して、左側の3番目「iTransorバックアップからLINEのデータをiOS・Androidデバイスに復元」を選択します。次に復元したいバックアップファイルをくりっくして、「完了」ボタンをクリックします。
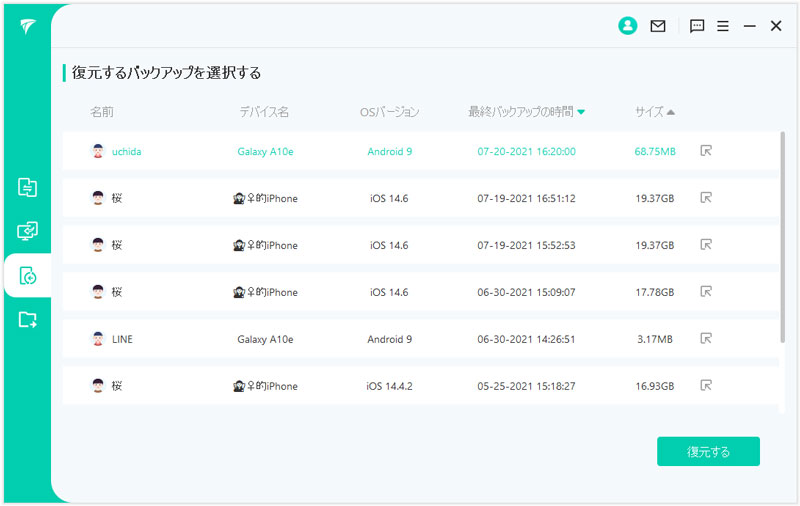
ステップ2バックアップファイルを閲覧
バックアップファイルをプレビューしてから、「次へ」をクリックします。
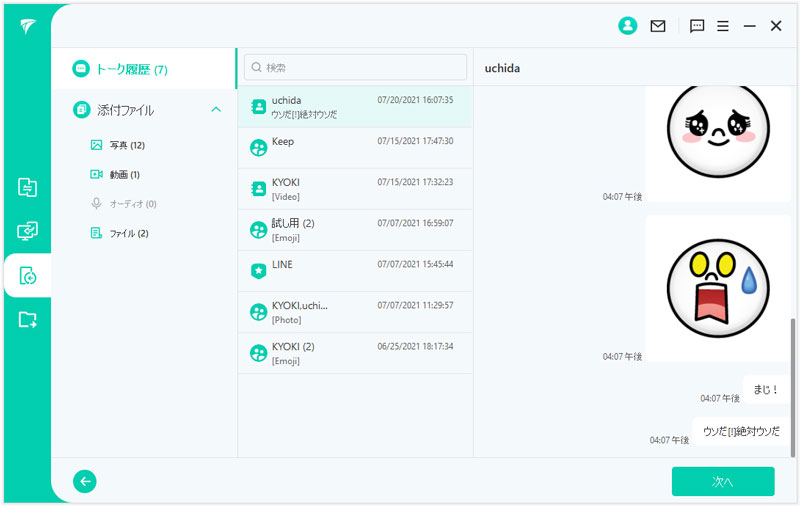
ステップ3バックアップファイルからデータ復元
バックアップファイルを選定したから、画面の指示通りでデバイスをPCに接続して、「スタート」をクリックします。
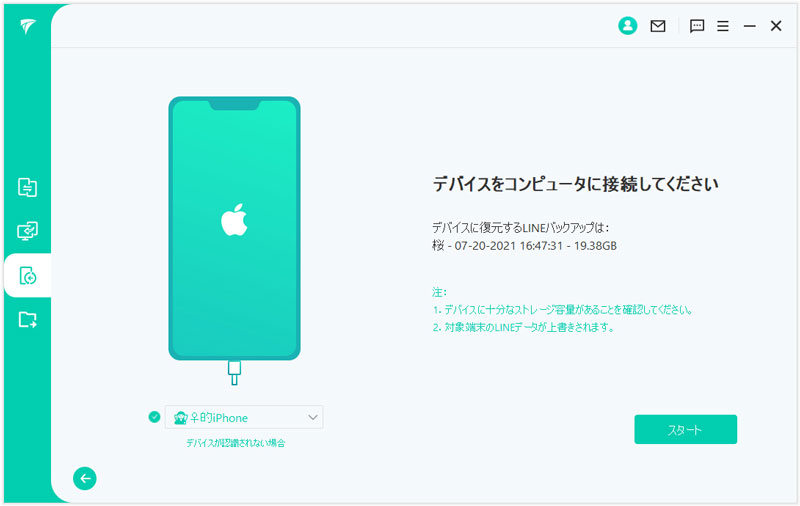
LINEをバックアップ元のデバイスと同じLINEアカウントをログインして、「完了」をクックします。ここからは自動的に復元開始するので、そのまま最後までお待ちください。下記の画面が表示されたら、データの復元が完成です。
注:対象端末でLINEをログインすると、今まで使ったLINEのデータは消えるので、ご注意ください。
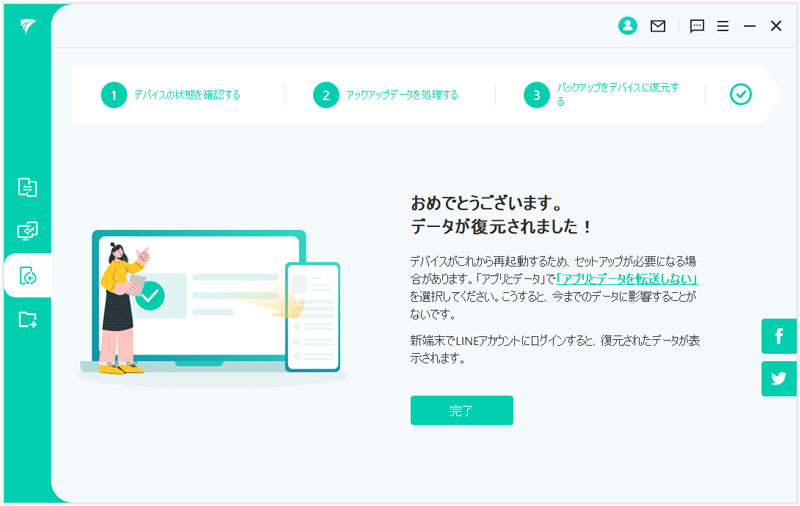
パート5.LINEデータを閲覧し、PCにエクスポート
iTransor for LINEによって作成されたバックアップから、トーク履歴や写真、動画などをプレビューできるし、選択的に、またはすべてを一括でコンピュータにエクスポートすることができます。Androidの場合は、LINE Keepのデータもバックアップ&表示可能です。
ステップ1バックアップファイルを選択
ソフトを起動して、「iTransorバックアップからLINEデータを表示&エクスポート」タブをクリックすると、作成したバックアップファイルリストが時間順で表示されます。

ステップ2バックアップファイルを読み込む
閲覧したいバックアップファイルを指定して、「確認/エクスポート」をクリックして読み込みます。処理が完了後、すべてのデータをプレビュー表示し、確認することができます。
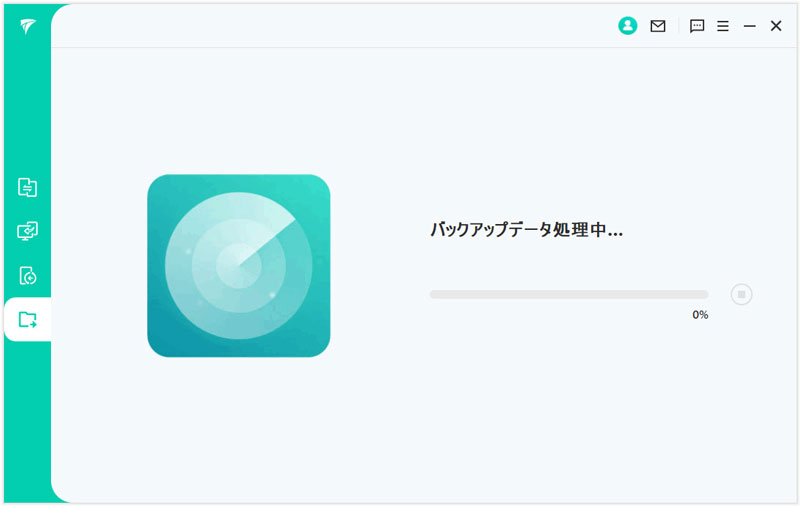
ステップ3バックアップファイルを指定
バックアップファイルリストからエクスポートしたいバックアップを選択してデータを読み込み、プレビューします。

ステップ4必要なコンテンツを選択してエクスポート
LINEバックアップの中身を確認し、すべてのデータ、または必要なコンテンツだけを選択しましょう。ファイルの出力形式の設定が可能なので、選択したデータをHTMLまたはPDF、CSV/XLSファイルとして保存することができます。
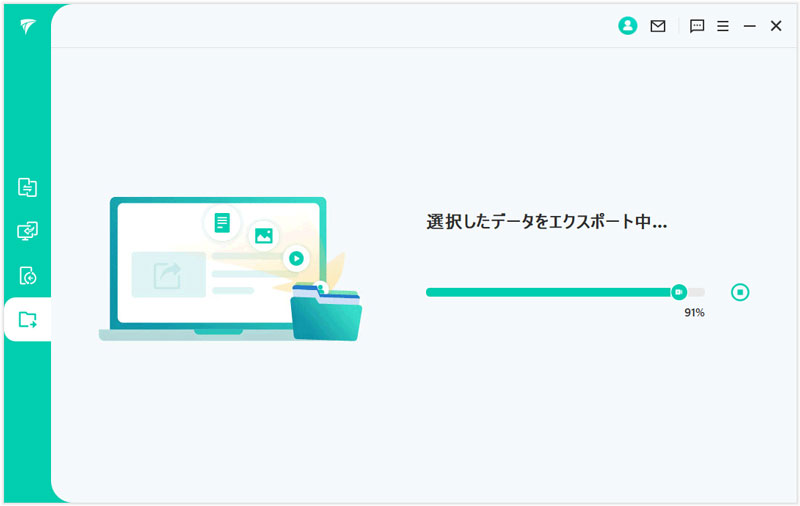
ステップ5LINEデータのエクスポートが完了
設定が完了したら「エクスポート」をクリックしてください。これで、選択したLINEデータがコンピュータにエクスポートされます。処理が完了後、保存先フォルダーが自動的に開きますので、詳細な内容を確認することができます。
