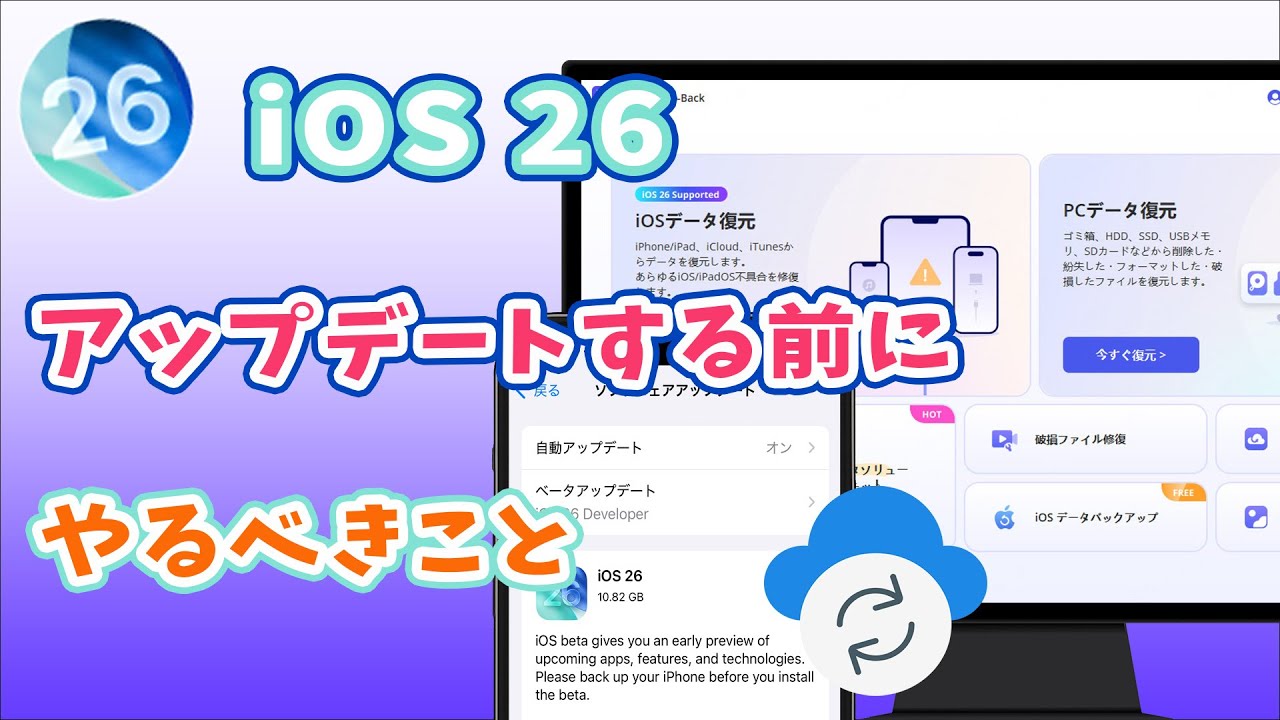最近、iOS 26にアップデートしたい方はきっと少なくないでしょう。iOSを最新のバージョンにアップデートする前に、大切な写真をバックアップすることは非常に重要です。この記事では、iPhoneの写真を安全にバックアップするための手順をご紹介します。バックアップを取ることで、システムアップデート中や予期せぬデータ損失の場合でも写真を失う心配がありません。ぜひ以下の手順を参考に、大切な思い出の詰まった写真を守りましょう。

Part 1:iCloudでiPhoneの写真をバックアップする方法
iCloudは、Appleが提供するクラウドベースのストレージサービスです。iCloudを使用すれば、写真を安全に保存し、いつでもアクセスできるようにすることができます。
直感的にやり方を把握すればこの動画マニュアルを見て⇩
▼ iCloudでiPhoneの写真をバックアップする手順:
ステップ 1:「設定」アプリを開いて、画面上部にある自分のApple IDをタップします。
ステップ 2:「iCloud」を選択し、「iCloudバックアップ」をオンにします。
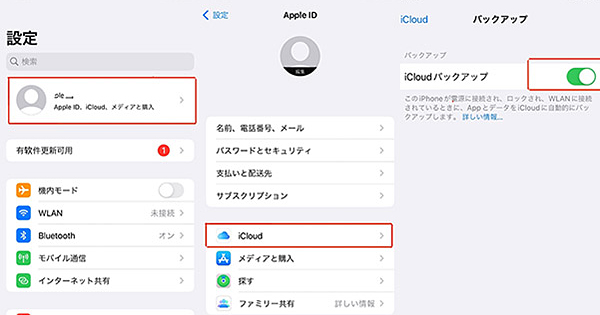
ステップ 3:「写真」をオンにすると完了です。
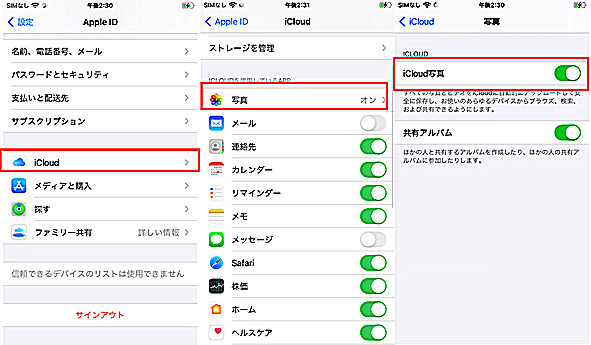
iCloudでiPhoneの写真をバックアップする際の注意事項:
- 写真のバックアップにはWi-Fi接続が必要です。モバイルデータ通信では大容量の写真をバックアップすることはできません。
- バックアップが完了するまでに時間がかかる場合があります。十分な充電状態でお待ちください。
- iCloudストレージ容量には制限があるため、必要に応じて追加の容量を購入することができます。
大切な思い出を守るために、定期的に写真のバックアップを行いましょう。iCloudを使用すれば、安全かつ簡単にiPhoneの写真を保護し、いつでもアクセスできるようにすることができます。
合わせて読む:
Part 2:iTunesでiPhoneの写真をバックアップする方法
iTunesは、Appleが提供するデバイス管理および同期ソフトウェアであり、iPhoneの写真やデータをコンピュータにバックアップすることができます。以下に、iTunesを使用してiPhoneの写真をバックアップする手順をご紹介します。
▼ iTunesでiPhoneの写真をバックアップする手順:
ステップ 1:コンピュータに最新バージョンのiTunesをインストールしてください。公式のAppleウェブサイトからダウンロードするか、ソフトウェアのアップデートを行ってください。
ステップ 2:USBケーブルを使用して、iPhoneをコンピュータに接続します。
ステップ 3:iTunes上部のデバイスアイコンをクリックします。
ステップ 4:「概要」を選んで、「今すぐバックアップ」をクリックすると完了です。
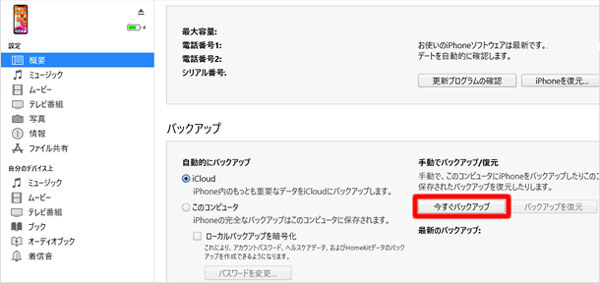
iTunesでiPhoneの写真をバックアップする際の注意事項:
- バックアップが完了するまでには時間がかかる場合があります。充分な充電状態でお待ちください。
- コンピュータに十分なストレージ容量があることを確認してください。
- バックアップデータは定期的に外部ハードドライブやクラウドストレージにもバックアップすることをおすすめします。
大切な思い出を守るために、定期的にiPhoneの写真をバックアップしましょう。iTunesを使用すれば、安全かつ信頼性の高いバックアップを簡単に作成することができます。
Part 3:D-BackでiPhoneの写真をバックアップする方法
iCloud /iTunesでiPhoneの写真をバックアップすることもできますが、特定する写のみをバックアップすることはできません。そのため、iCloud /iTunesでiPhoneの写真をバックアップすることおすすめしません。最もおすすめする方法は専門ソフト「iMyFone D-Back」でiPhoneの写真をバックアップすることです。
D-Backは、iMyFone社が提供する優れたデータ復元およびバックアップツールであり、iPhoneの写真をバックアップするために役立ちます。それた、iPhoneをワンクリックでバックアップできる以外に、iPhoneのデータをプレビューしながら選択的にバックアッくすることもできます。以下に、それを使用してiPhoneの写真をバックアップする手順をご紹介します。

1iPhoneの写真を選択的にバックアップ
まずは、D-Backを利用してiPhone/iPadで保存したデータを確認しながら、バックアップしたいデータのみをバックアップする手順を紹介します。
▼ D-BackでiPhoneの写真のみをバックアップする手順:
ステップ 1:まず、上記のボタンでD-Backを無料でダウンロードしてから、「iOSデータ復元」>「iPhone/iPadデータ復元」を選びます。それから、USBケーブルでデバイスをパソコンに接続して、「次へ」をクリックします。

ステップ 3:バックアップできるデータ種類が出てくるので、「写真」を選択し、「スキャン」をクリックしましょう。
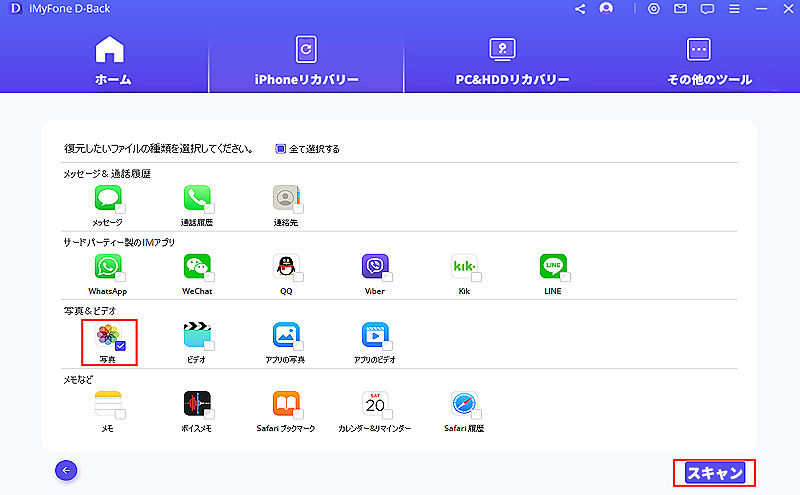
ステップ 4:バックアップしたい写真を選択して、「PCに復元」をクリックするとお使いのパソコンにバックアップします。
※ 誤削除した・消えた写真を復元したい場合、「デバイスに復元」をクリックすると、直接iPhoneに復元します。
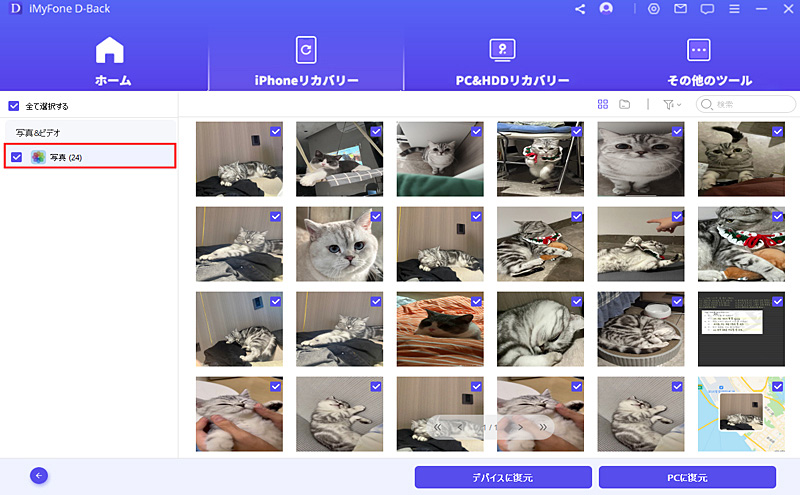
この方法でバックアップしたデータは先選択したパソコンの保存先でチェックできます。
2iPhoneをワンクリックでバックアップー無料
次に、D-Backを使ってiPhone/iPadにあるデータをワンクリックで素早くバックアップする方法も紹介していきます。
▼ D-BackでiPhone/iPadをバックアップする手順:
ステップ 1:上記のボタンでD-Backを無料でダウンロードしてから、「iOSデータバックアップ」を選択します。
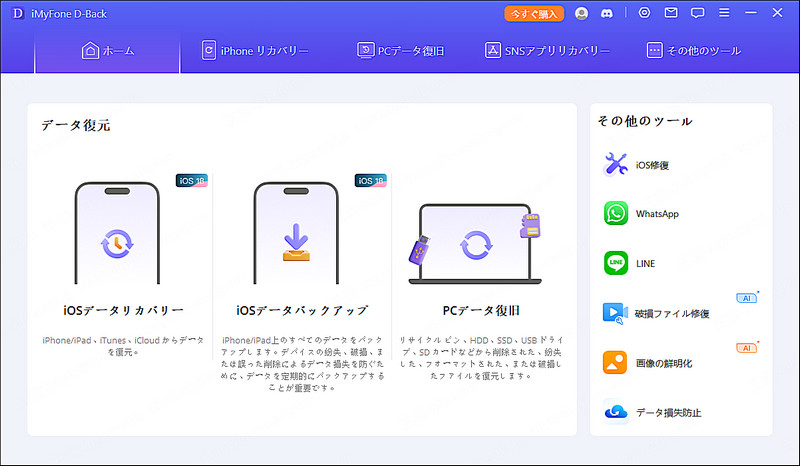
ステップ 2:USBケーブルでデバイスをパソコンに接続してから、「バックアップ」ボタンをクリックすると完了です。
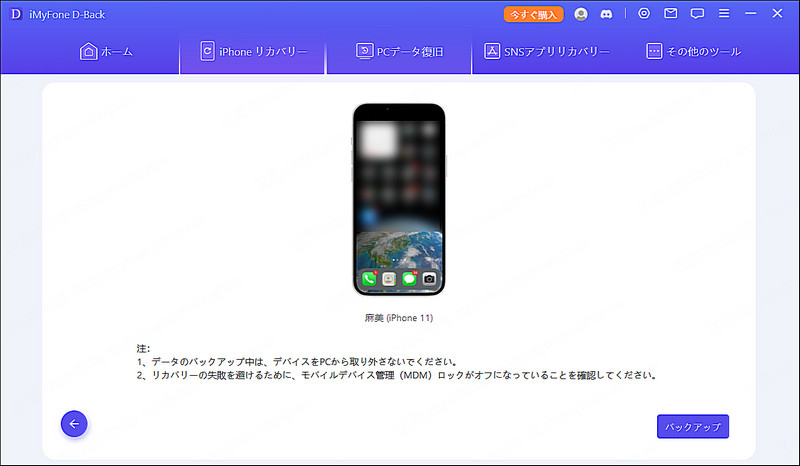
この方法でバックアップしたデータは、D-Backで「iOSデータ復元」>「iTunesからデータを復元」でチェックできます。

大切な思い出やデータを保護するために、D-Backを利用して定期的にiPhoneの写真をバックアップしましょう。その使いやすさと信頼性を活用して、安心して写真をバックアップおよび復元できます。
まとめ
重要な写真や思い出を守るために、iOSのアップデート前に写真のバックアップを忘れずに行いましょう。安心してシステムをアップデートすることができ、大切な写真を失うリスクを最小限に抑えることができます。
特におすすめするiPhoneの写真をバックアップする方法はiOSデータ復元&バックアップに専用ソフトiMyFone D-Backを利用して、iPhoneの写真などのデータをバックアップする方法です。
無料体験版もありますので、大切な写真を守るために、ぜひダウンロードして試みしてみましょう。