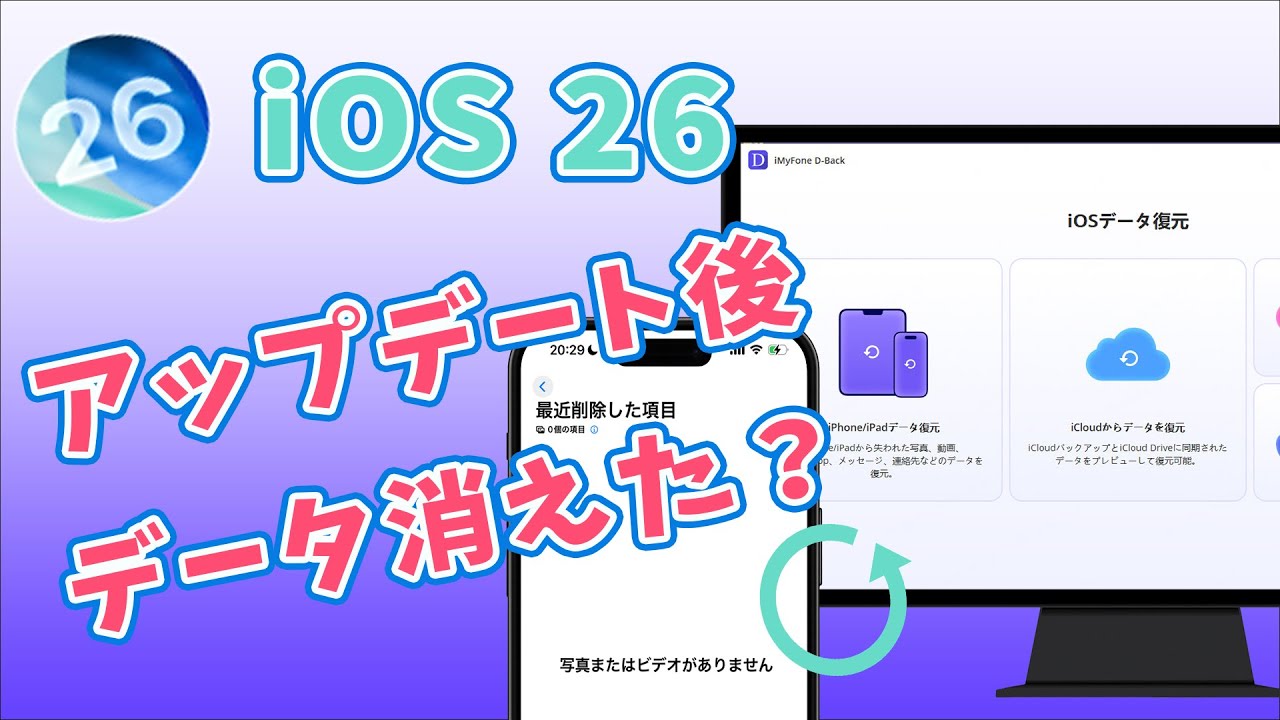iPhoneユーザーにとって、大量の写真をスマホに保存するので、ストレージが足りないことが多いでしょう。そのため、重複した項目を統合して削除したいのです。今日は「写真」アプリで重複した写真やビデオを整理する方法を紹介します。お役に立てば何よりです。
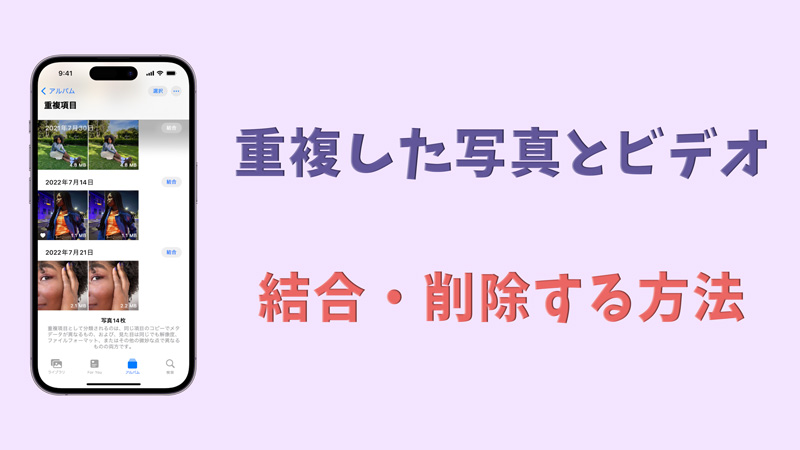
Part 1.重複した写真・ビデオを統合して削除する方法
iOS 16以降のバージョンでは、「写真」アプリが、フォトライブラリ内の重複写真とビデオを識別し、「重複項目」アルバムに表示することができます。重複した写真とビデオを統合して、ストレージスペースを節約し、ライブラリを整理することができます。
▼ 重複した写真・ビデオを統合して削除する手順:
ステップ 1.まず、「写真」アプリを開き、「アルバム」を選択します。
ステップ 2.「その他」セクションで「重複項目」をタップします。
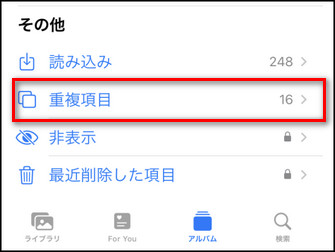
ステップ 3.すると、重複した写真とビデオがリストされます。横にある「結合」をタップすると完了です。(あるいは削除したいものを開き、下にあるゴミ箱のアイコンをタップして削除することもできます。)
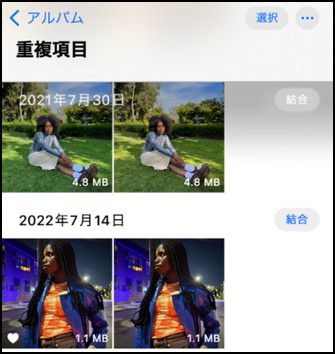
Part 2.「重複項目」が表示されない場合の対処法
「重複項目」はiOS 16以降のバージョンしか対応していません。そこで、まずシステムバージョンをチェックしてください。iOS 16以前の場合、アップデートすると、表示可能です。
それでも「重複項目」が見当たらない場合、以下の手順をお試しください。
ステップ 1.フォトライブラリのインデックスを作成してください。
ステップ 2.重複する写真やビデオを検索します。
Part 3.誤って削除した写真を復元する方法
重複する写真を整理する途中で、時々誤って重要な写真を削除することもあります。そのため、今日は削除した写真を復元する方法も補充します。最もおすすめする方法は「iMyFone D-Back」を利用することです。さまざまな状況から失われたiPhoneデータを復元できます。

- バックアップなくても消えた写真や動画を復元できる
- iPhoneの削除した写真や動画をプレビューして、部分または全体を復元できる
- 公式方法より自由、バックアップから消えたデータのみを抽出して復元するのは可能
- 自宅でも表示されないデータを復元できるため、プライバシー漏洩の恐れはない
▼ D-Backを使って消えたデータを復元する手順:
ステップ 1.上記のボタンをクリックして、ソフトを無料でパソコンにダウンロードして起動してから、「iPhone/iPadデータ復元」を選択します。それから、復元したいデバイスをパソコンに接続します。

ステップ 2.復元できるデータ種類を選択して、右下の「スキャン」ボタンをクリックします。

ステップ 3.復元したいデータを選択して、「デバイスに復元」/「PCに復元」をクリックすると完了です。

直感的にやり方を把握したいならこの動画マニュアルを見て⇩
関連記事
最後に
iPhoneの写真アプリで、重複した写真と動画を結合・削除することによって、デバイスの空間を節約できます。データを整理する時、大切なファイルを誤削除することを防ぐために、前にデータ復元の専門家D-Backをダウンロードしておいたほうがいいと思います。ぜひ下のボタンで無料版をお試しください。