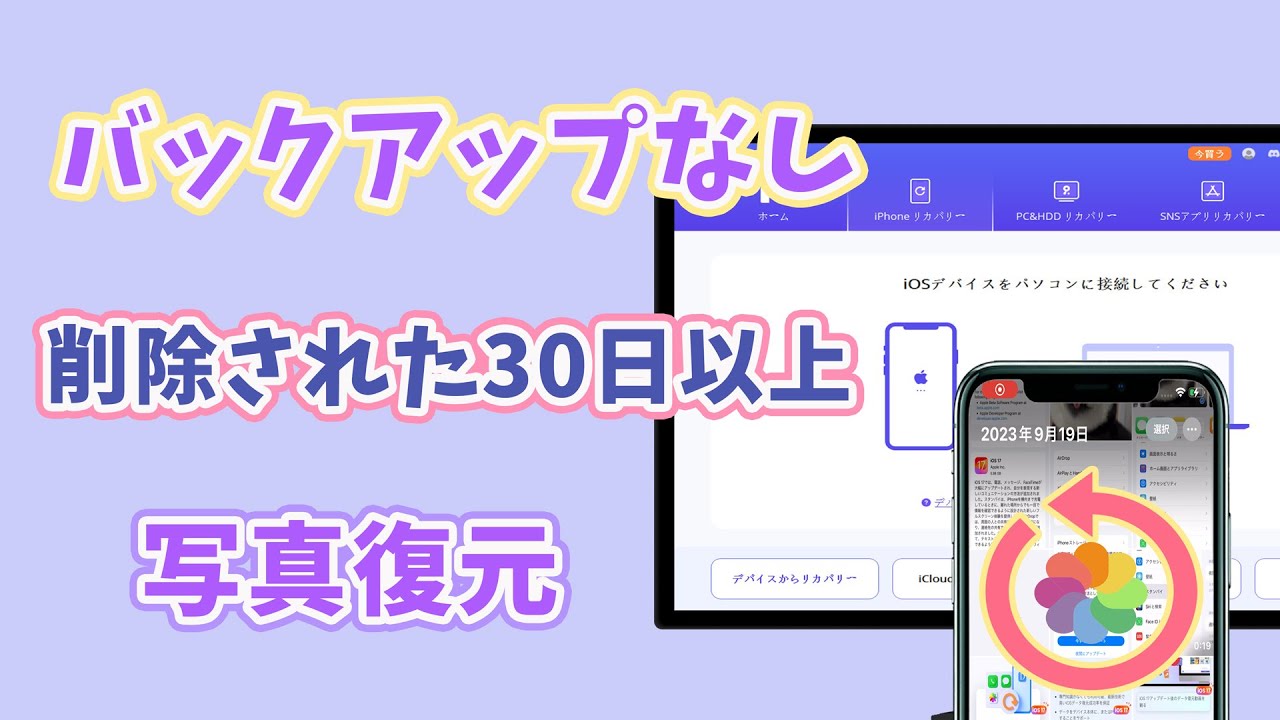バックアップなしでもiPhoneから消えた写真を復元できる強力ソフト!
iPhoneで削除した写真は「最近削除した項目」で保存されてまだ復元できます。このゴミ箱のような機能は、メモやファイルアプリでも存在します。
ただし、保存期限が切れたり、そこからまた誤削除したりすると、そこでも写真などのデータが消えてしまったことに遭ったケースも多いです。そんな時、復元にはバックアップ或いは専門復元ソフトを利用しなければなりません。
本記事では、最近削除した項目から復元する方法及びそれに関する豆知識を紹介したいと思います。お役に立てば何よりです。
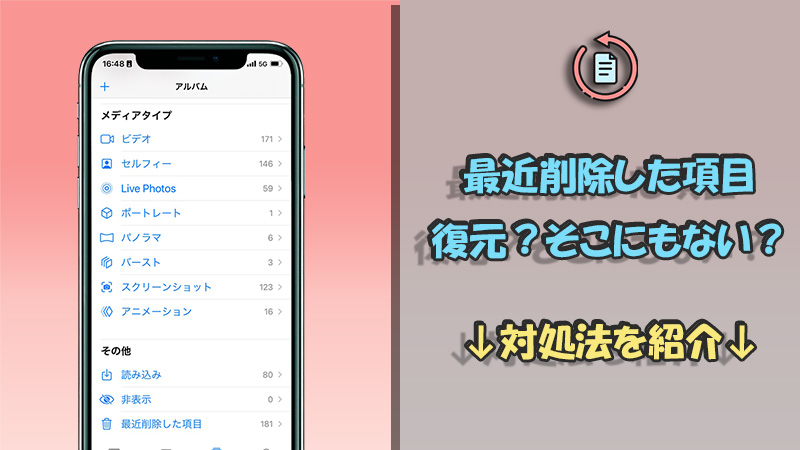
Part 1.iPhoneの最近削除した項目から写真を復元する方法
まずは、iPhoneから写真を消した後、最近削除した項目から素早くそれを復元できる方法の2つを紹介します。
1写真アプリの最近削除した項目から復元
iOS 8およびそれ以降を搭載したiPhoneであれば、写真アプリで直ちに「最近削除した項目」フォルダを開いて復元できます。以下の手順に従って試しましょう!
ステップ 1.写真アプリを起動してから、下側の「アルバム」タブをタップします。
ステップ 2.下にスクロールして、「最近削除した項目」を選択します。
ステップ 3.削除した写真をチェックしましょう。右上の「選択」をタップし、写真を選定したら右下の「復元」をタップします。「すべて復元」で全部の写真を一括で復元するのも可能です。
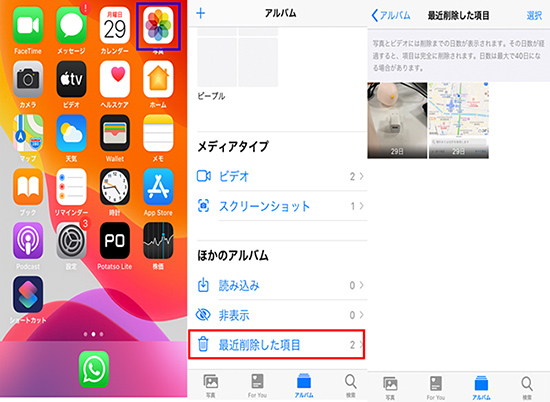
2iCloud.comの最近削除した項目から復元
普段iCloud写真の同期をオンにしている場合、iCloudを通じて最近削除した項目から復元することもできます。ブラウザを使うのでiPhoneとパソコンの両方でもアクセスして写真を取り戻せます。
具体的なやり方は次のようです。
ステップ 1.iCloud.comにアクセスして、Apple IDとパスコードを入力してログインします。
ステップ 2.「写真」をクリックして、「最近削除した項目」フォルダから消した写真を探しましょう。
ステップ 3.あればそれを選定し、右上の「復元」アイコンをクリックすると復元できます。
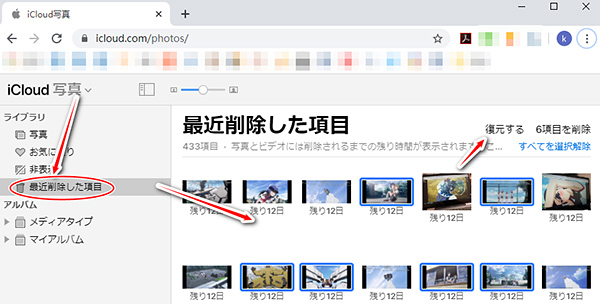
Tips.
この方法で最近削除した項目から写真を復元すると、iCloud写真をオンにしているすべてのAppleデバイス内にもそれが復元されます。
Part 2.iPhoneの最近削除した項目にもない写真を復元する方法
上記のようにiPhoneの最近削除した項目で探しても、必要の写真はない場合、または前にそこからすでに手動で削除した場合、また復元できますか?次のような方法を試して、取り戻すのは可能ですよ。
1バックアップなしで削除した写真を復元
旧来より、写真の復元といえば、iTunesとiCloudの2種類をすぐに思い浮かべますね。
それなのに、手間がかかるのでiPhoneユーザーの皆さんの中で、バックアップを取っておく習慣がない方は多いと思います。そのため、バックアップから復元する方法は後述して、まずはバックアップなしで写真を復元する方法を紹介していきます。
使うのは「iMyFone D-Back」というiPhoneデータ復元専門ソフトです。シンプルな操作で専門知識がない初心者でも手軽に使えます。さらに、無料試用版でも消えたデータをスキャンしてプレビューできるので、一度ダウンロードして確認するのはおすすめです。

- iPhoneの削除した写真又はアプリ内の写真を復元でき、iPhone既存データの上書きもない
- 写真をプレビューして部分または全体を復元でき、公式の方法より自由
- iTunes/iCloudバックアップ内のすべての写真を無料で確認して回復するのは可能
- プライバシー漏洩の恐れはない
関連記事もご参照ください:「iMyFone D-Backは無料ですか?」の答えがここに!
D-BackでiPhoneの最近削除した項目から削除した写真を確認して復元する手順
直感的にやり方を把握するにこの動画マニュアルを見て⇩
ステップ 1.上記のボタンをクリックして、ソフトをパソコンにダウンロードして起動します。「デバイスからリカバリー」を選択してください。

ステップ 2.iPhoneをパソコンに接続し、ソフトはiPhoneを認識済みまで待ちます。完了できたら「次へ」をクリックします。

ステップ 3.復元したいファイルの種類から、「写真」を選択して、右下隅の「スキャン」をクリックします。
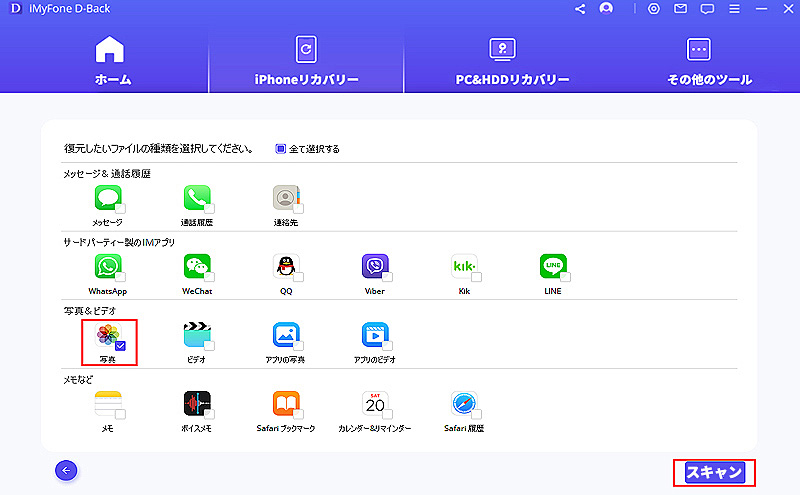
ステップ 4.スキャンが完了すると、復元したい写真をチェックして、「デバイスに復元」を押すと選択した写真がお使いのデバイスに復元します。ここで「削除されたファイルのみ表示」をクリックすれば結果を絞ってご覧になれます。
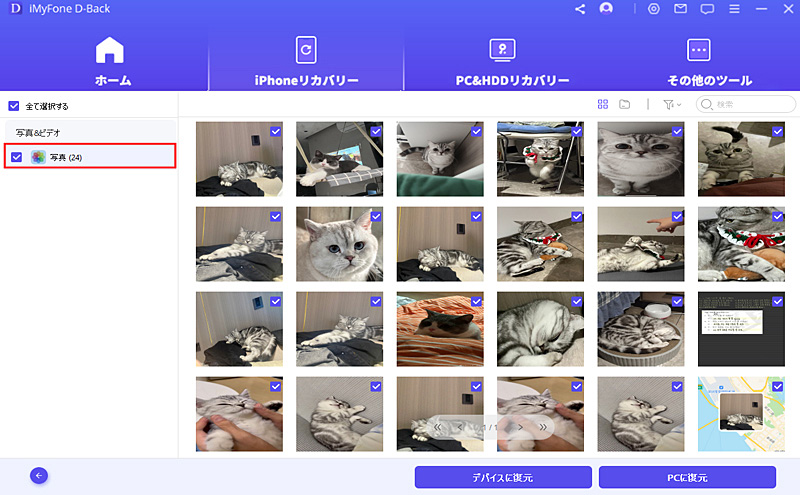
Tips:
このソフトはiOS/iPadOS 18、iPhone 16を含む、ほとんどのOSバージョンやiPhone/iPadモデルに対応しています。また、写真以外に、メッセージ、メモ、動画など50種類以上のデータ復元は可能です。
更に、削除したデータをiOSデバイス本体に復元する以外に、「PCに復元」を選択すると、お使いのパソコンに復元することも実現できます!
より多くのデータ復元ソフトを比較したい方は、その関連記事へ⇒『【Top4】完全削除したiPhone写真を復元できるソフトおすすめ』
2iTunesバックアップから削除した写真を復元
写真を削除する前に、すでにパソコンのiTunesを使ってiPhoneをバックアップした場合、そこで最近削除した項目から削除した写真を復元できるかもしれません。やり方は次となります。
1iTunesを開き、iTunesは最新バージョンではないかをチェックします。そうでない場合は、先にiTunesを更新することをお勧めします。
2USBケーブルでiPhoneをパソコンに接続します。
3iTunesに認識されたら、左上のiPhoneアイコンをクリックして「概要」>「バックアップを復元」をクリックします。
4削除した写真を含むバックアップを選択して進み、そのままプロセスが終了済むまでお待ちください。完了したらiPhoneの写真アプリにほしい内容を確認できます。

ご注意:
この方法を実行すると、iPhone上の既存のデータは上書きされますので、ご注意ください。また、バックアップファイル内のデータはプレビューできないため、復元したい写真が中に入っていない可能性もあります。
すべてのデータではなく、iTunesバックアップ内のデータを確認してから、写真だけを復元したい場合、先ほど紹介したiPhoneデータ復元ソフトの利用がおすすめです。(D-Backでのやり方を確認⇒)
3iCloudバックアップから削除した写真を復元
事前にiCloudストレージにバックアップを取っておく場合、iCloudを使って最近削除した項目から消えた写真を復元する可能性があります。以下の手順に従って探してみよう!
1「設定」→「一般」→「リセット(転送またはiPhoneをリセット)」→「すべてのコンテンツと設定を消去」の順にタップして、iPhoneを初期化します。
2初期設定画面の指示に従って進み、「Appとデータ」画面で「iCloudバックアップから復元」を選択しましょう。
3写真データを含むiCloudのバックアップファイルを選び、復元の完了まで待っています。

ご注意:
この方法は、5G以上のバックアップに対して無料で行えません。また、同じくiPhone上の現存のデータを上書きする恐れがあります。
3つの写真復元方法を比較
| D-Back | iTunesで復元 | iCloudで復元 | |
|---|---|---|---|
| 成功率 | 高 | 中 | 中 |
| バックアップなしで復元 | 〇 | ✕ | ✕ |
| iTunesバックアップから復元 | 復元前にプレビュー可能 | プレビュー不可 | ✕ |
| iCloudバックアップから復元 | 復元前にプレビュー可能 | ✕ | プレビュー不可 |
| 復元オプション | 選択的または全部 | バックアップの丸ごとのみ | バックアップの丸ごとのみ |
| コンピューターとの接続 | 必要 | 必要 | 不要 |
| データの上書きの恐れ | なし | ある | ある |
上記の方法を比較して見れば、より優れている対処法はD-Backですね。機能が豊富で、データの上書きもないので安心です。
Part 3.iPhoneの最近削除した項目の復元に関するよくある質問
1iPhoneのゴミ箱はどこにあるの?戻す方法は?
iPhoneではパソコンのようにゴミ箱というものはありません。代わりに、削除したデータはそれぞれのアプリの「最近削除した項目」から復元するということです。
ただし、すべてのアプリでも「最近削除した項目」フォルダがあるわけではありません。標準アプリの中で、写真、メモ、ボイスメモ、ファイルはこの機能に対応します。
写真アプリの最近削除した項目からデータを戻す方法は冒頭の部分紹介しましたが、別のアプリでのやり方は以下のようです。
- メモ ⇒ 左側の戻るアイコンをタップし、「フォルダ」に移動すれば「最近削除した項目」が表示される。右上「編集」をタップして復元できる。(※削除したメモの復元方法まとめへ)
- ボイスメモ ⇒ 「すべての録音」画面の左上にある「<」をタップして「最近削除した項目」が見える。右上「編集」をタップして復元できる。(※削除したボイスメモの復元方法まとめへ)
- ファイル ⇒ 「ブラウズ」で「最近削除した項目」がある。復元したいものを長押しすれば復元できる。
2iPhoneの最近削除した項目はいつ消える?
削除した写真やメモ、ボイスメモなどは削除してから30日間に「最近削除した項目」内に保存されます。その後、自動的に消えます。そのフォルダにアクセスして、完全に削除されるまでの残り日数は確認できるが、手動的にデータを削除するのも可能です。
3写真などのデータ復元時、iPhoneのスキャン途中で止まっているが…
ネットワーク、もしくはデバイスとの接続に問題が生じたかどうか一度確認ください。プロセスを終了して、デバイスを再起動してからやり直してください。
4本当に無料で削除したデータを復元するのは無理?
普段iTunesやiCloudを使ってバックアップしておけば、そこからデータを復元するのは無料です。ただし、業界ではiPhone、iPadなどアップル製品に向かって、無料のデータ復旧ソフトはまだ存在しませんが、専門店に頼むのも有料です。iMyFone D-Backを利用すると、消えたデータを無料でチェックすることが可能です。
最後に
以上でiPhoneで「最近削除した項目」から写真などのデータを復元する方法について詳しく紹介しました。試した後、無事に大切な写真を取り戻すことができれば幸いです。
復元方法は複数ありますが、その中でiPhoneデータ復元ソフトの利用がお勧めです!操作は簡単でデータの上書きもなく、さらに復元する前に削除した写真をまず確認できるので、ぜひここでダウンロードして試してみてくださいね!