日常ではiMessageの履歴はiPhoneの誤削除・不具合・初期化・機種変更で思わぬメッセージ紛失が起こる場合も決して少ないものとは言えません。バックアップなしの場合は、iPhoneメッセージだけを復元する手立てをご存知でしょうか?
iPhoneバックアップ対策に万全を期するとともに、そのリスクを冒してまで復元しなければならないメッセージかよく考えてみましょう。本文は、iOS専用データ復元ソフトを用いてiPhoneのメッセージだけを復元するソリューションについて提案いたします、どうかご参考いただければ幸いです。
1.iPhoneのメッセージだけを復元する裏ワザ
例え誤削除にしてもお気遣いなく、今から世界中にいる何百万人から勧められた専門ツール「iMyFone D-Back」を無料でチェックしましょう!
超強力iOSデータ復元
- 【無料でプレビュー】 機種変更、不具合で復元できないまたはバックアップを取っていない場合は、メッセージの復元が無料で閲覧できます。
- 【選択的にコンテンツをエクスポート】 エクスポートする前に欲しいデータのみ選択し、エクスポートして一括で復元することができます。
- 【多種類対応】 メッセージ以外、WeChatのトーク履歴、写真、連絡先、メモなど50種類以上のiデータを復元できます。
- 【安全かつ操作しやすい】 高度な技術で高い成功率を保証し、ほぼすべてのiOS端末や最新のiOSバーションをサポートしています。
万が一、iCloud/iTunesのバックアップを取っていなかった、或いはiPhoneの既存のデータを失いたくない場合は、専門ソフト「D-Back」を使ったほうがいいです。メッセージを復元する前に、まず無料試用版をダウンロードして、削除したメッセージを読み込んでご覧ください。
では早速、以下の示すように操作順番をご覧ください。
ステップ1.iPhoneをPCに接続し、「デバイスからリカバリー」を選択してください。

ステップ2.「メッセージ」を選択して読み込み、iPhoneからそれをスキャンしましょう。
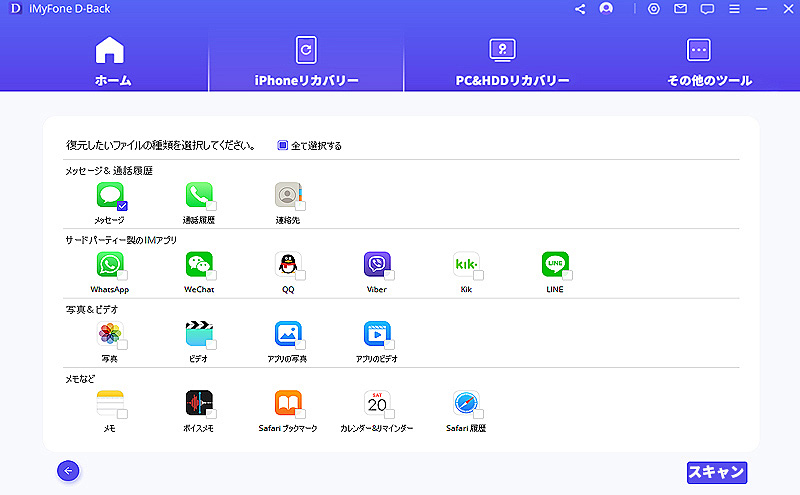
ステップ3.データの検出ができた後、結果枠内で復元したいメッセージのデータを選んで「デバイスに復元」または「PCに復元」を選択しましょう。復元済みまでお待ちください。これで消えたメッセージ記録が復元されます。
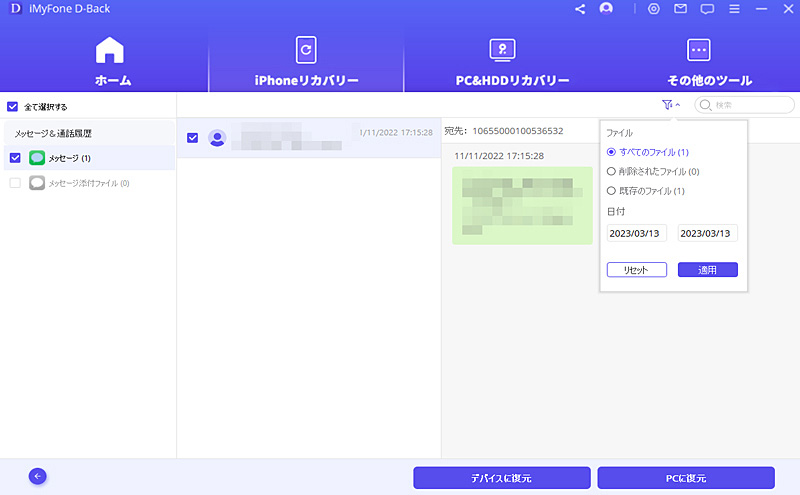
ご注意
※ メッセージを削除した後、まずはiPhoneの使用をお控えください。そうしないと、削除されたメッセージは上書きされ、回復できなくなる可能性があります。
※ 本製品の「iCloud / iTunesからリカバリー」機能を利用して、バックアップから復元したいデータだけを復元でき、手順は上記とほぼ同様に数分で済ませます!
※ iPhoneのメッセージ機能は主にiMessage・SMS・MMSの3種類で、D-BackでiMessage・SMSしか回復できませんので、ご了承ください。
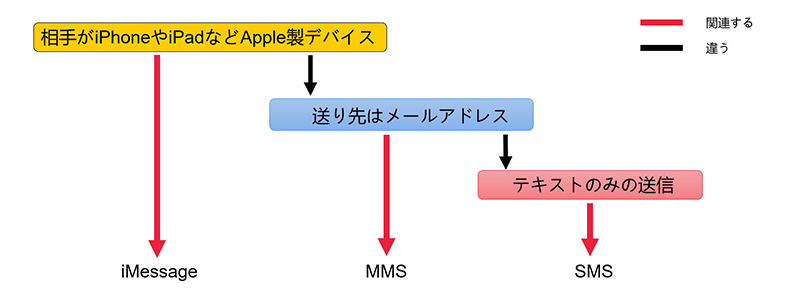
メリット
- 復元する前に、検出されたデータをプレビュー表示し、確認してから必要なメッセージだけを選択して自由に復元できます。
- データの検出した上で「削除されたファイルのみ表示」をクリックすれば結果を絞ってご覧になれます。
- 3つのステップで手間を省いて、メッセージだけを取り戻すことが可能です。
- 最新のiOS 18とすべてのiOSデバイス(iPhone 16/Plus/Pro/Pro Maxを含む)をサポートします。
2.公式的にバックアップからiPhoneのメッセージを復元
2.1. iCloudバックアップからiPhoneのメッセージを復元
事前にiPhoneのバックアップを取っておくなら、焦らずにiCloud/iTunesバックアップから簡単にメッセージを復元できます。ところが、公式の方法はiDeviceをリセットしなければなりません、つまり、メッセージだけ復元することは不可能となります。「一文惜しみの百損」の損失を避けるため、既存のデータを事前にバックアップのは不可欠です。
Apple社のiCloudサービスを利用すると、WiFiと電源に繋がっている限り、iCloudで毎日デバイスのバックアップを自動的に作成して、損傷したときも大切な情報のコピーがあるので安心です。失われたメッセージを復活させる前に、まず図示をチェックしてiCloudの設定でメッセージのバックアップをオンにするかどうか確認してください。下記の手順に従ってiPhoneのメッセージを復元します。
詳細的な順番:
iPhone/iPadの場合:
- ステップ1. iPhoneの設定画面の「一般」>「リセット」>「すべてのコンテンツと設定を消去」をタップします。
- ステップ2. 画面の指示に追って、iPhoneを工場出荷時の状態に戻します。
- ステップ3. リセットができたら、初期設定の「Appとデータ」画面で「iCloudバックアップから復元」を選びます。

2.2. iTunesバックアップからiPhoneのメッセージを復元
パソコンを持っている人には、iTunesを使ってiPhoneのデータを定期的にバックアップしている場合、メッセージ履歴もその中に含まれているため、iTunesバックアップからiPhoneのデータを復元すれば、失われたメッセージの回復されます。
精しい操作法:
iPhone/iPadの場合:
- ステップ1. コンピュータにiPhoneを接続して、iTunesを起動します。
- ステップ2. iPhoneのアイコンをクリックして、概要画面へ移動し、バックアップ欄の「バックアップを復元」をタップします。
- ステップ3. 画面指示に従って進めます。処理が終了すると、メッセージデータはiPhoneに復元されます。

メリット
- iTunesでバックアップしたすべてが復元され、無料でお使いのデバイスに保存されます。
デメリット
- 復元するバックアップはiPhoneの既存のデータに上書きしますので、メッセージだけ復元することは無理です。
- バックアップしたデータをプレビューして確認することができません。いらないデータも一緒に復元されるかもしれません。
- 復元する前に、iCloudのアカウントとパスワードを入力して、「iPhoneを探す」をオフにしなければなりません。
3.各方法のメリット・デメリットをまとめ
| 判断目安 | D-Back | iTunes | iCloud |
|---|---|---|---|
| 復元率 | 高 | 中 | 中 |
| 選択肢だけを復元 | √ | × | × |
| バックアップなしで復元 | √ | × | × |
| iTunesバックアップから復元 | 復元前にプレビュー | プレビュー不可 | × |
| iCloudバックアップから復元 | 復元前にプレビュー | × | プレビュー不可 |
| コンピューターの有無 | 必要 | 必要 | 不要 |
| 難易度 | 簡単 | 困難 | 困難 |
推奨レベル |
最後に
今回は、iPhoneから削除されたメッセージだけを復元する奇策を提供いたしました。iOSデータ復元ソフト「iMyFone D-Back」は選択するオプションだけでデータを復活でき、復元する前に結果も確認できますので、必須なiPhoneデータ管理ツールとしてパソコンに入れておいて損はないと思い、皆さんにこの一番安全で効率的なツールを推薦いたします。
試用版が提供しておりますので、今すぐ無料版を試してみましょう!


