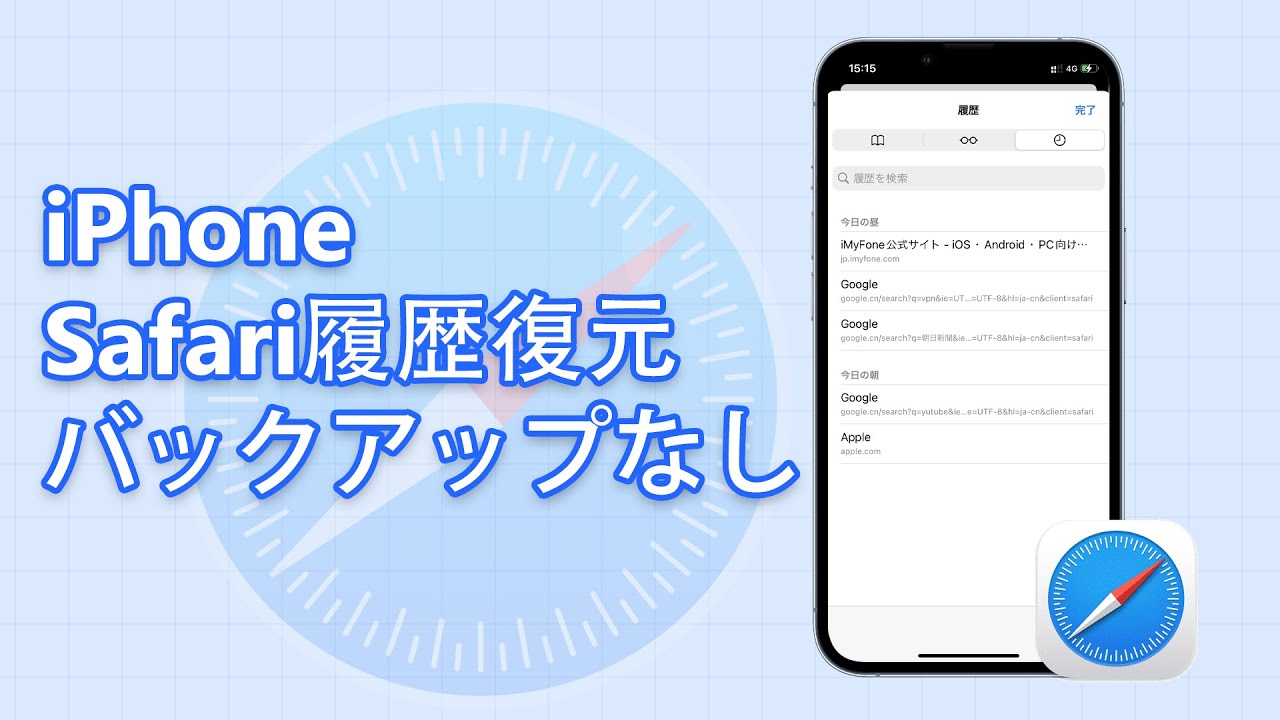他のWebブラウザーと同様に、Safariはユーザーの閲覧履歴を保存するため、前アクセスしたWebページに素早くアクセスできます。しかし、誤って削除したり、水をこぼしたり、アップデート失敗など、様々な理由で履歴が削除されることがあります。その時、閲覧履歴を復元することが非常に難しくなります。

おそらく誰も疑問に思っているのは、削除されたら、閲覧履歴をiPadでどのように確認できるのか?本記事ではこの答えと削除されたらいかに復元するのかを紹介します。
- Part 1. 削除された後にiPadで履歴を確認できますか?
- Part 2. 削除された後にiPadで履歴を確認する最高の方法

- Part 3. iPadで削除された履歴を確認する公式な方法
- 3.1. iTunesバックアップから全体を復元
- 3.2. iTunesバックアップからSafariのみを復元
- 3.3. iPad設定で削除された履歴を表示
Part 1.削除された後にiPadで履歴を確認できますか?
多くのiPadユーザーは、閲覧履歴が削除されていることに気付いた際、この質問への回答を求めています。答えはもちろんです。ユーザーが誤ってまたは意図的に削除された後、iPadで削除されたSfari履歴を復元することが可能です。古いiPadでも新しいiPadでも、削除されたiPadの履歴を簡単に確認して復元できます。
Part 2.削除された後にiPadで履歴を確認する最高の方法
iMyFone D-BackはiPad/iPhone向けのデータ復旧ソフトとして、デバイスが起動できなっかたり、水に浸されたりした場合でも、iPadとiPhoneの失われたデータを復旧するのに役立ちます。このプログラムは、iPad、iTunes、iCloudバックアップをスキャンし、削除されたデータを検索し、選択的かつ効率的な方法でデータを回復します。

- バックアップなしでもiPadから削除されたSafariの履歴を復元できます。
- 公式方法より自由、iCloud / iTunesバックアップからiPadの閲覧履歴だけを復元することができます。
- バックアップデータを戻しても、iPadの既存データへの上書きする恐れが一切ありません。
iPadでデータを削除した後に履歴の確認する方法を悩んでいる時、iMyFone D-Backがより簡単な解決案を提供します。このデータ復元ツールは最新の技術を使用して開発されたため、削除されたSafariの履歴をiPadから直接復元できます。(仮に閲覧履歴を確認するだけなら無料で行えます)
▼ データ復元ツールを利用する具体的な手順:
ステップ 1.上記のボタンによってパソコンにデータ復元ソフトを無料でダウンロードしてから、プログラムを開いてください。それから、「デバイスからリカバリー」を選択します。

ステップ 2.すべてのファイルの種類が次の画面に表示されます。「メモなど」の中に「Safari履歴」を選択してスキャンを開始します。
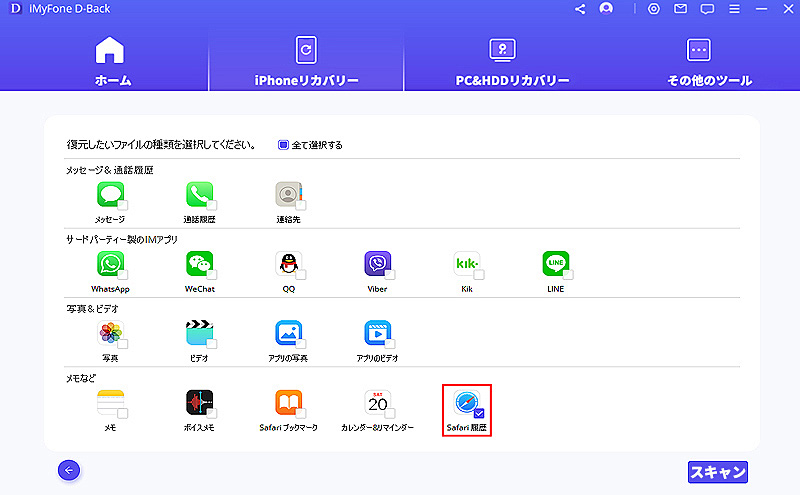
ステップ 3.Safari履歴のスキャンが完了すると、複数のアーカイブされたブックマークが表示されます。復元したい項目を選択して、自分の状況に応じて、「デバイスに復元」あるいは「PCに復元」を選択したらいいです。
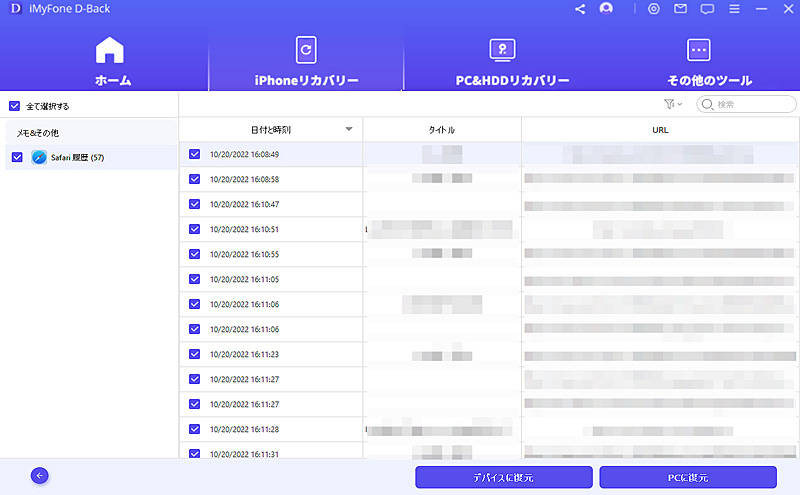
これでSafariの履歴は正常かつ安全に復元されます。簡単でしょう。
削除されたSafari履歴を無料で見るチュートリアルビデオをご覧ください。
Part 3. iPadで削除された履歴を確認する公式な方法
AppleではiCloudやiTunesを使って端末のバックアップを取ることができるので、iPadで削除された履歴を確認できる公式な方法が2つあります。
1iTunesバックアップから全体を復元
もし以前デバイスをiTunesにバックアップしたことがある場合は、Safariの履歴を含むiTunesバックアップからそれを復元できます。
▼ iTunesバックアップから全体を復元する手順:
ステップ 1.iPadをパソコンに接続し、iTunesを開いてください。
ステップ 2.左上のiPadアイコンを選択し、「概要」欄で「バックアップを復元」をクリックします。
ステップ 3.すべてのオプションから関連するバックアップファイルを選択し、「復元」をクリックしてください。

ご注意:
- iTunesのバックアップを復元すると、iPad既存のデータはすべて消去され、復元されたデータで置き換えられます。
- 復元する前に、iTunes自体でバックアップの内容を表示することはできません。 間違ったバックアップファイルを復元すると、復元してほしい正確なSafariの履歴を復元できません。
2iTunesバックアップからSafariのみを復元
上記で言われるように、公式の方法でiTunesバックアップからSafari履歴を復元するには、バックアップにあるすべてのデータを一緒に復元します。データを復元する前にプレビューすることもできません。
もしiTunesバックアップからSafari履歴をチェックしてから選択的に復元したいなら、D-Backを利用すれば、実現できますよ。
▼ iTunesバックアップからSafariのみを復元する手順:
ステップ 1:今回は「iTunesからリカバリー」を選択しましょう。それから、復元したいSafari履歴を含むバックアップを選択してから「次へ」をクリックします。

ステップ 2:復元できるデータ種類が画面で、「Safari履歴」を選択して「スキャン」をクリックしましょう。
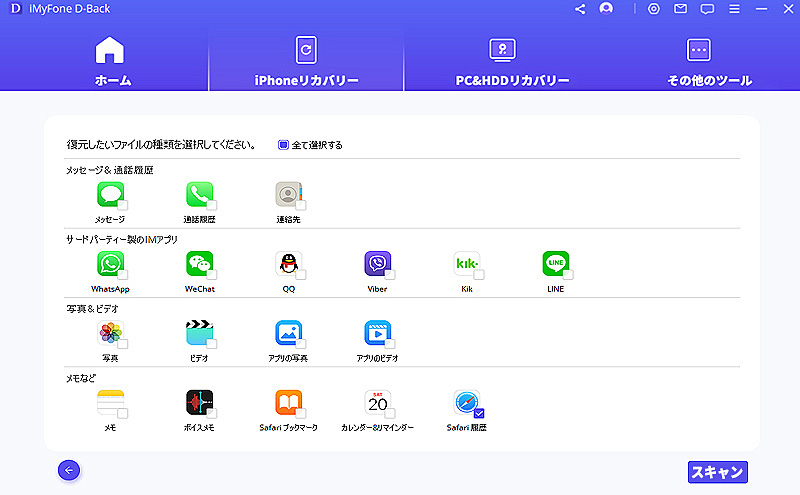
ステップ 3:スキャンが終わると、Safari履歴をチェックしてから、「デバイスに復元」をクリックすると、選択された「Safari履歴」は直接にお持っているiPhoneに復元します。
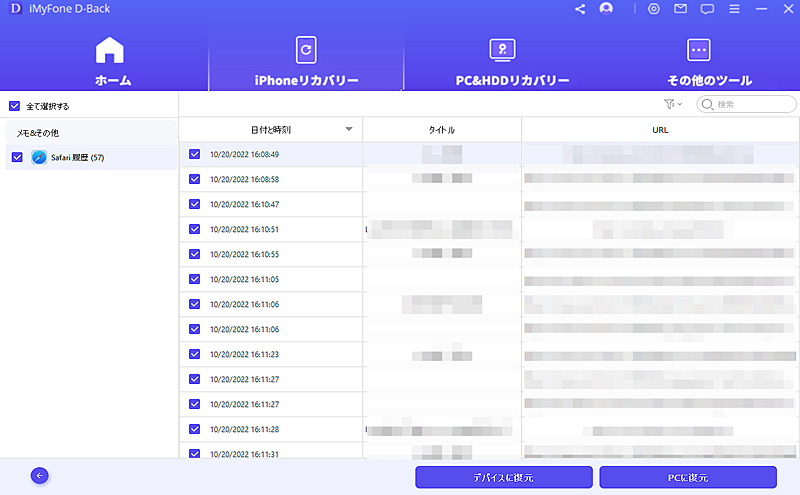
3iPad設定で削除されたSafari履歴を表示
iPadとiPhoneでは、設定で削除された履歴を確認することもできるが、この方法はすべてのユーザーに対して常に機能するとは限りません。
▼ iPad設定で削除された履歴を表示する手順:
ステップ 1.iPadまたはiPhoneで「設定」開き、「Safari」をタップします。
ステップ 2.下にスクロールして「詳細」を選択します。
ステップ 3.次に、iPadまたはiPhoneの削除された履歴を確認および表示するには、詳細セクションの「Webデータ」を選択すると完了です。
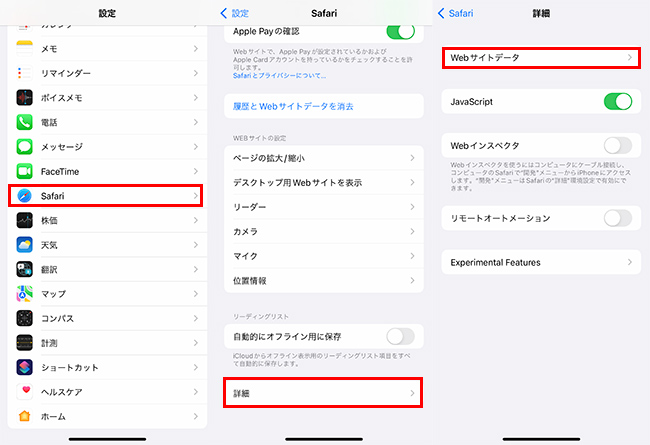
まとめ
本記事ではiPadでデータが削除された後に履歴を確認または復元する方法を紹介しました。誤って削除したり、水をこぼしたり、アップデートが失敗したりするなどの原因で失った閲覧履歴は復元する可能性があるので、安心ください。まずはお使いのデバイスで内容のチェックをお勧めします。どうしてもSafari閲覧履歴を見つからない場合、ぜひデータ復元ツールを試してみてください。下のボタンをクリックすると無料版を体験できますよ。