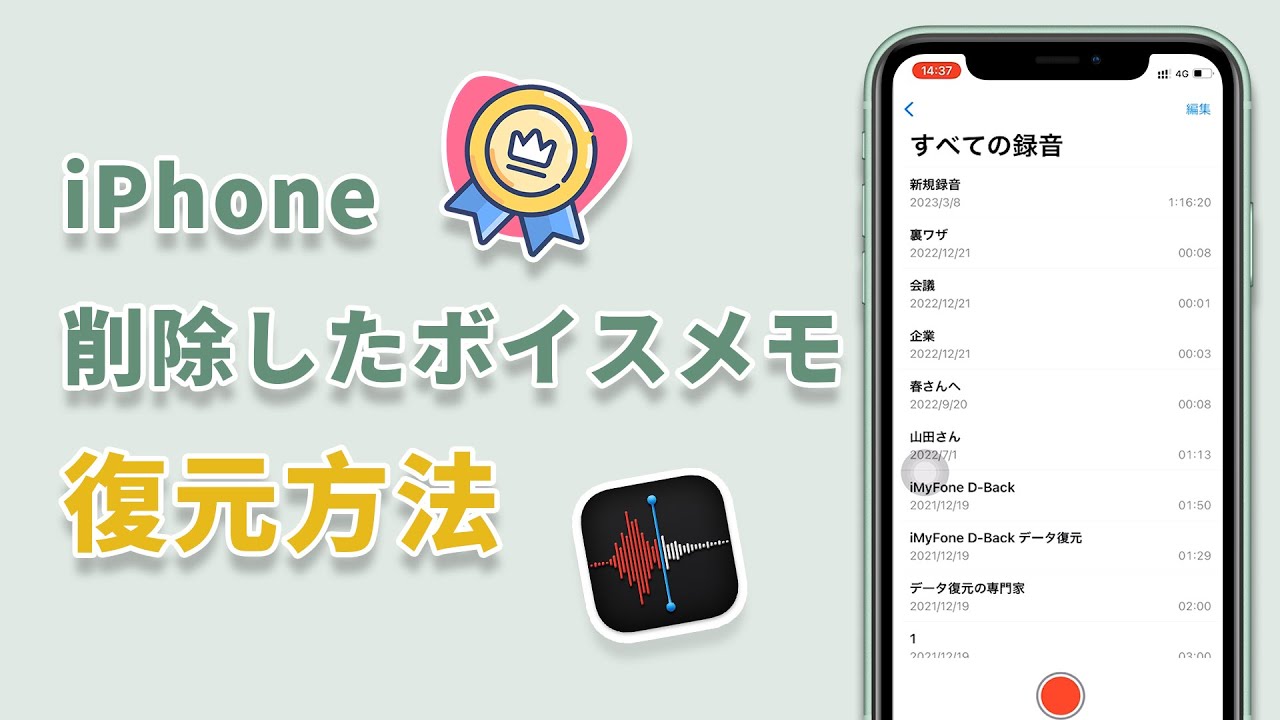「iCloudはボイスメモをバックアップできますか?」という疑問を持つ人がいるかもしれません。この記事では、iOSデバイスのボイスメモをiCloudでバックアップできるか、またiCloudのボイスメモにアクセスする簡単な方法を紹介します。
Part 1.iCloudでボイスメモをバックアップできる?
1iCloudでボイスメモをバックアップする方法
iCloudの自動バックアップする機能を開いてから、「ボイスメモ」をオンに設定すると、iPhoneがWi-Fiなどネットワークに接続されている限り、ボイスメモがiCloudに毎日自動的にバックアップされることができます。その具体的な操作法は下のようです。
▼ iCloudでボイスメモを自動的にバックアップする手順:
ステップ 1.「設定」>「ユーザー名」>「iCloud」の順にタップします。
ステップ 2.「iCloudバックアップ」をオンに設定します。
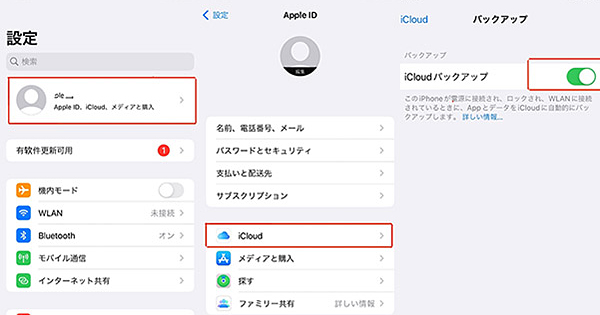
ステップ 3.それから、「ボイスメモ」をオンにするといいです。
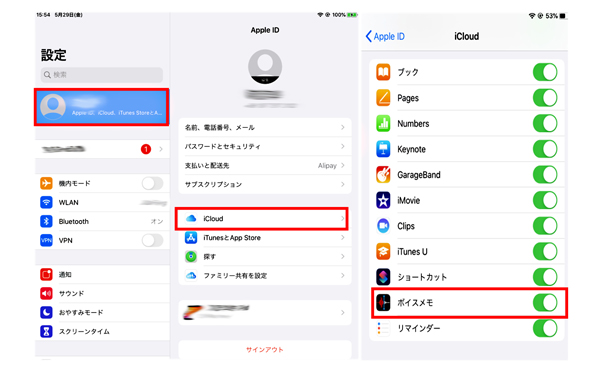
iCloudで自動的にバックアップされたことが分かったとしても、ボイスメモが本当にバックアップされているかを確認したいでしょう。よく利用される方法は公式の方法でデバイスを初期化し、iCloudバックアップから復元することです。ただし、この方法でiCloudバックアップの丸ごとをiPhoneに復元するので、ボイスメモのみを確認することはできません。しかも、デバイスをリセットしなければなりません。
2iCloudバックアップでボイスメモを確認して取り出す方法
幸い、iCloudバックアップからボイスメモのみをアクセスして取り出す最も簡単かつ安全な方法があります。それはデータ復元ツールiMyFone D-Backを利用することです。バックアップファイルから必要なデータだけを復元できます。しかもこちらのデータ復元ツール無料版を使用すると、ユーザーは簡単にボイスメモがバックアップされたかどうかを直感的に確認できます。

ここからはD-BackでiCloudでバックアップしたボイスメモを確認し、復元する簡単なステップを示します。
▼ iCloudでバックアップしたボイスメモを確認し取り出す手順:
ステップ 1.ソフトを無料でコンピューターにインストールした後、ホーム画面から「iOSデータ復元」を選択します。そして、「iCloudからデータを復元」>「iCloudバックアップ」をクリックします。

ステップ 2.Apple IDとパスワードを入力して、iCloudにサインインします。

ステップ 3.復元したいボイスメモを含むバックアップを選択してから、「ボイスメモ」を選択し、スキャンを始めます。
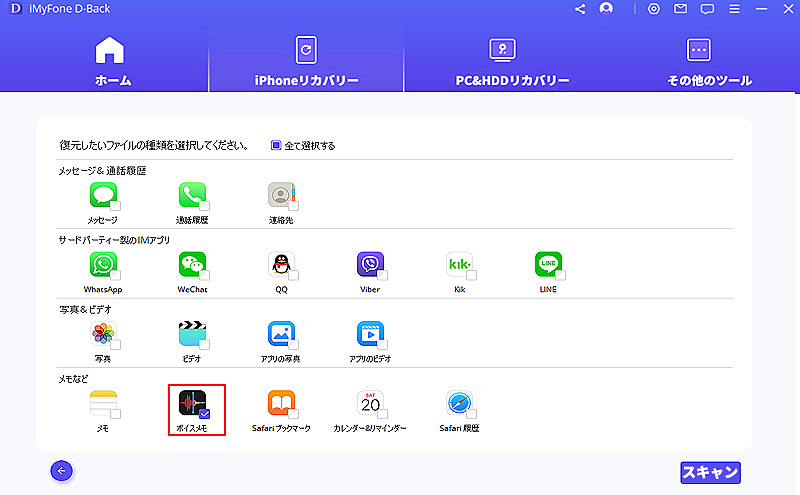
ステップ 4.スキャンした後、iCloudバックアップに保存されているすべてのボイスメモを確認できます。ニーズに応じて、取り出したいボイスメモを選択し、「復元」をクリックするとお使いのパソコンに保存できます。
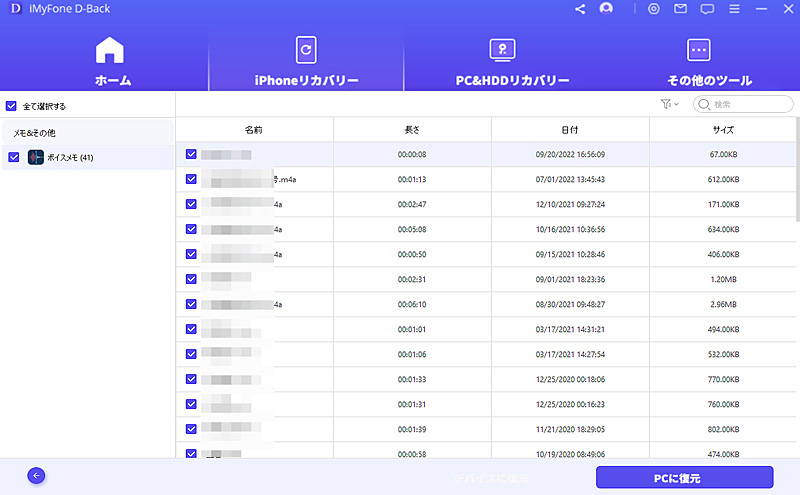
Tips:
D-BackでiPhoneまたはiTunesバックアップから直接ボイスメモを復元することもできます。具体的な操作法は『iMyfone D-Backの使用ガイド』を見てください。
Part 2.iCloudを使わないでボイスメモをバックアップする方法
iCloudでデータをバックアップするには、iPhoneユーザーにとって非常に便利ですが、iCloudの無料で利用可能なストレージは5GBしかありません。5GBを超えると、ストレージを購入しないと、使えません。そのため、この部分では、iCloudを利用しなくても、データをバックアップできる方法を紹介します。
1D-Backでボイスメモのみをバックアップする方法
D-Backを使って、iCloudバックアップからボイスメモを確認してから復元できる以外に、バックアップがなくても、iPhoneのボイスメモをPCにバックアップすることもできます。更に、以前削除してしまったデータを直接お使いのiPhoneに復元することもできます。
直感的に学びたい方は、以下の動画マニュアルを見てみよう!
▼ D-Backでボイスメモをバックアップする手順:
ステップ 1.上記のボタンをクリックして、ソフトをパソコンにダウンロードして起動します。iPhoneをパソコンに接続して、「iPhone/iPadデータ復元」をクリックしましょう。
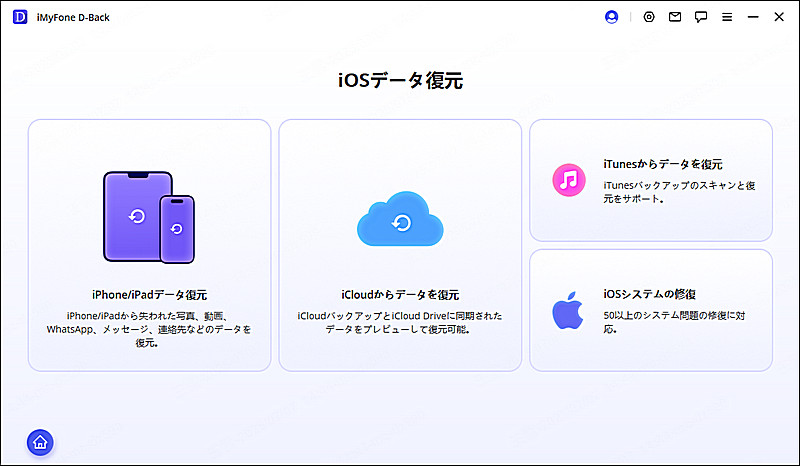
ステップ 2.復旧したいファイルの種類から、「ボイスメモ」を選択して、右下隅の「スキャン」をクリックします。
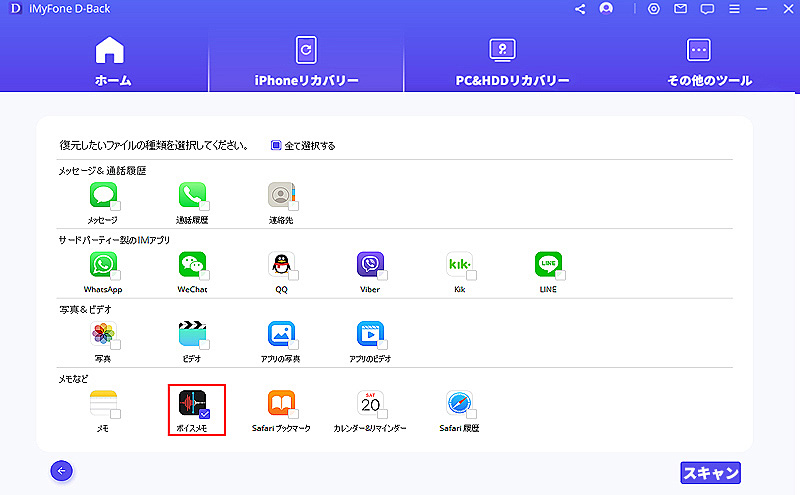
ステップ 3.スキャンが完了すると、リストで削除してしまったデータを含むiPhoneにあるすべてのボイスメモが表示されます。それをプレビューしながら選択して、右下の「PCに復元」をクリックするとパソコンにバックアップします。
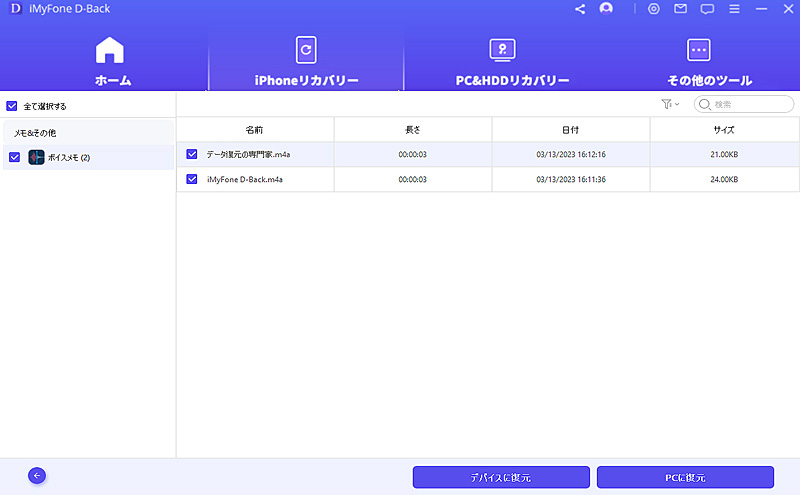
2D-BackでiPhoneをバックアップする方法 無料
上記で紹介した通り、D-Backでボイスメモのみをバックアップできる以外に、iPhoneにあるすべてのデータをワンクリックバックアップすることもできますよ。
▼ D-Backを利用してiPhoneをバックアップする手順:
ステップ 1:無料版ソフトをダウンロードし、起動した後、「iOSデータバックアップ」を選択します。
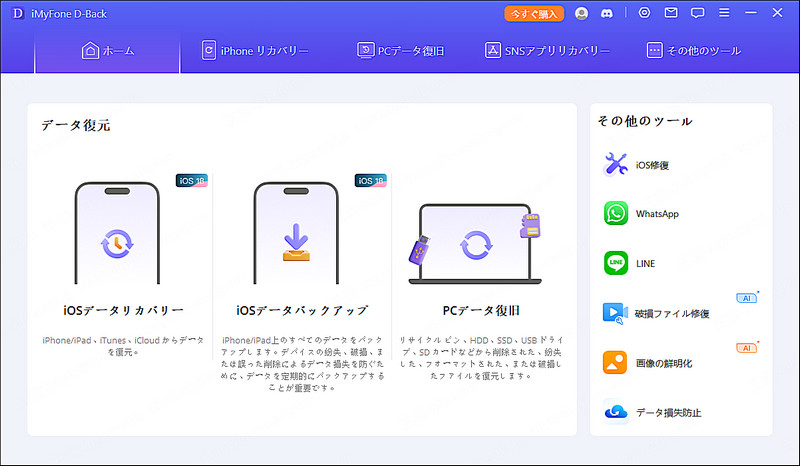
ステップ 2:バックアップしたいiPhoneをパソコンに接続して、検索されたら「バックアップ」をクリックするとプロセスが開始します。完了するまで少々お待ち下さい。
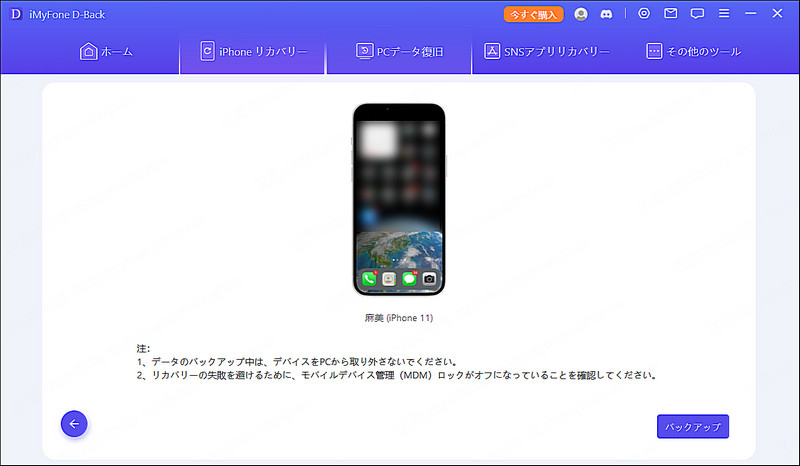
この方法でバックアップした内容は「iOSデータ復元」>「iTunesからデータを復元」の順で確認できます。

3共有機能でボイスメモをバックアップする方法
また、共有機能を利用してボイスメモをバックアップすることもできます。ボイスメモをメールまたはメッセージで共有して、Windows / Macに導入できます。
▼ 共有機能でボイスメモをバックアップする手順:
01Mac(MacBook Air、Proなど)の場合:
ステップ 1.「ボイスメモ」アプリを開き、コンピューターに転送したいボイスメモを選択します。
ステップ 2.三つのドットをクリックし、「共有」を選択します。
ステップ 3.AirDropアイコンをクリックし、共有先のデバイスを選択してから、共有先のデバイスで「受け入れる」を押すと完了です。
02Windowsパソコンの場合:
ステップ 1.コンピューターに転送したいボイスメモを選択してから、「…」>「共有」を順によってタップします。
ステップ 2.今回は、「メール」を選択して、ボイスメモを自分のメールアドレスに送信します。
ステップ 3.共有先のパソコンでファイルをダウンロードするだけでいいです。
デメリット
- ボイスメモは手動でコンピューターへ一つずつしか転送できないため、かなり時間がかかります。
- AirDrop機能はアップルデバイス間でしか利用できません。
✨関連記事:『【iPhone・iPad・iPod】AirDrop(エアドロップ)とは?その設定方法と使い方について紹介』
終わりに
本記事では、iCloudでボイスメモをバックアップする方法を紹介しました。また、iCloudに保存されているボイスメモをアクセスし、取り出す方法を紹介しました。ボイスメモは本当にバックアップされたかを確認したい場合はiMyFone D-Backの無料試用版を使用すると、簡単に確認できます。データ復元ツールを利用すると必要に応じて、バックアップがなくても大事なボイスメモをiOSデバイス本体から復元することも可能になります。iPhoneユーザーはぜひ無料でダウンロードして試みしてみましょう。