iPhoneユーザーにとって、iCloudに写真などのデータをバックアップすることは非常に便利です。しかし、iCloudからデータを復元するには、すべてのデータを一緒に復元するので、時間や手間をかかります!

そのため、本記事では、データを復元するに専用ソフトを紹介します。このソフトを使うと、iCloudバックアップからデータを選択的に復元することが可能です。お役に立てば幸いです!
Part 1:iCloudバックアップを復元する手順
iOSデータ復元、機種変更或いはアカウントの引き継ぎなどの際に、都合上、iDeviceにとってバックアップの復元はiCloudを利用するのはよくみられています。パソコンなしでも、WiFiの環境が整えておけば、何処でも自由にデータを復元することができます。
1iCloudバックアップを復元する手順
iCloudからiPhoneのデータを復元するについて、以下の手順を参照してください。
ステップ1:iDeviceのホーム画面から「設定」-「一般」-「リセット」の順に進み、「すべてのコンテンツと設定を消去」をタップします。そしてパスワードを入力して、デバイスの初期化を始めます。
ステップ2:初期化されたiDeviceを起動して、「Appとデータ」画面が表示されるまでセットアップ画面の指示に従って、「iCloudバックアップから復元」を選択します。
ステップ3:iCloudアカウントをサインインして、バックアップのバージョンを選択します。復元が済むまで、通信ネットワークに接続したままにしてください。

2iCloudバックアップの注意点
iCloudは便利の一方、iCloudからデータを復旧するのは決して安全というわけではありません。例えば、iCloudからデータを復旧する時間が長くなって進まなくないとか、iCloudのバックアップは上書きや初期化で既存のデータを消去したとか、それともエラー・不具合により大事なデータが一瞬で消えてしまったことなど、ネット上にそういった悪い点の指摘、SNSで他者からの批判や文句はかなり多いです。
1上書きしやすい
iCloud経由でデータを復元するには、上書きや初期化で既存のデータを消去することまたバックアップの損失が避けられません。iCloudの利用規約により、iCloudのシステム上の故障が発生した場合にiCloud上に保存されているデータが破損や消滅したりしても、iCloudを提供しているAppleの補償はありません。
2 WiFiに依頼し過ぎる
iCloudバックアップという機能はネットワーク通信に依頼するため、通信速度と安定性などによっては復元する効果も違います。
時々、iCloudバックアップ機能を利用するとき、サインインできない、膨大な時間をかける、バックアップ/復元は進まないというトラブルが出ていくようです。
3 有料ストレージは制限がある
iCloudは、5GBを超えるとiCloudの利用料金を支払わなければならなりません。情報がほとんどスマホに蓄積している現在、iPhoneの容量が人によっては、写真などのデータにより、5GBを超えるケースも出てきています。
ご注意
iPhoneが壊れたり、紛失したリスル時、iCloudのバックアップからiPhoneの完全な復元も出来ませんので、ご注意してください。
Part 2:iCloudバックアップを選択的に復元する手順
以上の部分で言われたように、iCloudバックアップからデータを復元するとき、すべてのデータを一緒に復元するので、手間や時間をかかりすぎります。しかも、様々なデメリットがあります。
そのため、本記事では、iCloudバックアップを選択的に復元できるソフト「iMyfone D-Back」を薦めます。
このソフトを利用すれば、iCloudバックアップにあるデータをプレビューして選択的に復元する以外に、以前削除したデータを復元してパソコンに保存することもできます。今すぐ以下のボタンをクリックしてiCloudにバックアップしたデータを無料でプレビューしましょ!
何故D-Backを選ぶか
- 「広範囲対応」機種変更、不具合で復元できないまたはiCloudバックアップを取っていない場合は、写真やビデオ、連絡先、メッセージなど50種類以上のデータの復元が可能です。
- 「公式より自由」iTunes・iCloudバックアップからデータをプレビューしながら、素敵なインターフェースで選択的にまたは一括で復元できます。
- 「個人情報保護」自宅でiDeviceのデータ復旧を行い、みんなのプライバシーを守ります。
- 「iDeviceに専用」最新版のiPhone 16/Plus/Pro/Pro MaxやiOS 18を含み、ほぼすべてのiOS端末や最新のiOSバーションに適しています。
- 「安全保障」永遠に無料でアップグレードかつ30日間返金保証!生涯無償でテクニカルサポートします!
▼ このソフトでiCloudからデータを選択的に復元する方法は次の通りです。
ステップ1.プログラムを立ち上げて、本ソフトの画面にある「iCloudからリカバリー」>「iCloud」を選びます。

ステップ2.Apple IDとパスワードを入力して、iCloudに登録します。

ステップ3.次のウィンドウで、復元したいデータ種類を選択して「スキャン」をクリックします。
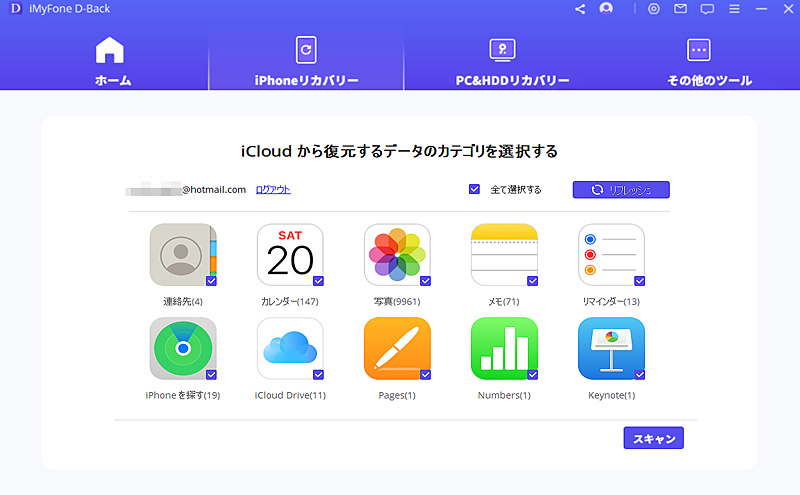
ステップ4.復元できるデータが画面で表示されます。必要なものをチェックしてリカバリーしましょう。
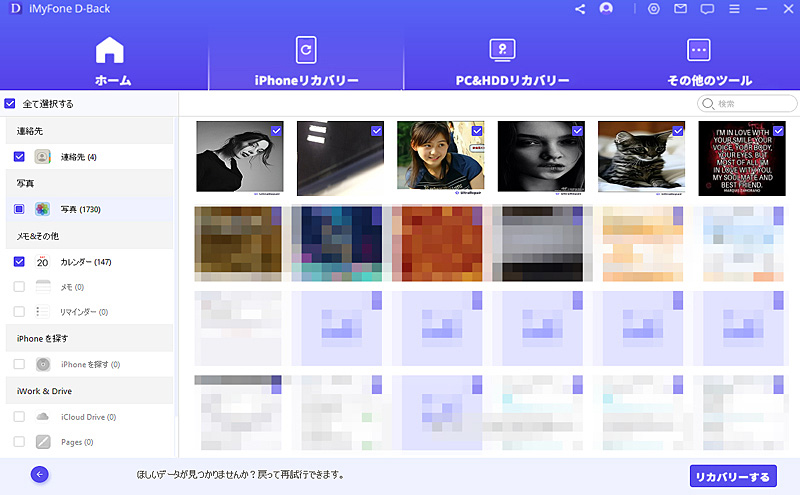
Note:
- バックアップのデータをスキャンしてプレビューするのは可能です。
- 初めて利用するなら、保存先を指定したあと、プロセスの完了済みまでよく待ちます。そして指定のフォルダを参照して、iCloudバックアップファイルから抽出されたデータを確認できます。
- iCloudの欠点が嫌いなら、もしくはiDeviceからデータを復元不能になったら、本ソフトの「デバイスからリカバリー」又は「iTunesからリカバリー」機能を利用すれば、同じく復元したいデータだけを抽出して復元できます!
Part 3:D-BackとiCloudのメリット・デメリット
| 判断目安 | D-Back | iCloud |
|---|---|---|
| 復旧率 | 高 | 中 |
| 選択的に復元 | √ | × |
| バックアップなしで復元 | √ | × |
| iCloudバックアップから復元 | √ | × |
| 使い方 | 簡単 | 困難 |
推奨レベル |
Part 4:「iCloudバックアップから復元」に関するFAQ
Q1ホントにD-Back経由でiCloudバックアップからデータを復元できますか?
はい、iCloudに関するデータ復元において、メッセージ、メモ、ボイスメモ、写真の各関連記事でご覧になってください。
Q2iCloudバックアップからデータを復元するにはiDeviceを初期化しなければならないか?
いいえ、iOSデータ復元専門家を用いて選択的にデータを復旧できます。関連記事の初期化せずにiCloudのバックアップを復元する方法をご参考ください。
Q3バックアップなしでiPhoneからデータを復活できますか?
バックアップなしでもiOSデータ復元も行えます。関連例文の【解説】バックアップなしで削除されたiPhone写真を復元する方法を参考にしてください。
Q4上書きされたバックアップから無料でデータ復元ができませんか?
復元業界において、iOS復元サービスを提供しておりませんが、弊社は無料体験版を用意しているため、復元したいデータをプレビューするまで無料で行えます。
終わりに
本記事では、iCloudバックアップからデータを復元する方法を説明します。更に、iCloudバックアップを選択的に復元するに専用ソフトを紹介します。いかがでしょうか?
このソフトによってはiCloud/iTunesバックアップを選択的に復元する以外に、以前削除したデータを復元してパソコンに保存することもできます。しかも、バックアップがなくても、iOSデバイス本体からもデータを復元することも可能です。ソフトが無料で提供しておりますので、早めにダウンロードして体験しましょう。


