iPhoneは、メールを送受信するための便利な機能を備えています。この記事では、iPhoneの「メール」アプリを設定し、メールアドレスを作成・確認・変更する方法について詳しく説明します。これにより、iPhoneを使って効率的にメールのやり取りができるようになるでしょう。

Part 1.iPhoneの「メール」を設定する方法
まず、iPhoneでメールを設定する方法を紹介します。そして、「IMAP」や「POP」についての説明も補充します。
1iPhoneの「メール」を作成し、設定する方法
iPhoneのメールを設定する方法は簡単です。以下に、一般的なメールアカウントの作り方と設定方法を示します。
▼ iPhoneで「メール」を設定する手順:
ステップ 1.iPhoneのホーム画面で「設定」>「メール」>「アカウント」>「アカウントを追加」をタップします。
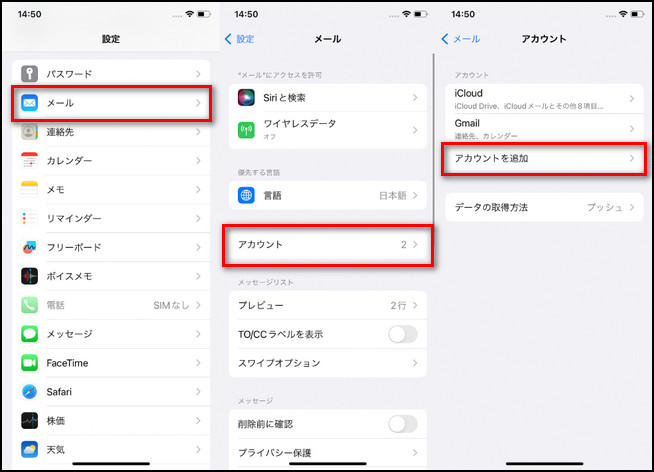
ステップ 2.「その他」をタップします。
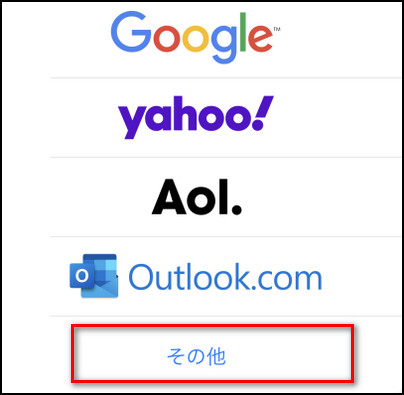
ステップ 3.新規アカウントの名前、メールアドレス、パスワードなどの情報を入力します。
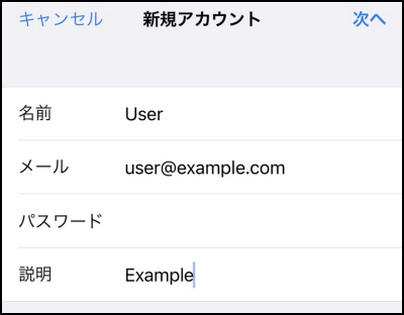
※ 【説明】の部分では用途やサーバ名を入力するだけでいいです。
ステップ 4.「IMAP」や「POP」を選択して、「受信メールサーバ」と「送信メールサーバ」の情報を入力します。そして、「完了」ボタンをタップします。
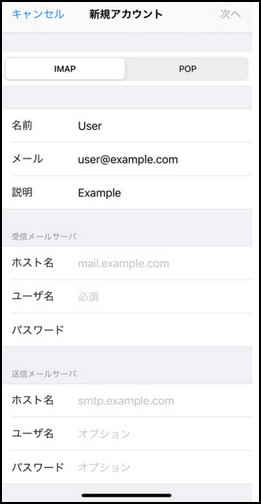
この手順によって操作すると、iPhoneで新規メールアドレスを作成し、設定することができます。
2「IMAP接続」と「POP接続」に関する説明
「IMAP接続」:IMAP(Internet Message Access Protocol)は、電子メールの取り扱いに使用される通信プロトコルの一つです。IMAPはメールサーバー上でメールを管理し、複数のデバイスでメールを同期させることができるため、柔軟性があります。IMAPは、POP(Post Office Protocol)とは異なり、メールをサーバー上に保持し、クライアントデバイスにはメールのコピーを保存する形式です。
- オフライン状態でも受信したメールにアクセスできる
- 複数のデバイスでのメールの同期が容易
- サーバー上に保持されるため、デバイスのストレージ容量を節約できる
- オフラインの状態でのメールアクセスには制限がある
- メールサーバーのストレージ容量に依存
- 設定がPOPに比べて複雑
「POP接続」:POP(Post Office Protocol)は、電子メールの取り扱いに使用される通信プロトコルの一つです。メールクライアント(例: Outlook、Thunderbird、Apple Mail)がメールサーバーからメールを受信するために使用されます。POPにはいくつかのバージョンがあり、最も一般的なのはPOP3(Post Office Protocol 3)です。
- オンラインでのメール管理が可能で、常に最新のメールにアクセスできる
- 単純なプロトコルであり、設定が簡単
- サーバーストレージの使用量を節約できる
- 各デバイスに同じメールを同期することが難しい
- セキュリティが相対的に弱い
- メールの一元管理が難しい
POPは単純なメール受信が主目的の場合や、オフラインでの利用が重要な場合に便利ですが、複数デバイスでメールを管理したり、高度なメール機能を利用する場合にはIMAPなどのプロトコルを検討することが一般的です。
Part 2.iPhoneで自分のメールアドレスを確認・変更する方法
iPhoneでメールアドレスを作成した後、あるいは自分のメールアドレスを忘れた時、確認する方法もありますよ。更に、もし今のメールアドレスを変更したいなら、ぜひ下記で紹介する方法をお試しください。
1メールアドレスを確認する方法
まず、iPhoneで自分のメールアドレスを確認する方法を紹介します。
▼ メールアドレスを確認する手順:
ステップ 1.「設定」>「メール」>「アカウント」の順にタップします。
ステップ 2.すると、自分のメールアカウントは表示されます。確認したいアカウントをタップしてください。
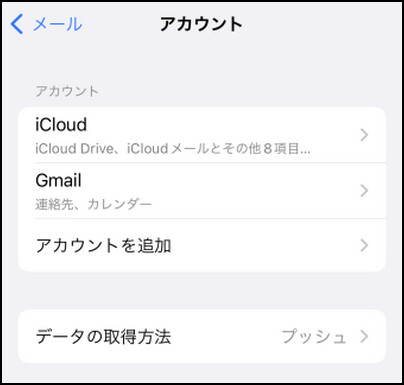
ステップ 3.そこからメールアドレスを見ることができます。
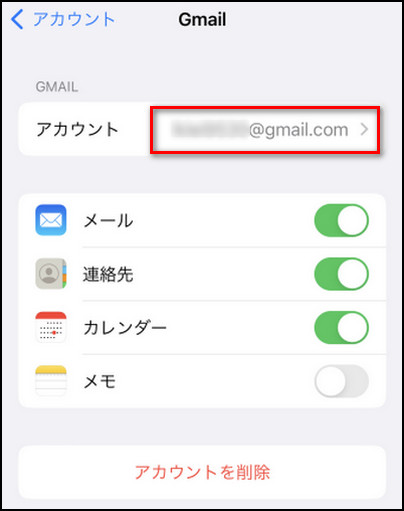
2メールアドレスを変更する方法
それから、メールアドレスを変更する方法を紹介します。
▼ メールアドレスを変更する手順:
ステップ 1.上の部分で紹介した方法でメールアドレスを変更したいアカウントを開きます。
ステップ 2.アカウントをタップすると、情報を変更できます。新しいメールアドレスを入力して、「完了」ボタンをタップすると変更できます。
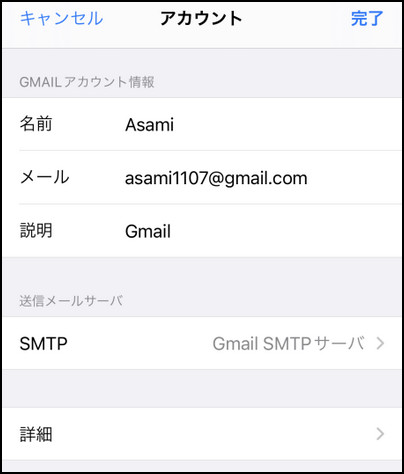
追記.iPhoneから消えたデータを復元する方法
最後に、補充情報として、iPhoneから消えたデータを復元する方法もまとめます。消えたデータの復旧に悩んでいる方はぜひ見逃しないでください。一般的に、iPhoneの搭載されている「最近削除した項目」から復元したり、あるいはiTunesやiCloudバックアップから復元したりすることがよく見られています。しかし、ゴミ箱にもない、バックアップもない場合はどうすればいいでしょうか。
心配しないでください!プロなデータ復元ソフトiMyFone D-Backを利用すれば、バックアップなしでもiOSデバイスから完全に削除されたデータを復元できます。

▼ iPhoneから完全に消えたデータを復元する手順:
ステップ 1.上記のボタンをクリックして、ソフトを無料でパソコンにダウンロードして起動します。その後、メイン画面で「iOSデータ復元」>「iPhone/iPadデータ復元」を選択してください。それから、復元したいデバイスをパソコンに接続します。

ステップ 2.復元したいデータ種類を選択して、右下の「スキャン」ボタンをクリックします。

ステップ 3.復元したいデータを選択して、「デバイスに復元」をクリックするとデータは直接お持ちのiPhoneに復元します。

関連記事
直感的にやり方を把握したいならこの動画マニュアルを見て⇩
最後に
iPhoneの「メール」アプリを設定し、メールアドレスを作成・確認・変更する方法について詳しく説明してきました。これらの設定を行うことで、iPhoneを使って効率的にメールのやり取りができるようになります。ぜひ、この記事を参考にして、自分に最適なメール環境を構築してみてください。
更に、iPhoneから消えたデータを復元したいには、ぜひデータ復元に専用ソフトD-Backの無料版を使ってみてください。
データ損失を心配することなく、3ステップだけでiOSデバイスから消えたデータを復元できる強力ソフト!













