通常は、さまざまな原因により、iPadから貴重なデータが失われるかもしれません。例えば、誤って削除したり、ウイルス攻撃されたりするなどで、データが消えてしまうことは多いでしょう。そのため、定期的にバックアップを作成するのは不可欠に決まっているのでしょうか。
アップル社は、バックアップを作成するためのiCloudサービスを提供しており、特にすべてのコンテンツのバックアップを取るのはかなり便利です。もし、何らかの理由でiPadのデータを失ったら、ぜひ本文で紹介した簡単な手順でiCloudバックアップから写真を復元する方法を試みしてみましょう!

Part 1.iCloudバックアップからiPadにデータを復元する
もし、事前にiPadはiCloudでバックアップを取っておけば、公式的にiCloudのバックアップからデータをiPadに復元できます。
▼具体的な操作法
ステップ1. iPadの設定を開きます。
ステップ2. 図例の「設定」>「一般」>「リセット」>「すべてのコンテンツと設定を消去」の順に選択して、iPhoneを完全リセット(初期化)します。
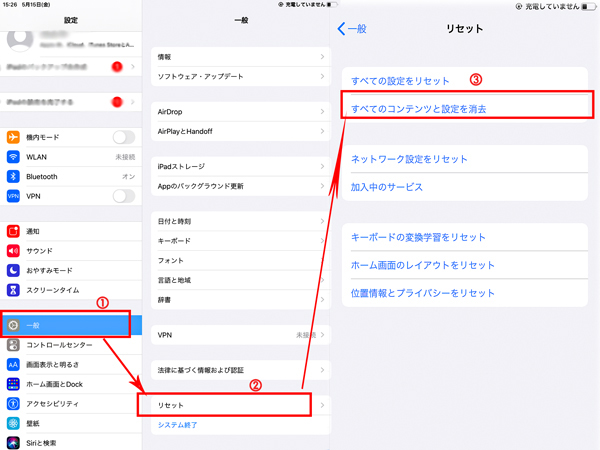
ステップ3. リセットが完了したらiPadを再開して、そこで画面の指示に従って初期セットアップを行います。
ステップ4. iPadを設定したら、「iCloudバックアップから復元」をタップします。それから、iCloudにApple IDでサインインして、利用可能なバックアップ一覧から復元したいのを選択して復元を行きます。
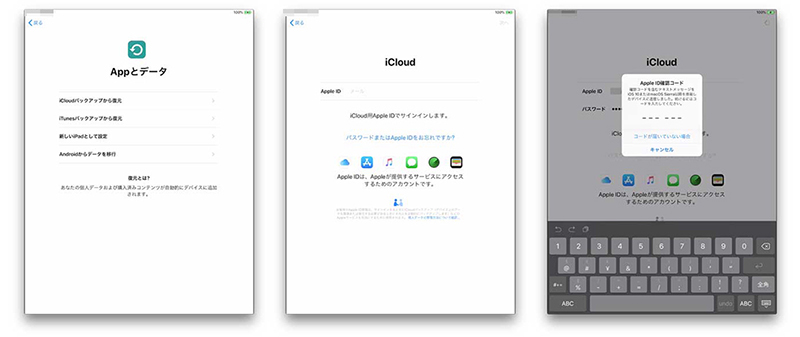
ご注意
- 公式的な方法は、特定の項目を選択して復元することはできません。
- すべてのデータと設定は上書きされて消去されます。したがって、iCloudバックアップから復元する前に、事前にもう一度iPadをバックアップしておくことをお勧めします。また、復元中にWi-Fiとの接続を切断してはいけません。
Part 2.iCloudバックアップからiPadにデータを選択的に復元する
初期化せずにiPadの写真などのデータを選択的に復元したい場合は、iOSデータ復元ソフト「iMyFone D-Back」をお勧め致します!
このソフトを利用すると、削除した連絡先、メッセージ、ビデオやボイスメモなど、さまざまなデータをiCloudバックアップ、iTunesバックアップ、またはiPad本体から自由かつ簡単に復元できます。しかも、高機能性と高復旧率で世界中から大変好評を博して、Cultofmac.comなど多くの業界権威メディアからの信頼も得ています。
D-Backは一体何を優れているのか:
- 人気の多機能:iPad/iPhoneを共に対し、誤って削除または紛失したデータをiCloudバックアップから数分以内に復元可能です。
- プレビュー可能:復元する前にiCloudバックアップ内の各項目を無料で確認することができます。
- 復元する恐れない:既存のデータを上書きされることなく、影響を与えないく、iCloudから選択した項目のみを復元することができます。
- 公式方法より自由:3つのモードでiCloud/iTunesバックアップ、あるいはiOSデバイス本体からご希望のデータだけを復元することができます。
- 適応フォーマット:WindowsとMacの両方にも使用できるツールです。
公式の方法では、iPadを初期化(リセット)しないとデータをiCloudから復元することができませんので、他のデータが紛失してしまうかもしれません。いま便宜上、公式的な方法の弱点を回避する上で、iCloudバックアップからデータを選択的に取り戻す方法をご紹介します。下記の簡単な手順に従うだけで十分です。
▼具体的な操作法
ステップ1. 上記のボタンで本ソフトの無料版をダウンロードして起動したら、画面での「iCloudからリカバリー」>「iCloudバックアップ」をクリックします。

ステップ2. お使いのiPadの状態を選択してたら、Apple IDとパスワードを入力して、iCloudにサインインします。

ステップ3. 次に、復元したいファイルの種類を選択してから「スキャン」をクリックします。
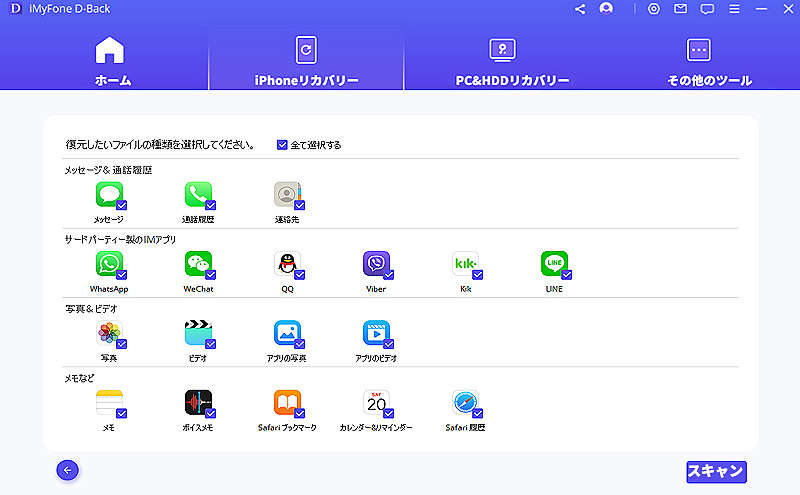
ステップ4. スキャンが完了すると、復元可能なデータはすべてプレビューで表示されています。復元したいデータを選択して、「PCに復元」をクリックします。

このように、iCloudバックアップから復元したいデータだけを元の状態に戻します。また、iPadを初期化せずにデータを復元したり、あるいはバックアップがなかったりするとき、このソフトを使って、「デバイスからリカバリー」という機能を利用すれば、バックアップがなくてもデータを選択的に復元することができます。
▼具体的な操作法
ステップ1. 上記のボタンで本ソフトの無料版をダウンロードして起動したら、画面で「デバイスからリカバリー」を選びます。

ステップ2. お使いのiPadをパソコンに接続して、デバイスを成功に検出されたら、「次へ」をクリックします。
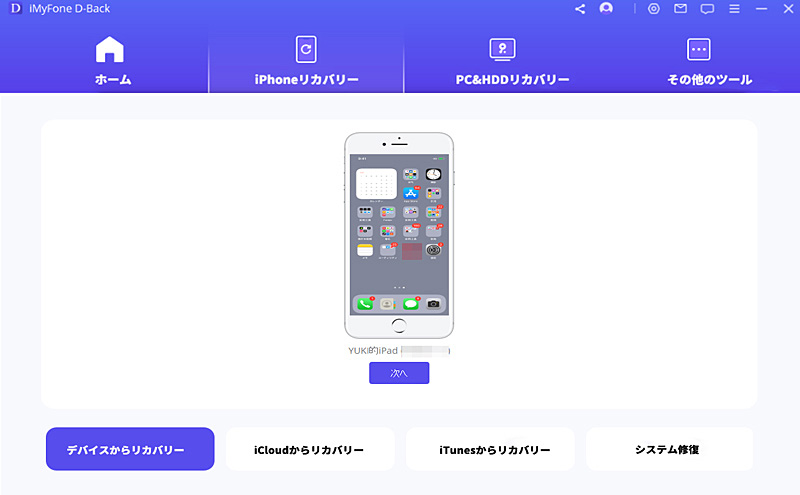
ステップ3. 次に、復元したいファイルの種類を選択してから「スキャン」をクリックしましょう。すると、端末からデータの読み込みを始めます。

ステップ4. スキャンが完了すると、復元可能なデータはすべて一覧で表示されています。復元したいデータを選択して、右下隅の「デバイスに復元」をクリックすると、直接iPadに復元します。

初めて利用するなら、保存先フォルダを指定したあと、プロセスの完了済みまで待つだけです。そしてフォルダを参照して、iPadから抽出されたデータを確認できます。
終わりに
誤って操作やiOSアップデート失敗、iOS不具合などによりiPadの写真などのデータを失われたときに、上記の方法を使ってiCloudからデータを取り戻すことができます。特にiOSデータ復元専門家iMyFone D-Backを利用すると、デバイスの初期化やデータの上書きで他のデータが消えてしまうこともなく、データをプレビューして必要なものだけを復元可能なので、ぜひお試しください。
これで、「公式より優れるデータ復元方法!iPadでiCloudバックアップから」の解説を終わります。いかがでしょうか、試用版が無料でございますので、皆さん是非一度体験してみてください。

