iPhoneやiPadを利用していると、インターネットやWi-Fi共有を利用したい場面が多々あります。しかし、いざ使おうとした時に共有が表示されない……そんな不具合に遭った経験をしたことはありませんか?
原因といえば、通信会社側にある可能性もあるし、iPhoneやiPadに問題があるかもしれません。今回は、そのインターネット共有ができない理由と解決策についてご紹介していきます。
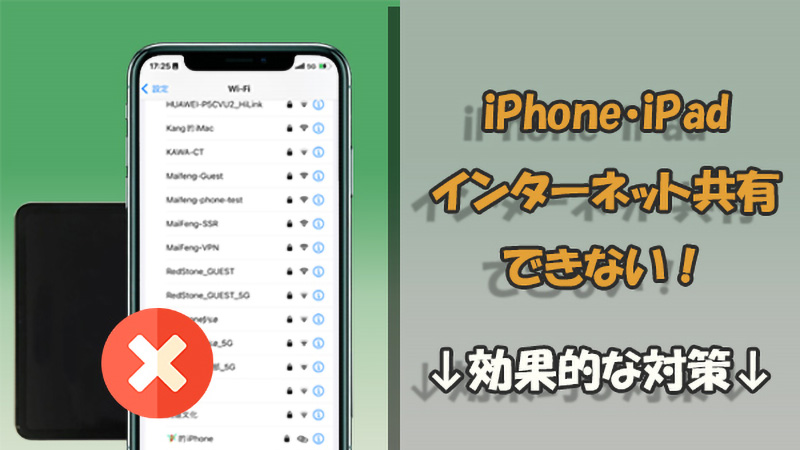
Part 1.iPhone・iPadでインターネット共有できないのはなぜ?
まずは、iPhoneやiPadが急にインターネット共有できない原因について見てみよう!原因によって対処法も違います。
- 通信キャリアの契約が不適切
契約している通信キャリアの契約内容に「テザリングオプション」が含まれていないと、iPhoneでのインターネット共有ができない場合があります。また、通信キャリアによっては登録不要でテザリングが利用できたり、登録が必要なキャリアもあります。 - 一時的な電波障害
地下鉄などの電波が入りにくい場所で利用していたり、通信機器が多くある集合住宅などでは通信が干渉してしまい、電波障害が起こる場合があります。そんな時、Wi-Fi共有などはできません。 - 設定が正しくない
上記の2つも問題がなく利用できる状態なのにiPhoneやiPadでインターネット共有が使えません。そんな時はデバイス本体の設定を確認してみてください。インターネット共有には「Wi-Fi」「USB」「Bluetooth」の3つの方法があるが、設定手順もそれぞれ違います。 - OSが古いまたは不具合
OSはiPhoneやiPadを動かすための基盤となります。そのバージョンが古いと、インターネット共有できないことがあります。逆に、iOSのバージョンが新しすぎる(ベータ版など)場合にも、不具合としてインターネット共有できないケースも報告されます。どうしても修正できない場合、この原因である可能性が一番高いです。(最速のiOS修復方法へ)
Part 2.iPhone・iPadでインターネット共有できない対策 ー 基本編
続いてはiPhoneやiPadのインターネット共有できない問題を解決するために、いくつか効果的な方法を解説していきます。この不具合が出来た時、まず確認して修正すべきのは以下の3つのことです。
1キャリアと使用環境を調整
まずは契約している通信キャリアへ使用環境を確認してみましょう。通信キャリアによっては、オプションで登録が必要な場合、プランによっては対応していないなど様々な条件があるので、気をつけましょう。
自分の契約内容がインターネット共有に対応しているかわからなければ、「ドコモ」や「au」、「ソフトバンク」など、キャリアの各サイトの問い合わせフォームから確認することができます。
2インターネット共有設定を確認
そして、iPhoneやiPadにあるインターネット共有の関連設定を修正するのも必要です。手順は以下となります。
インターネット共有側(iPhoneとiPad併用)
ステップ 1.「設定」>「インターネット共有」と移動し、「ほかの人の接続を許可」をオンにします。
ステップ 2.Wi-Fi名とパスワードを覚えます。
ステップ 3.iPhone 12以降の場合は、「互換性を優先」をオンにします。
インターネット接続側(iPhoneとiPad併用)
ステップ 1.「設定」>「Wi-Fi」と移動し、オンになっている場合は一度オフにしてからオンにします。
ステップ 2.共有側のWi-Fi名を見つけてタップし、パスワードを入力します。(※Wi-Fi名はデバイス名と同じ、横に「インターネット共有」のアイコンが表示)
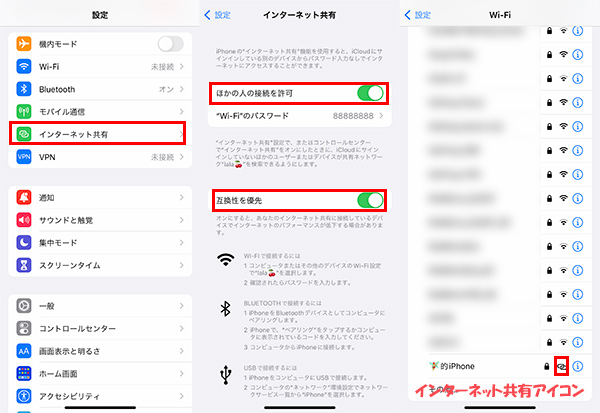
Tips:
そもそも「インターネット共有」が見つからない場合・オンにできない場合は、契約しているプランがインターネット共有に対応していない場合があります。
ちなみに、iPhoneでのインターネット共有で接続可能な台数は5台まで、接続機器は「通信規格IEEE802.11g/11n 、暗号化WPA2」になる必要もあります。ご注意ください。
3ネットワーク設定をリセット
ネットワーク設定をリセットするのも1つの方法です。するとネットワーク名に、iPhoneやiPadと同じ名称が表示されれば接続可能状態になります。インターネット共有をしようとする端末と接続する端末の両方ともそうしてみましょう!
ネットワーク設定をリセットする手順(iPhoneとiPad併用)
ステップ 1.「設定」>「一般」>「リセット」に移動します。(iOS 15以降は「リセット」の前に「転送またはiPhoneをリセット」をタップ)
ステップ 2.「ネットワーク設定をリセット」を選びます。
ステップ 3.パスコードを入力して、もう1度リセットを確認します。

Part 3.iPhone・iPadでインターネット共有できない対策 ー OS不具合編
上記の方法を試してもインターネット共有できない問題を修正できない場合、iPhoneやiPadのOSにバグが発生したと考えられます。それでは、以下のように対処しましょう。
1iPhoneやiPadを再起動
電子機器の内部では、常にさまざまな処理が実行されています。具体的な内容はAppleの開発者しかわかりませんが、特定のある処理や操作がインターネット共有に影響を及ぼしている可能性があります。
一時的な不具合が出来たら、再起動するだけでほとんど解決できます。一応やってみよう!
iPhoneを再起動する手順
iPhone X以降:画面に「スライドして電源を切る」が表示されるまで「音量ボタン」の1つと「サイドボタン」を同時に長押しします。電源オフした後30秒ほど、再度「サイドボタン」を押します。
iPhone SE(第2/3世代)、8、7、6:画面に「スライドして電源を切る」が表示されるまで「サイドボタン」を長押しします。電源オフした後30秒ほど、再度「サイドボタン」を押します。
iPhone SE(第1世代)、5以前:画面に「スライドして電源を切る」が表示されるまで「トップボタン」を長押しします。電源オフした後30秒ほど、再度「トップボタン」を押します。

iPadを再起動する手順
ホームボタンがないiPad:画面に「スライドして電源を切る」が表示されるまで「音量ボタン」の1つと「サイドボタン」を同時に長押しします。電源オフした後30秒ほど、再度「トップボタン」を押します。
ホームボタンがあるiPad:画面に「スライドして電源を切る」が表示されるまで「トップボタン」を長押しします。電源オフした後30秒ほど、それを再度押します。

2iOSやiPad OSをアップデート
OSのバージョンが古いなら、色々な問題が出来ました。バージョンアップすることでインターネット共有ができるようになった、という報告もあるので試してみましょう。さらに、アップデートはセキュリティを向上させたプログラムなども含まれているが、インターネット共有だけでなく、お手持ちのiPhoneやiPad全体にとっても良いものですよ。
アップデートする手順(iPhoneとiPad併用)
ステップ 1.「設定」>「一般」をタップします。
ステップ 2.「ソフトウェア・アップデート」をタップすると、iPhoneやiPadが自動的にアップデートを検索します。
ステップ 3.新しいバージョンが利用可能な場合は、「今すぐインストール」をタップしてください。
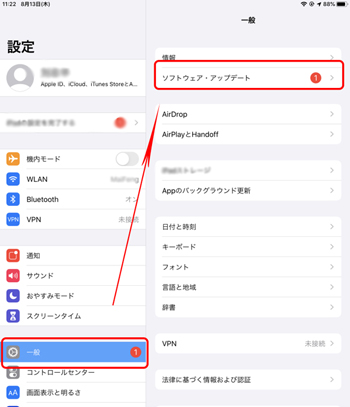
3万能の不具合修正ツールを利用 ー データ損失なし
これまでに紹介してきた方法でもiPhoneやiPadのインターネット共有できない問題を修正できない場合、深刻なOS不具合があるかもしれません。その時、不具合改善ツール「iMyFone Fixppo」をオススメします。このソフトは強力で、データを失うことなくだいぶのシステム関連問題を簡単に解消するのは可能です。

Fixppoを使ってiPhoneやiPadのWi-Fi共有できない問題を修正する手順
直感的に操作を学びたいなら動画マニュアル⇩
ステップ 1.上記のボタンからソフトをダウンロードして起動したら、ホーム画面で「標準モード」をクリックします。そして、デバイスをパソコンに接続します。

ステップ 2.「次へ」をクリックして、インストールできるOSバージョンから、希望するファームウェアを選択して「ダウンロード」をクリックしましょう。

ステップ 3.確認したら「開始」ボタンをクリックして修復を始めます。デバイスが自動的に再起動するまでは操作せず、再起動後に正常に機能しているかどうか確認します。

このようにインターネット共有できない問題を修復できるが、非常に簡単でしょう!
最後に
iPhoneやiPadでインターネット共有できないとお困りの際は、ぜひ今回の紹介した方法をお試しください。もしお役に立てれば幸いです。また、万が一iPhone本体の問題だな、と思われたらおすすめしたiPhone・iPad不具合修復ツールを一度使っても損がないと思います。ぜひここでダウンロードして無料体験しよう!












