iPhoneの日常使用中に、アプリがフリーズしたり画面が固まって反応しなかったりするエラーが時折発生します。さらに、電源ボタンを押してから画面でスライドするような通常の方法でもシャットダウンできない場合もあります。そんな時は悩ましい気持ちになるでしょう。
こういうトラブルを解消するに役立つのが「強制終了」です。iPhoneの画面を触らずに電源を切る方法で、一時的なシステムの不具合の対応に効果的です。
ということで、本記事では、iPhoneシャットダウン及び強制シャットダウンのやり方をステップバイステップに詳しく説明して、強制終了できない時の対策や注意点も解説します。
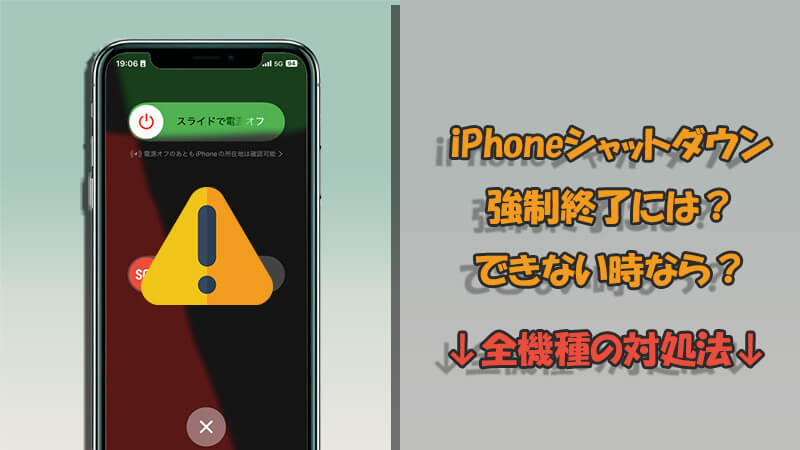
紹介する方法はiPhone se/6s/7/8/x/xs/11/12/13/14/15全モデルに対応
Part 1.iPhoneシャットダウン・強制シャットダウンの方法は?
iPhone使用の不具合を解消するために、まずは通常のシャットダウン方法を試すことがおすすめです。それでもうまくいかない場合、電源を強制的に切って再度入れ直すという強制終了を実行しましょう。
注意すべきのは、iPhoneシャットダウンと強制シャットダウンに押す必要のボタンは異なるだけではなく、機種によっても違います。以下でそれぞれちゃんと確認してください。
▼ 機種別のiPhoneのシャットダウン・終了方法
iPhone X以降:「音量ボタン」の1つと「サイドボタン」を同時に長押しして、画面に「スライドして電源を切る」が表示されると、それをスライドして電源を閉じます。
iPhone SE(第2/3世代)、8、7、6:「サイドボタン」を長押しして、画面に「スライドして電源を切る」が表示されると、それをスライドして電源を閉じます。
iPhone SE(第1世代)、5以前:「トップボタン」を長押しして、画面に「スライドして電源を切る」が表示されると、それをスライドして電源を閉じます。

▼ 機種別のiPhoneの強制シャットダウン・強制終了方法
iPhone 6以前:電源ボタンとホームボタンを同時に、Appleロゴが表示されるまで長押しします。
iPhone 7シリーズ:電源ボタンと音量-ボタンを同時に長押しします。
iPhone 8/X/11/12/13/14:音量+と音量-ボタンを各1回短く押した後、電源ボタンをAppleロゴが出るまで長押しします。

画面スライドが必要であるiPhoneのシャットダウン方法は、ただ電源を閉じることなので、再起動するには手動的に電源ボタンを押す必要があります。でも、iPhoneの画面を触らない強制終了を行えると、デバイスは自動的に再起動します。
Part 2.iPhoneシャットダウン・強制終了できない時の対処法4選
やり方が合ってもiPhoneのシャットダウンまたは強制終了ができない場合、物理ボタンが壊れたか、深刻なiOS不具合が起きたと考えられます。以下の対策を試してみましょう。
1専門ソフトでiOSバグを修正 ‐ データ損失なし&高成功率
iPhoneの使用問題を解消するために強制終了しようと思っているが、結局失敗した場合、「iMyFone Fixppo」という様々なiOS不具合対応に特化したソフトの利用は便利です。操作不可問題とシャットダウンできないトラブルを一括で解消でき、修理作業も迅速に完結できます。さらに、データ損失もないので安心して使えますよ。

▼ Fixppoを使ってiPhoneのシャットダウンできない問題を修理する手順
ステップ 1.上記のボタンをクリックしてソフトダウンロードして起動したら、問題があるiPhoneをパソコンに接続します。「Appleシステム修復」>「標準モード」をクリックします。


ステップ 3.ダウンロード完了すると、「標準修復を開始」ボタンをクリックして修復を始めます。完了したらiPhoneが自動的に再起動して、正常の状態に戻るはずです。

2「AssistiveTouch」を利用して再起動
AssistiveTouchは、画面上に表示される仮想的なホームボタンを通じてさまざまな操作を行えるアクセシビリティ機能です。電源ボタンなどiPhoneのシャットダウンに必要である物理ボタンが壊れた場合、この仮ボタンを設置して使えば、iPhoneを終了することもできます。
でも、もちろんこれはiPhoneの画面がまだ反応できる時のみ対応しますね。
▼ Assistive Touch機能を設定してiPhoneを再起動する手順
ステップ 1.「設定」>「アクセシビリティ」を選択します。
ステップ 2.「身体機能および操作」項目にある「タッチ」をタップして、「AssistiveTouch」を選びます。
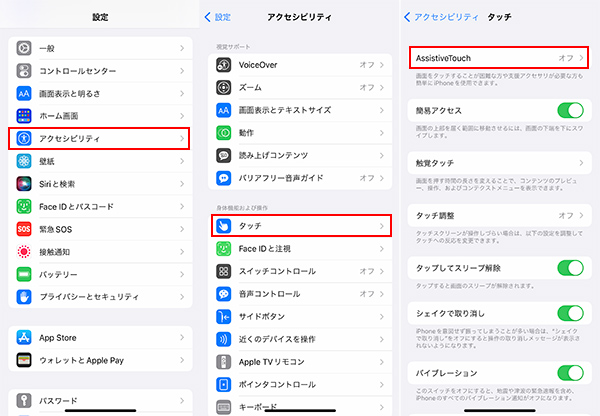
ステップ 3.スイッチをタップしてONにします。後は「カスタムアクション」項目にある「シングルタップ」を開きます。
ステップ 4.「再起動」を指定します。
ステップ 5.すると画面上に白い丸が表示されます。それをタップし、「再起動」を求めるポップアップで確認します。
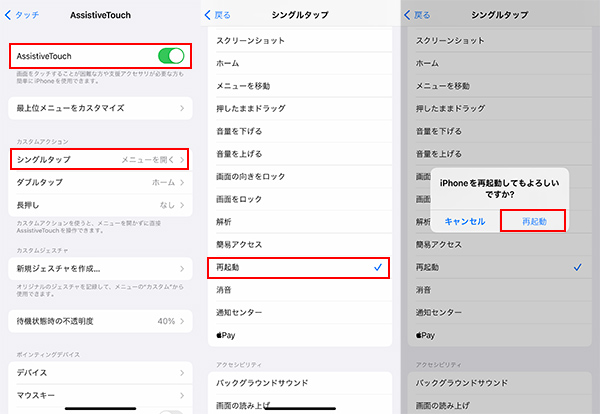
また、AssistiveTouchのメニューはカスタマイズ可能です。再起動の他に、スクリーンショットや画面ロックなど、必要によって設定しましょう。
3電池切れまで待つ
iPhoneのシャットダウンや強制終了ができない時に、バッテリーが切れるまでiPhoneをそのまま放置することもひとつの方法です。画面が黒くなって電源が閉じたことが確認したら、デバイスを再起動するためにちゃんと充電しましょう。これで一時的な問題を解消するケースが確かにありますよ。
ただし、電池切れまで待つ方法は時間がかかるし、データの保存やバッテリーの寿命にも影響を与える恐れもあります。やはり別の方法で積極的に対応するのはよりおすすめします。
4リカバリーモードにしてiTunesで復元
最後の対策はiTunesでiPhoneを初期化することです。Apple公式の対処法となり、システムの問題やエラーが解消され、iPhoneが正常に動作する可能性が高まります。
でも、これを実行すると、iPhoneに既存のすべてのデータは消去されます。普段バックアップを取っていない方は、慎重に行う必要があります。
▼ iTunesでiPhoneのリカバリーモードを起動して復元する方法
ステップ 1.ライトニングケーブルを使ってiPhoneをパソコンに接続します。
ステップ 2.PCでiTunesを起動したら、iPhone強制シャットダウン手順に従ってリカバリモードを起動します。「パソコンとケーブル」という画面が表示されると、リカバリーモードに成功に入ります。
ステップ 3.iTunesでポップアップが表示されたら「復元」をクリックして進みます。

ステップ 4.確認メッセージが表示されますので、「復元と更新」をクリックして「同意」すると、復元がスタートする流れになります。
「新しいiPhone/iPadへようこそ」と表示されれば完了です。iPhoneが再起動したらセットアップへ進みましょう。
Tips.より簡単にリカバリーモードを起動する方法
先ほど紹介したiPhone不具合修復ソフト「Fixppo」には、無料でワンクリックでリカバリーモードに入る機能が搭載されています。強制終了のボタンを押すタイミングが把握にくいと感じる方はそれを試してください。
Part 3.iPhoneシャットダウン・強制シャットダウンの必見知識
質問1 iPhone強制再起動は危険?
iPhoneの強制再起動は通常、ソフトウェアの一時的な問題を解決するために安全な手段です。正しく実行する限り、データや設定に大きなリスクはありません。
しかし、複数回連続して強制再起動を行うと、iPhoneに大きな負荷がかかるため、システムに異常が発生して、データ損失が起きる恐れがあります。注意深く操作することが大切です。
質問2 iPhone再起動・強制再起動のデメリットは?
iPhoneの再起動や強制再起動は使用中の不具合を修復するための一般的に安全な操作ですが、デメリットとして以下の点が考えられます:
- データの一時的な損失: 再起動や強制再起動中にアプリが正常に終了しない場合、アプリ内の未保存データが失われる可能性があります。
- バッテリーへの影響: 頻繁な再起動や強制再起動はバッテリーに負担をかける可能性があり、バッテリー寿命に影響を及ぼすことがあるかもしれません。
- システムの安定性への影響: 頻繁な再起動や強制再起動をすれば、システムの安定性に悪影響を及ぼすことがあります。最悪の結果は歯車アイコンはクルクルして起動できないことです。
最後に
iPhoneのシャットダウンや強制シャットダウンは、端末の正常な動作を保つために重要な手段です。しかし、時には異常な状況や不具合が発生します。そんな時は今回紹介した方法を参考にして対処しましょう。もしそれでも改善しない場合は、精密機器であるiPhone内部に余計に不具合が起きたかもしれません。早めに専門店の修理へ依頼してくだい。
また、紹介したiPhone不具合修復ツールはデータ損失なしでiOS更新と修復が同時に行える強力のツールとなります。強制終了できない問題を含めて、本来のiOSバグも修復したい方は、ぜひ下のボタンをクリックしてすぐにこれを入手することがおすすめです。










