「しまった!iPhoneが起動しなくなった!」と、予期せぬトラブルに見舞われることもありますよね。日常生活に不可欠のスマホは急に立ち上がらなくなったら、きっと不便でしょう。また、これもiOSアップデート失敗の症状です。更新して新機能を試しようと思っているので、結局iPhoneは使用できなくなったのは困りますね。
幸いなことに、iOS更新のエラーを含め、各種の原因によるiPhoneが起動できないという問題は修理店に行ってなくても解決可能です。本記事では、立ち上がらないiPhoneを修復する色々な方法をまとめて解説します。早速問題を明らかにして自分で修理してみましょう!

Part 1.iPhoneが起動しない原因は?
迅速にiPhoneが立ち上がらない問題を解決するために、起きる主な原因を把握するのは必要です。ここではいくつか挙げます。
- iPhone電池の不具合: バッテリーが経年劣化したり、非正規品の充電器を使用したりすることによって、iPhone内部で電力が供給されなくなった。
- システムの故障: iOS更新やバグ、スペックの低下など、何らかの要因でiOSにエラーが発生してiPhoneが起動できません。
- iOSアップデート失敗: 更新する途中でWI-FIか電源か切れてアップデートは実際に失敗しました。
- 部品などハードウェア損害: 水没や衝撃、物理的な損害によってiPhoneの基盤、画面が正常に作動できません。この場合は、専門の修理店にいかなければなりません。
Tips.iPhoneが立ち上がらない違う状況
これからはiPhoneが真っ暗になって完全に起動できない問題に対する解決法を紹介するが、別の起動関連のエラーは以下の記事で確認してください!
Appleロゴはずっと表示されるようにiPhoneが起動しない ➡ 関連記事:『iPhoneリンゴループの原因と直し方の6つを解説!』
iPhoneが起動してから電源が落ちて、後は自動的に再起動する ➡ 関連記事:『iPhoneを再起動の繰り返しから復元する6つの対策』
画面で歯車アイコンが出来てiPhoneが起動しない ➡ 関連記事:『iPhoneがぐるぐるフリーズして再起動できない時の対処法』
Part 2.iPhoneが起動しない時にまず状態を確認
iPhone電源が立ち上がらない時に、トラブルシューティングのために一度バッテリー状態をチェックするのは重要です。
1iPhoneをしっかりと充電
ばかばかしいことかもしれませんが、iPhoneが起動しないのはバッテリーが死んでいるからかもしれません。間違った充電器を気づかず使っていたかもしれませんし、コンセントが充分に機能していなかったかもしれません。
そのため、お手持ちのiPhoneを他の方法で充電してみてください。接続したらきちんと充電画面が表示されるか確認し、その後起動できるまで充電してください。
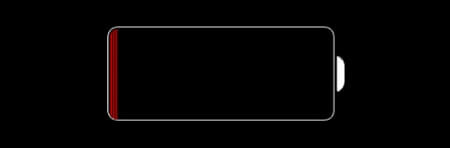
2iPhone本体温度が下がるまで待つ
iPhoneにはバッテリーとシステム保護機能があります。過熱している場合、iPhoneはこの機能により自動的に電源がオフになることがあります。また、発熱する時に、iPhoneの内部のコンポーネントが正常に動作しない可能性があります。これを防ぐために、起動を制限することがあります。
そのため、iPhoneは本体温度が高いと感じる場合、冷却して温度を下げるまで待ってから、起動できるかどうか確認しましょう。
Part 3.iPhoneが起動しない時の対処法
長時間充電したり放置しても問題が解決しない場合は、次の対処法を検討してください。
素早く直し方を学ぶなら動画マニュアル⇩
1iPhoneを強制的に再起動
手軽さ: 成功率:60%
注意点:タイミングは把握しにくい、システム崩壊の恐れ
iPhoneが全く応答せずスクリーンが起動しません!さらに、充電器に繋いでも充電画面にもなりません!この場合、強制的に再起動してみましょう。手順は以下の通りです。
iPhone 6s以前:スリープ/スリープ解除ボタンをと音量ダウンボタンを同時に押し、Appleロゴが出るまで長押しし続けます。
iPhone 7/7 Plus:音量を下げるボタンとスリープボタンを同時に押し、Appleロゴが出るまで長押しし続けます。
iPhone 8/8Plus/X以降:音量を上げるボタンを押してからすぐ離れ、音量を下げるボタンを押してからすぐ離れ、Appleロゴが表示されるまでサイドボタンを押し続けます。

Appleロゴが出たら、お手持ちのiPhoneは正常に起動するはずです。もし、起動するのに正常に動作しなかったり、正常に立ち上がらない場合、特別なソフトウェアを用いるなどの手段が必要になります。
2iOS不具合を修復して再インストール
手軽さ: 成功率:90%
注意点:PCは必要
実はiOSバグが発生しやすいです。iOSアップデート失敗、相性が悪いアプリをインストールした後、お手持ちのiPhoneが全く応答しないわけでなく、バッテリーも充電できているのに起動だけしない場合、システムまたはソフトウェアにエラーが発生した可能性が高いです。こんな時に、iOS不具合修復ソフト「iMyFone Fixppo」を使う方法があります。このツールはお手持ちのiPhoneを瞬時に修復できる多くの機能を備えています。

Fixppoの機能一覧
- データ損失なしでリンゴループ、再起動を繰り返す、アップデートできないなど150以上のソフトウェア関連の問題を解決できる
- 専門知識不要、自宅でもわずか数ステップでiPhoneを修理でき、情報漏洩の恐れはない
- iTunesでは解決できない問題でも、iOS関連の不具合を確実に修復できる2つの修復モードを提供しており、その成功率は100%に近い
- 無料かつワンクリックでリカバリーモードのON/OFF切り替える
Fixppoを使って起動しないiPhoneをデータを消去せずに修復する方法
ステップ 1.上記のボタンでソフトをダウンロードして起動したら、iPhoneをコンピューターに接続し、「Appleシステム修復」>「標準モード」をクリックします。

ステップ 2.ソフトウェアが最新のファームウェアを見つけ出すので、「ダウンロード」をクリックします。

ステップ 3.ダウンロードが完了後、「標準修復を開始」ボタンをクリックしてiOSバグの修理が自動的に始まります。プロセスが終わるとiPhoneが自動的に起動します。

もっと強力の方法で立ち上がらないiPhoneを修復する方法
もし最悪な状態で、標準モードも修理できない場合、最初の画面で「高度モード」を選択して、一からiOSを再インストールしましょう。手順は標準モードとほぼ同じです。しかし、この方法ではiPhoneの全てのデータを消去してしまうので気を付けてください。
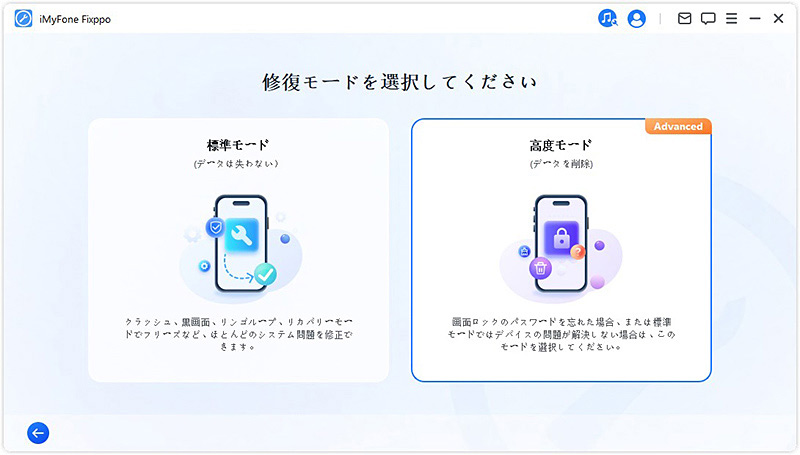
このモードを実行すると、iPhoneがハードウェア方面に問題がなければ、iOSのトラブルがすべて解決されるはずです。
3iTunes経由でiOS更新
手軽さ: 成功率:70%
注意点:PCは必要、iPhoneが識別できなくてうまくいかない可能性が高い
もしiOSの新しいバージョンに更新する際に、何か問題が発生してアップデートが失敗すれば、iPhoneが起動できない可能性があります。その時、本体だけでアップデートすることではなく、iTunesを使って成功にiOSをアップデートできると電源が立ち上がらない問題が解決できます。
具体的な操作は次のようです。
ステップ 1.iPhoneをiTunesがインストールされたパソコンに接続します。
ステップ 2.パソコンでiTunesを起動して、左上のアイコンをクリックします。
ステップ 3.概要画面に移動されたら、「アップデート」をクリックして、表示されたポップアップで「アップデート」を選択します。
ステップ 4.続いて、画面指示に従って操作すれば、最新iOSのダウンロードとアップデートが始まります。
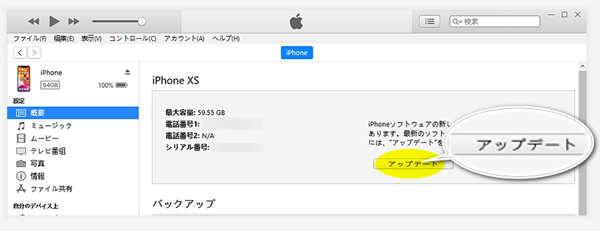
4iPhoneをリカバリーモードにして初期化
手軽さ: 成功率:85%
注意点:データはすべて消去、時間がかかる
iPhoneが起動しない時にシステムを修復するための最後の手段は、iTunesでリカバリモードを使用してiPhoneを初期化することです。この方法を使うとiPhone既存のすべてのデータは消えてしまうので、ご注意くださいね。
ステップ 1.iPhoneをパソコンに接続し、iTunesソフトウェアを開きます。
ステップ 2.iPhoneをリカバリーモードにします。
iPhone 6/5の場合、スリープ/スリープ解除ボタンとホームボタンを同時に長押しします。
iPhone 7の場合は、スリープ/スリープ解除ボタンと音量小ボタンを長押しします。
iPhone 16を含むiPhone 8以降の場合は、音量大ボタンと音量小ボタン押した後、サイトボタンを長押しします。
ステップ 3.リカバリーモード画面になったら、ボタンを放します。 iPhoneがリカバリモードで検出され、復元する必要があることを通知するポップアップメッセージが表示されます。
ステップ 4.次に、「復元」をクリックすると、iTunesはすぐにソフトウェアのダウンロードを開始し、iPhoneを初期化します。
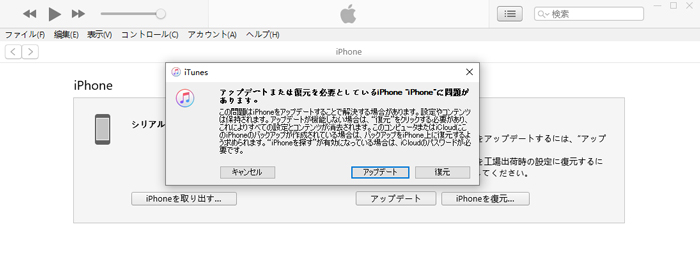
5専門店の修理に出す
手軽さ: 成功率:機器損傷によって異なる
注意点:修理費の支払いは必要かもしれない
上記の方法を試してもiPhoneが起動しない場合、原因がハードウェアにある可能性があります。バッテリーの故障、基板の損傷など、自分では対処できません。専門店で診断して修理してもらうことが必要です。
iPhoneは保証期間内であれば無償で修理を受けられる場合があります。また、Apple認定修理サービスを利用すれば、正確な診断と高品質な修理を受けることができます。ぜひご検討ください。
Part 4.iPhoneが起動しないに関するよくある質問
質問1 iPhoneがアップデート後立ち上がらないのはなぜですか?
iPhoneがアップデート後に立ち上がらない問題は、アップデートの中断によってソフトウェアの不具合が起きたことが原因と考えられます。更新中にインタネットまたは充電が切断された場合、この問題が発生しやすいです。または、ダウンロードしたiOSファームウェアが破損したかもしれません。
質問2 充電中のまま起動しないiPhoneを起動するには?
まずは充電ケーブルとアダプタの接続を確認し、充電が適切に行われているかをチェックしてみてください。充電不良の可能性を避けるためです。
本当に充電中のままiPhoneが起動しないことを確定すれば、それを起動するためにハードリセットを試しましょう。ソフトウェアの一時的な問題を解消します。それでも起動しない場合は、リカバリーモードやDFUモードを使用して復元を試みることができますが、データは消去される可能性があることに注意してください。
まとめ
もしお使いのiPhoneがiOSアップデートした後または突然に起動しなくなった場合、それはデバイスが壊れてしまったわけではありません。おそらくそれは小さな問題で上記に紹介した少しの手順で直せるものです。もし電源が立ち上がらない問題がどうしても解決できない場合は、「iMyFone Fixppo」が助けてくれるでしょう。お使いのiPhoneを数分で新しく作動させ、データを犠牲にすることもありませんので、ぜひここでダウンロードしてご利用ください。


