iPhoneユーザーの皆さん、スマホ画面で突然「support.apple.com/iphone/restore」とケーブルの画像が表示されたことがありませんか?特にiOS 18にアップデート最中に思わずにこの画面にフリーズしてどうしても進まないのはよくあるでしょう。サポートアップルリストアだけと表示されていて、全く意味が分かりませんよね。
さらに、この問題がiPhoneだけではなく、iPadでも発生するかもしれません。これを修正しないと、デバイスが全く使えないので非常に困ります。今回はこちらの事象を紹介し、改善策もご紹介いたします。
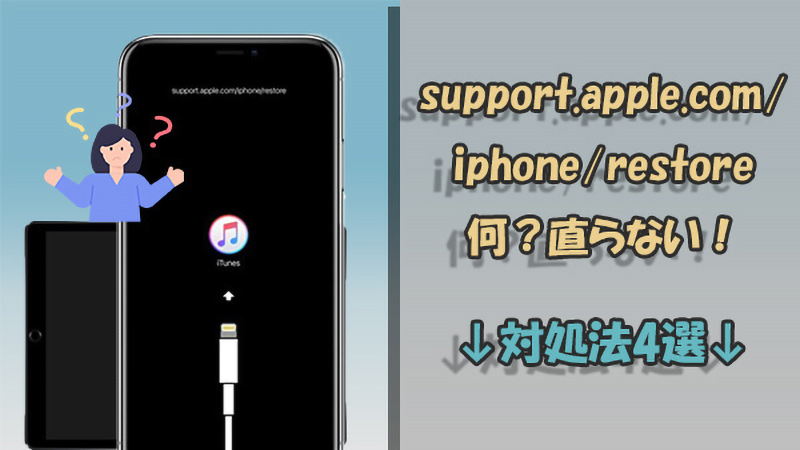
- Part 1.「support.apple.com/iphone/restore」とは?
- Part 2.「support.apple.com/iphone/restore」エラーを修正する方法 ― パソコンがない
- Part 3.「support.apple.com/iphone/restore」エラーの直し方 ― iPhone・iPad対応
- 3.1.ワンクリックでエラーモードを解除【簡単&高成功率】

- 3.2.iPhoneまたはiPadを強制再起動【システム崩壊可能】
- 3.3.iOSまたはiPadOSを再インストール【データ消去可能】
- 3.4.システム不具合を修正【データ損失なし】
- Part 4.「support.apple.com/iphone/restore」エラーに関する質問
Part 1.「support.apple.com / iphone / restore」とは?
「support.apple.com/iphone/restore(サポートアップルリストア)」は、iPhoneの内部に問題が出来た時に表示されるエラー画面です。リカバリーモードに入ったと意味して、「iPhoneの文鎮化状態」と呼ぶこともあります。
iOSアップデートする時に起こりやすいです。以前にも「iOSアップデートの時に起きた」という報告がありますが、この前、新しいバージョンのiOS 18がリリースされ、更新する途中にこの不具合が発生したこともよくあります。
また、iPadでも同じような問題が生じる可能性があり、「support.apple.com/ipad/restore」と表示されます。
Part 2.「support.apple.com/iphone/restore」エラーを修正する方法 ― パソコンがない
「support.apple.com/iphone/restore」エラーに遭遇した場合、まずはデバイスを強制再起動してみましょう。パソコンがなくても試せる便利な方法ですが、モデルによって操作方法は異なるが、間違えると失敗することがありますので注意が必要です。とはいえ、パソコンが手元にない場合は、まずこの方法を試してみましょう。
iPhoneを強制再起動する手順
- iPhone 6以前:Appleロゴが表示されるまで「電源」ボタンと「ホーム」ボタンを同時に長押しする。
- iPhone 7シリーズ:Appleロゴが表示されるまで、「音量ダウン」ボタンと「電源」ボタンを長押しする。
- iPhone 8以降:「音量アップ」ボタンを押してすぐに離し、次に「音量ダウン」ボタンを押してすぐに離す。Appleのロゴが画面に表示されるまで、「電源」ボタンを長押しする。

iPadを強制再起動する手順
- ホームボタン搭載のiPad:ホームボタンと電源ボタンを同時に押し、Appleロゴが表示されるまでそのまま押し続ける。
- Face ID搭載のiPad:音量を上げるボタンを押してすぐに放し、音量を下げるボタンを押してすぐに放す。そして、デバイスが再起動するまで電源ボタンを押し続ける。

Part 3.「support.apple.com / iphone / restore」エラーの直し方 ― iPhone・iPad対応
強制再起動を試しても「support.apple.com/iphone/restore」エラーが解決しない場合、焦らず以下の3つの方法を試してみましょう。これらを実行すれば、データを失わずにエラー状態からデバイスを復旧させることも可能ですよ。
直感的に方法を把握したいなら動画マニュアル⇩
1ワンクリックでエラーモードを解除【簡単&高成功率】
一番簡単な方法はiPhoneやiPad向けの不具合修復ツール「iMyFone Fixppo」を利用することです。このソフトに「リカバリーモード解除」という無料機能が搭載されるが、パソコンにデバイスを接続してクリックするだけですぐに「support.apple.com/iphone/restore」状態から脱出できます。さらに、独自技術により、既存のデータに全く損傷を与えません。

Fixppoを利用して「support.apple.com/iphone/restore」を解除する手順(iPad併用)
ステップ 1.上記のボタンからソフトをダウンロードして起動したら、iOSデバイスをコンピュータに接続してください。
ステップ 3.デバイスがコンピュータに接続されると、「解除」ボタンが点灯します。それをクリックしてください。
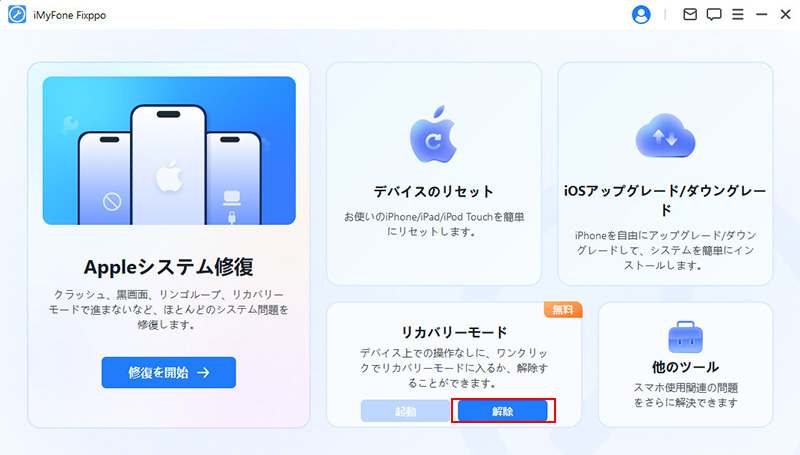
ステップ 3.しばらく待ってから、お使いのデバイスがリカバリーモードから脱出します。デバイスが自動的に再起動し、正常な状態に戻ります。
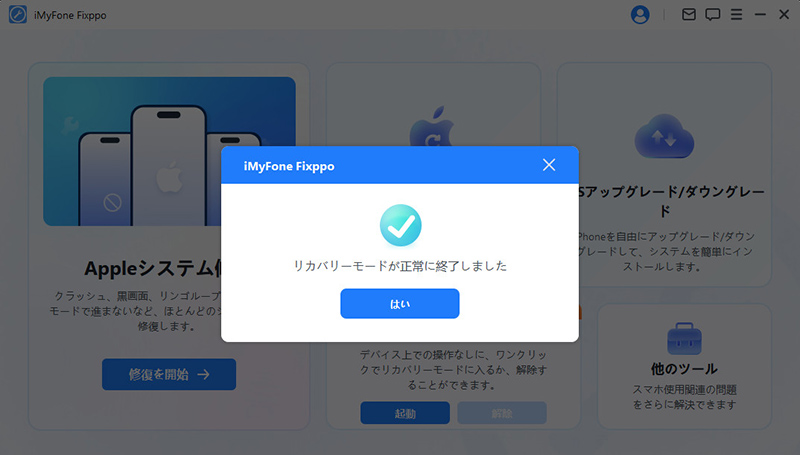
Tips:サポートアップルリストアの解除に失敗?
作業が終わってもデバイスが正常に再起動しない場合は、上記の手順をもう一度実行してください。また、システム不具合が原因で直らない場合もあるが、対処法4を参照して、同製品で問題を修正しましょう。
2iOSまたはiPadOSを再インストール【データ消去可能】
また、OSを再インストールすることで、「support.apple.com/iphone/restore」または「support.apple.com/ipad/restore」エラーを直すことが可能です。この場合はiTunes経由で実行するのは必要です。
iTunesでサポートアップルリストアを直す手順
ステップ 1.iPhoneまたはiPadをiTunesがインストールされたパソコンに接続します。
ステップ 3.パソコンでiTunesを起動して、それはリカバリーモードになったデバイスを自動的に検出します。(※デバイスがiTunesに認識されない場合は、先述の強制再起動を実行)
ステップ 3.iTunesに「アップデートまたは復元を必要としているiPhone(iPad)に問題があります。」というダイアログが表示されたら、「アップデート」をクリックします。
ステップ 4.画面に指示が出るので、その指示に従ってiOSまたはiPadOSを再インストールしましょう。
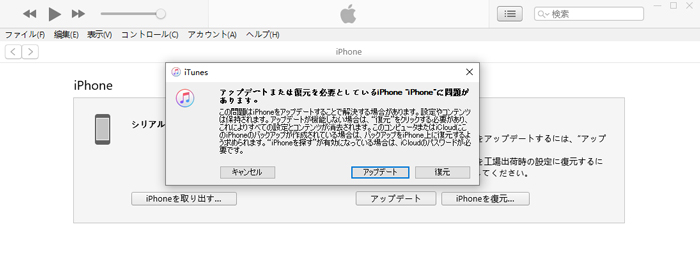
Tips:データ損失について
iTunesを利用する途中で、「アップデート」と「復元」2つのオプションがあります。前者なら、デバイスを最新のバーションを更新することで、データを失わずに「support.apple.com / iphone / restore」を直すのは可能です。それでも修正できない場合は「復元」を選ぶのも1つの方法ですが、データはすべて消えてしまいます。
3システム不具合を修正【データ損失なし】
ここまでの対処法を試しても「support.apple.com/iphone/restore」エラーが解決しない場合は、iOSまたはiPadOSに問題がある可能性が高いです。そんな時は、前に紹介したiPhone・iPad不具合修復ソフトを利用することがおすすめです。
このソフトの標準修復モードでデータを損傷せずに端末を修復できます。また、最終手段としてデバイスを初期化しなければならない時、パスコード不要でiPhoneやiPadを工場出荷状態に簡単に戻せるのも可能です。
Fixppoを使用してiPhoneやiPadのシステム不具合を修理する手順
ステップ 1.下記のボタンからFixppoをパソコンにダウンロードして起動します。次に、「Appleシステム修復」>「標準モード」を選択します。

ステップ 3.修復したいデバイスをパソコンに接続します。それが認識されたら、ダウンロードできるファームウェアが表示されます。ここでデバイスに再インストールするOSバージョンを選びます。

ステップ 3.「標準修復を開始」ボタンをクリックすると、Fixppoがファームウェア情報を分析し問題を修理します。

Part 4.「support.apple.com / iphone / restore」エラーに関する質問
ここで「support.apple.com/iphone/restore」を修正するによく聞こえる質問をまとめて、答えていきます。
1「support.apple.com / iphone / restore」エラーが起きた原因は?
概していえば、iPhoneまたはiPadのシステムに不具合が出来たからです。具体的な原因は、電源またはインターネット接続切れによる新iOS・iPadOSのアップデート失敗、iPhoneやiPad本体の容量不足、落下や水没による端末の基盤損傷などが挙げられます。
2パソコンがないで「support.apple.com / iphone / restore」を修正するのは可能?
先述の強制再起動を行うことでデバイスだけで復旧することができれば問題ありません。ただし、それでも改善しない場合は、iTunesや修復ツールの利用が必要になり、パソコンは不可欠です。
急いで対応して欲しいという場合は、お近くの修理業者へも問い合わせてみましょう。早ければ当日中に対応してくれることもあります。
最後に
今回は「support.apple.com/iphone/restore」エラーの原因や対処法について解説しました。もしパソコンがない場合や、サポートアップルリストア画面が表示された場合は、まずiPhoneやiPadの強制再起動を試してください。それでも問題が解決しない場合は、システムの再インストールや初期化も検討してみましょう。
また、紹介した方法の中で、高機能のiPhone・iPad不具合修復ソフトは一番迅速でおすすめです。パソコンの操作が苦手な人でも簡単に取り扱うことができ、さらに無料で利用するのも可能です。ぜひここでダウンロードして試してみよう!


