LINEのトーク履歴、写真、通話履歴、KeepメモなどのファイルをiPhoneやiPadからAndroid端末にワンクリックで転送できます。LINEデータを移行するのに欠かせないツールです。
新しいiPhoneに機種変更する時、iOSデバイス間、IosからAndroidへLINEを移行する方法に悩んでいませんか? iPadやiPhoneからLINEにデータを移行する際、トーク履歴やファイルを失わないようにするための事前作業や手順、バックアップ方法などは何かありますか?

この記事では、iPad/iPhoneからLINEデータの移行する方法をまとめて紹介します。100%データ安全保障できる方法もあるので、お役に立てば幸いです。
Part1:LINEデータ転送の事前準備
1.1. iCloudバックアップを有効にする
LINEデータを転送するためには、まずiCloudバックアップを利用します。次の手順でバックアップを有効にしましょう。
▼iCloudバックアップを有効にする
ステップ1:iPhone/iPadの「設定」アプリを開きます。
ステップ2:「Apple ID(名前)」をタップし、「iCloud」を選択します。
ステップ3:「iCloudバックアップ」をタップし、スイッチをオンにします。
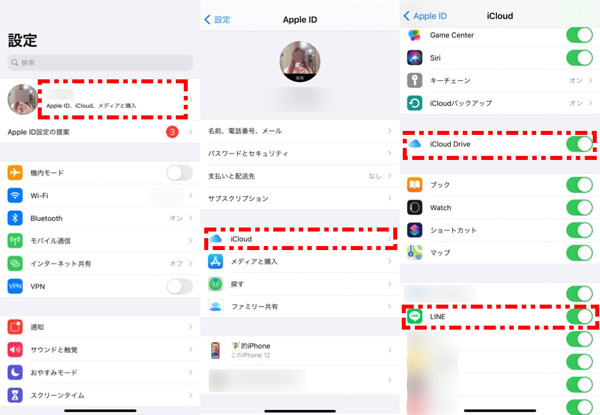
1.2. LINEアプリでのバックアップ設定
LINEアプリ内でも、トーク履歴をバックアップする必要があります。
▼iCloudバックアップを有効にする
ステップ1:LINEアプリを開き、「ホーム」タブから設定(歯車アイコン)をタップします。
ステップ2:「トーク」を選び、「トーク履歴のバックアップ」を選択。
ステップ3:「今すぐバックアップ」をタップし、iCloudにデータを保存します。
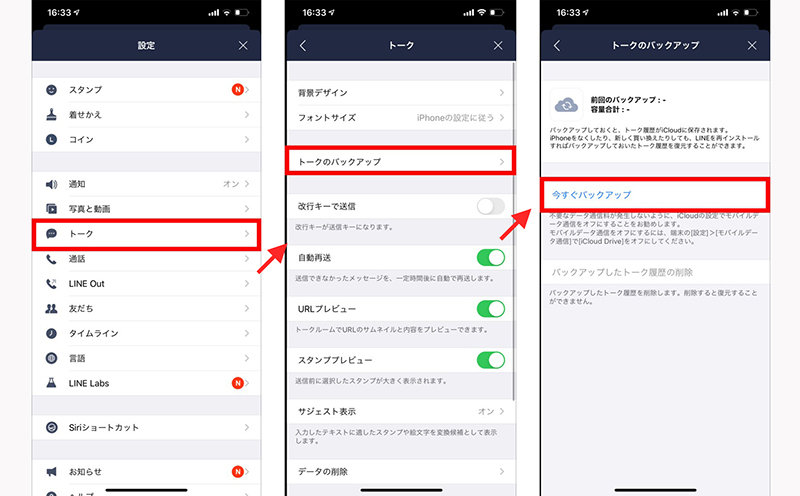
1.3.電話番号とメールなどを連携
LINEアプリで電話番号やメールアドレスを連携していない場合、iPhone間でLINEのデータを移行する際、LINEのトークを復元することはおろか、新しい端末で古いLINEアカウントにログインすることもできません。
▼電話番号とメールなどを連携
ステップ1:ホームページ上の「歯車」アイコンをクリックします。
ステップ2:「設定」の「マイアカウント」をクリックします。
ステップ3:「電話番号」と「メールアカウント」がバインドされ、「パスワード」が正常に設定されていることを確認します。
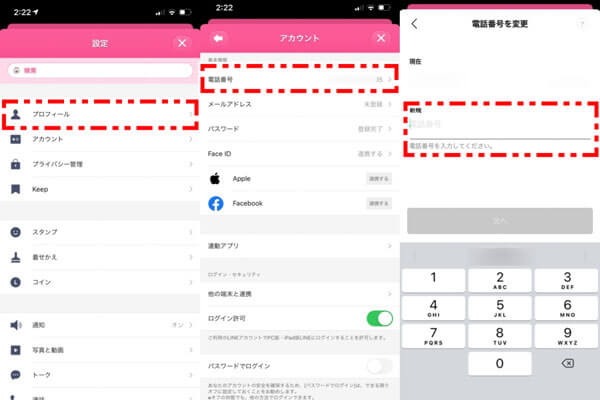
Part2:LINEデータを転送する方法
1iPhoneからiPhoneへLINEデータ転送(電話番号変更なし)
電話番号を変更せずにiPhoneからiPhoneへLINEデータを移行する場合は、比較的シンプルな手順で進めることができます。
iPhone LINEに乗り換える際、携帯電話番号を変更しておらず、以前の携帯電話番号をそのままご利用の場合は、以下の手順でiPadまたはiPhone間でLINEのトーク履歴を移行することができます。
▼iPhoneからiPhoneへLINEデータ転送手順
ステップ1:新しい端末にLINEをダウンロードしてインストールし、「ログイン」>「電話番号でログイン」をクリックします。
ステップ2:LINEに登録されている電話番号と認証コードを入力します。
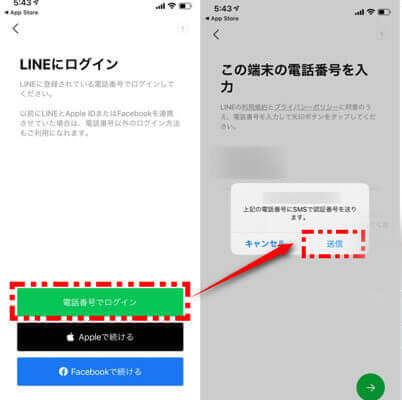
ステップ3:「これは私のアカウントです」をクリックし、LINEアカウントのパスワードを入力します。
ステップ4:「トーク履歴を復元」>「OK」をクリックします。
2iPhoneからiPhoneへLINEデータ転送(電話番号変更)
iPhoneを新しくしただけでなく、電話番号も新しくした場合は、以下の手順でLINEトーク履歴を転送できます。
▼iPhoneからiPhoneへLINEデータ転送手順
ステップ1: 古い携帯電話のLINEホームページの右上隅にある「歯車」アイコンをクリックします。
ステップ2:設定→アカウント引き継ぎ→アカウント引き継ぎをオンにしておく。
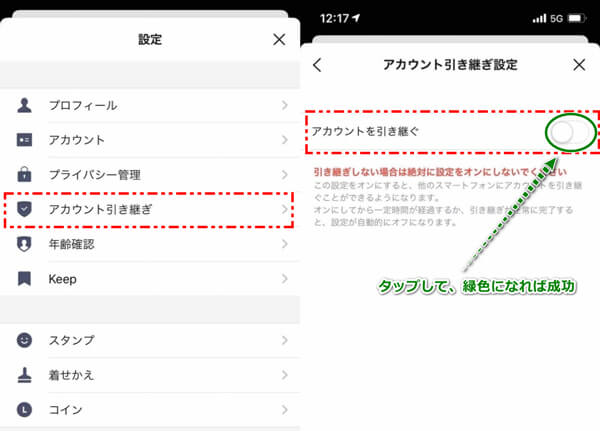
3iPhoneからAndroidへLINEデータ転送
iPhoneからAndroidへLINEデータを移行するのは、異なるOS間の転送のため少し複雑ですが、LINE公式の手順に従えば、友達リストやアカウント情報の移行が可能です。ただし、トーク履歴は完全に引き継ぐことができないため(2週間以内データのみ)、注意が必要です。以下に、LINEデータを転送する具体的な手順を紹介します。
▼iPhoneからAndroidへLINEデータ転送手順
step 1.転送元のデバイスにて、LINEのホーム画面より「設定(歯車アイコン)」をタップする
step 2.「かんたん引き継ぎQRコード」を選択して、QRコードを表示させる

step 3.転送先のデバイスで、LINEアプリを起動して、「ログイン」>「QRコードでスキャン」の順にタップする
step 4.転送元のデバイスに表示されているQRコードを、転送先のデバイスでスキャンする
step 5.「以前の端末で本人確認する」と表示されたら、転送元のデバイスで対応する
step 6.転送先のデバイスにてアカウント名を確認し、「ログイン」を選択する
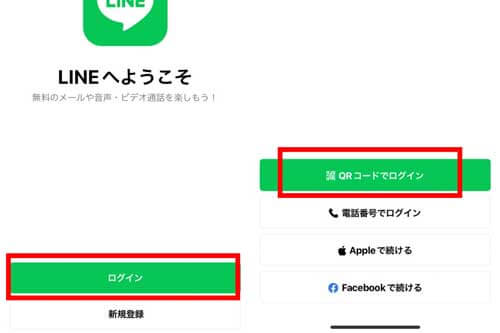
Part3:最も効率的なLINEデータを転送裏技
LINEを新しいiPhone、iPadまたはAndroidに転送するには、LINE転送ツールの「iTransor for LINE」が間違いなく最良の選択です。数回クリックするだけでiPhone LINEの交換が完了します。ワンクリックでLINEトーク履歴を転送したいならここ!
▼なiPhoneからAndroidへLINEデータ転送手順
step 1.iTransor for LINEをパソコンにダウンロードして、デバイスをそれぞれパソコンに接続します。画面の左側の一番目にある「LINEデータ転送モード」を選択して、「スタート」をクリックします。

step 2.転送元としてのデバイスを自動的に準備完了してから、転送先で古いバージョンのLINEをインストールします。インストールを有効化するために再起動する場合があるので、その時再接続を行ってください。
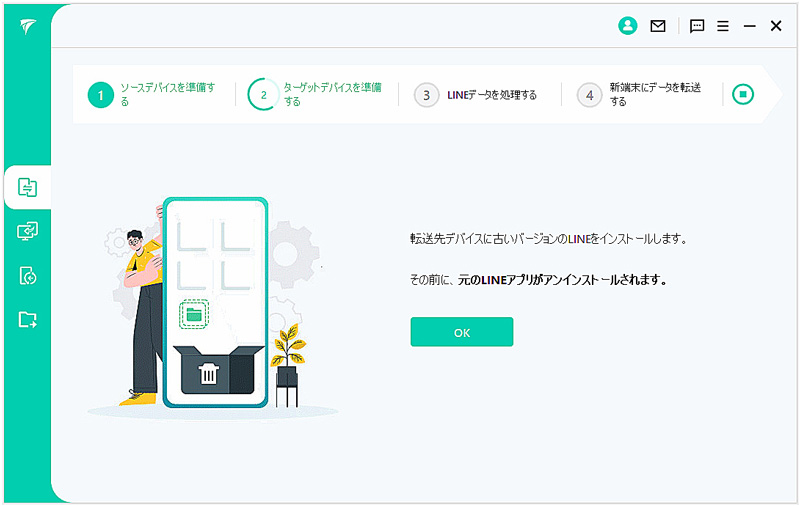
step 3.メディアを含めて完全復元するために、デバイスで「データを復元する」をタップしてから、PCに「完了」をクリックして、「次へ」をクリックします。
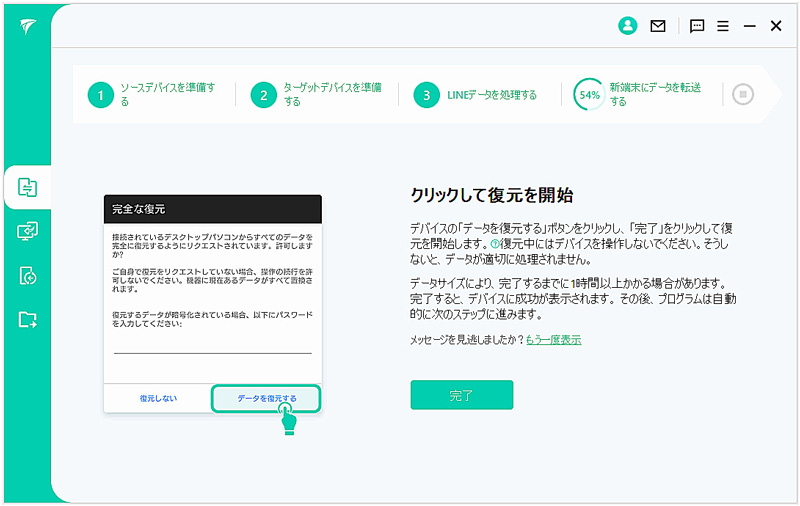
step 4.転送先のデバイスで同じLINEアカウントにログインします。ログイン中にはバックアップを復元するかを聞かれる場合、「あとで」を選択します。
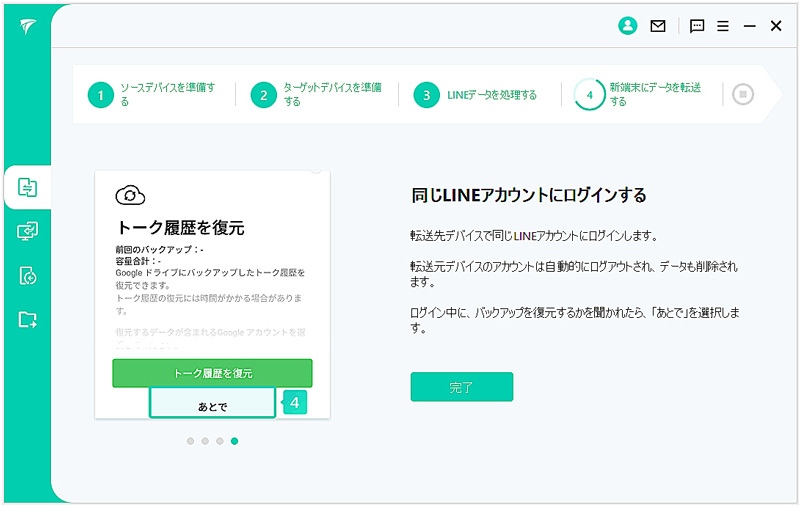
ステップ5:こうするとiPhoneからAndroidデバイスへのLINEデータ転送が成功です。
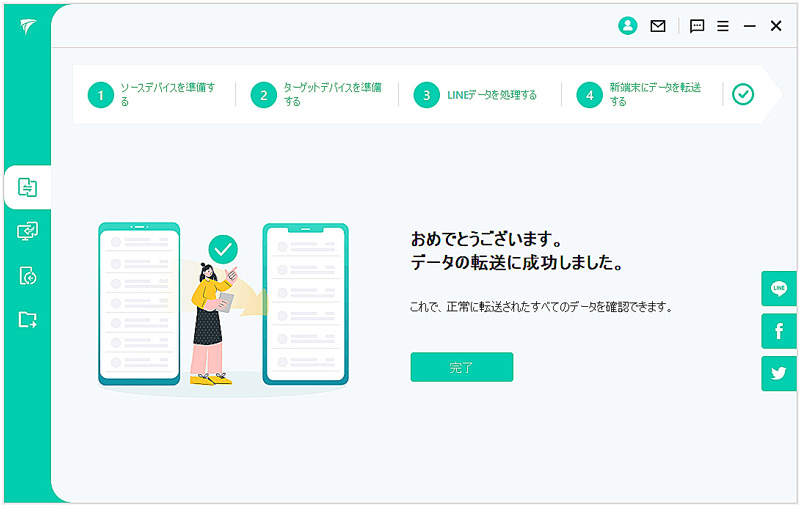
Part4:iPhoneでLINEデータ転送する時よくある質問
質問1 LINEデータの転送が途中で止まってしまった場合はどうすればいいのか?
インターネット接続の確認を行い、Wi-Fiが安定しているか確認してください。また、iCloudの空き容量も確認してみましょう。
質問2同じLINEアカウントを複数のデバイスで使用できますか?
LINEアカウントは一つのデバイスでのみ使用可能です。iPhoneとiPadで同じアカウントを使う場合、どちらかのデバイスでログインが解除されます。
まとめ
新しいiPhoneやiPadにLINEデータを転送するのは、簡単なステップを踏むだけで完了します。iCloudを使ったバックアップと復元の手順を守れば、重要なトーク履歴やデータをしっかりと移行することが可能です。もっと効率的な方法はLINEデータの転送ツールソフトiTransor for LINEを利用すると、LINEデータを時間制限なし転送できます。このガイドを参考に、5分以内にLINEデータの引き継ぎを成功させましょう。











