AndroidからiPadへLINEデータ移行するなら、通常のLINE内蔵機能利用するより、2週間以前のデータも含めてすべてのデータを簡単に移行できます。
友だちとの大切なLINEのトーク履歴が、移行できずに消えてしまうのは嫌ですよね。また、AndroidとiPadはシステムが異なりますので、不安になるお気持ちもよく分かります。

そこでこの記事では、検証したことがある確実AndroidからiPadへLINEのトーク履歴を移行することができる方法や、移行前に必要な準備について、詳しく解説します。
Part1:LINEトークをAndroidからiPadを移行する方法
1.1. ワンクリックでAndroidからiPadをそのまま移行する方法
最も簡単な方法として、専門家による開発されたソフトに任せることです。それはLINEトーク履歴を転送するソフト – ITransor for LINEを利用することです。

AndroidからiPadへLINEトーク履歴転送する手順
ステップ1:iTransor for LINEを起動して、左側一番目の「AndroidとiOSデバイスの間でLINEデータ転送」を選択し、転送元のAndroidをPCに接続し、次に転送先のiPadをPCに接続して、「スタート」をクリックする。

ステップ2:AndroidデバイスでGoogleドライブにバックアップする。

ステップ3:旧バージョンのLINEを自動的にダウンロードして、次に暗証番号を入力し、「データバックアップ」をクリックしてから、「完了」をクリックする。

ステップ4:自動的にiTransorアシスタントがダウンロードするので、その後Androidデバイスで「設定」>「アプリ」>「iTransor Assistant」>「権限」の順に選択し、ストレージの権限を「オン」にする。

最後にiPadで同じLINEアカウントをログインするとLINEトーク履歴をAndroidからiPadへ転送成功です。
1.2.テキストファイルをSNS経由で移行
もう一つの方法として、やや複雑ですが、一部のLINEトーク履歴をメールに転送して保存する方法です。
※この方法だと直接iPadのLINEまで移行することができません。あくまでもデータを保存できるだけ。
テキストファイルを移行する手順
※方法1:SNS経由で送信
ステップ1:トークルームを開き、トークを長押し
ステップ2:「その他」>「トーク履歴を送信」>メニューより任意の保存先を選択する
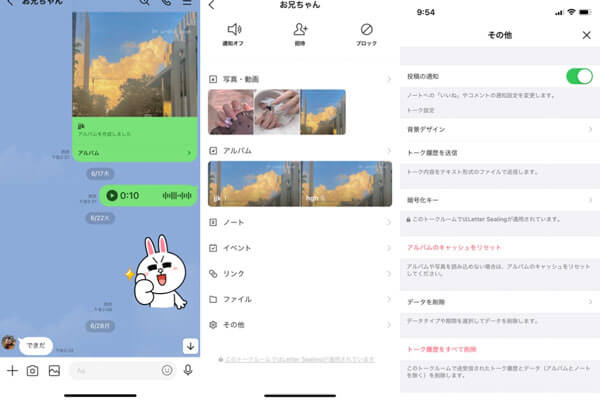
※方法2:Keepで保存
ステップ1:トークルームを開き、トークを長押しする
ステップ2:「keep」>「保存」の順に選択する
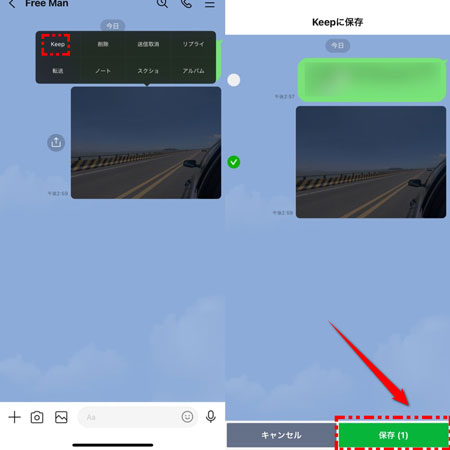
※方法3:スクリーンショットとして保存
ステップ1:トークを長押し>「スクショ」をタップする
ステップ2:保存する範囲を指定>「スクショ」の順に選択する
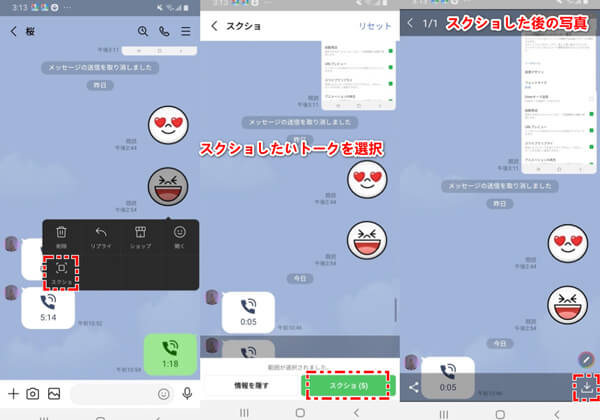
Part2:AndroidからiPadにアカウントを引き継ぎする方法
LINEのトーク履歴をタブレットへ移行する準備が整ったら、iPadにアカウントを引き継ぎましょう。
手順としては、あらかじめLINEにメールアドレスと他の端末からのログインができるように設定しておき、その後、iPadのLINEアプリにログインするという流れになります。
▼アカウントの引き継ぎ手順
ステップ1:Android端末のLINEにて、「設定(歯車アイコン)」>「アカウント」>「メールアドレス」をタップする
ステップ2:メールアドレスを入力し、アドレス宛に届いた認証番号を入れて、メール認証を済ませる
ステップ3:iPadにLINEアプリをインストールし、起動する
ステップ4:ログイン画面にて、Android端末で使っていたメールアドレスとパスワードを入力する
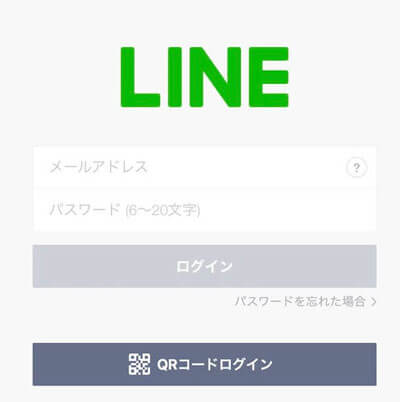
これで、AndroidからiPadにLINEのアカウントが引き継がれます。
Part3:AndroidからiPadへ引き継ぎする前の必要な準備
AndroidからiPadにラインを引き継ぎする前には、Android端末側で必要な準備があります。ここからは、次の3つの事前準備について解説します。
3.1. Androidでfacebookと連携
LINEは前述のメールアドレス認証のほか、Facebookと連携してログインすることも可能です。スムーズに移行するためにも、次の手順でぜひ連携しておきましょう。
▼Facebook連携手順
ステップ1:Android端末のLINEアプリより「設定」>「アカウント」をタップする
ステップ2:項目「Facebook」の右側にある「連携する」をタップし、「続ける」>「開く」と選択する
ステップ3:「〇〇(Facebookアカウント名)としてログイン」をタップする
ステップ4:設定項目「Facebook」右側のボタンが「連携解除」と表示されていたら完了
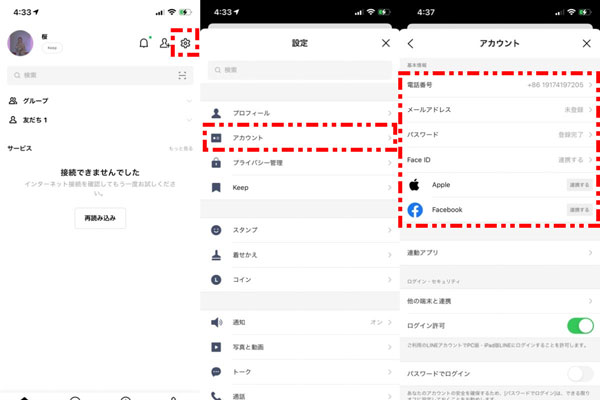
これで、Facebookと連携され、LINEのログインがFacebookのIDで可能となります。
Android端末にFacebookのアプリが無い場合や、Facebookへのログインができていない時は、手順3)の後にFacebookのログイン画面が表示されますので、ログインしましょう。
メールアドレスで上手く引き継げなかった場合は、このFacebook連携機能もお試しください。
3.2. Androidで他端末のログイン許可をオンにする
LINEを他の端末からでもログインできる状態にしていないと、iPad側で正しいパスワードを入力してもログインできません。次の手順で、ログイン許可をオンにしておきましょう。
▼ログイン許可をオンにする手順
ステップ1:Android端末のLINEにて、「設定」>「アカウント」の順にタップする
ステップ2:「ログイン許可」の右側のスイッチを「オン」にする
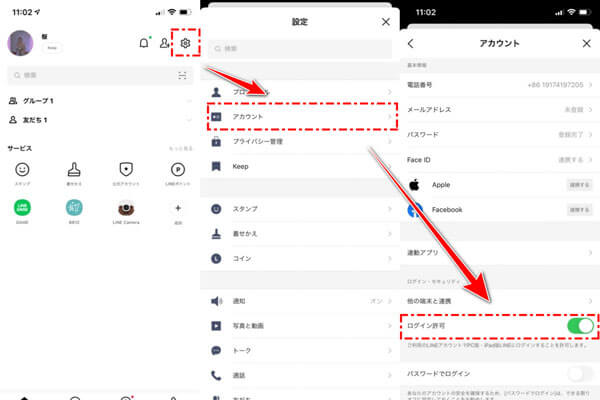
これで、他の端末からのログインができる状態になります。
3.3. iPadで最新バージョンのLINEを準備
古いバージョンのままでは、バグなどのトラブルが発生するケースがあります。そこでiPadにアカウントを引き継ぐ際は、最新バージョンのLINEアプリを準備しておきましょう。
▼iPadでのLINEアプリ最新化の手順
ステップ1:iPadのホーム画面より「App Store」アプリを開く
ステップ2:右上にある、自分の「Apple IDアイコン」をタップする
ステップ3:画面を下に引き下げて更新し、新しいバージョンのLINEがある場合は、右の「アップデート」をタップして最新化する

これで、iPadに最新バージョンのLINEアプリがインストールされます。
最後に
今回は、AndroidからiPadへLINEのトーク履歴を移行する方法や、移行前に必要な準備について解説しました。同時に専門的なLINEトーク履歴を転送できるソフト - iTransor for LINEをお勧めします。今すぐ無料版を試してみましょう!










