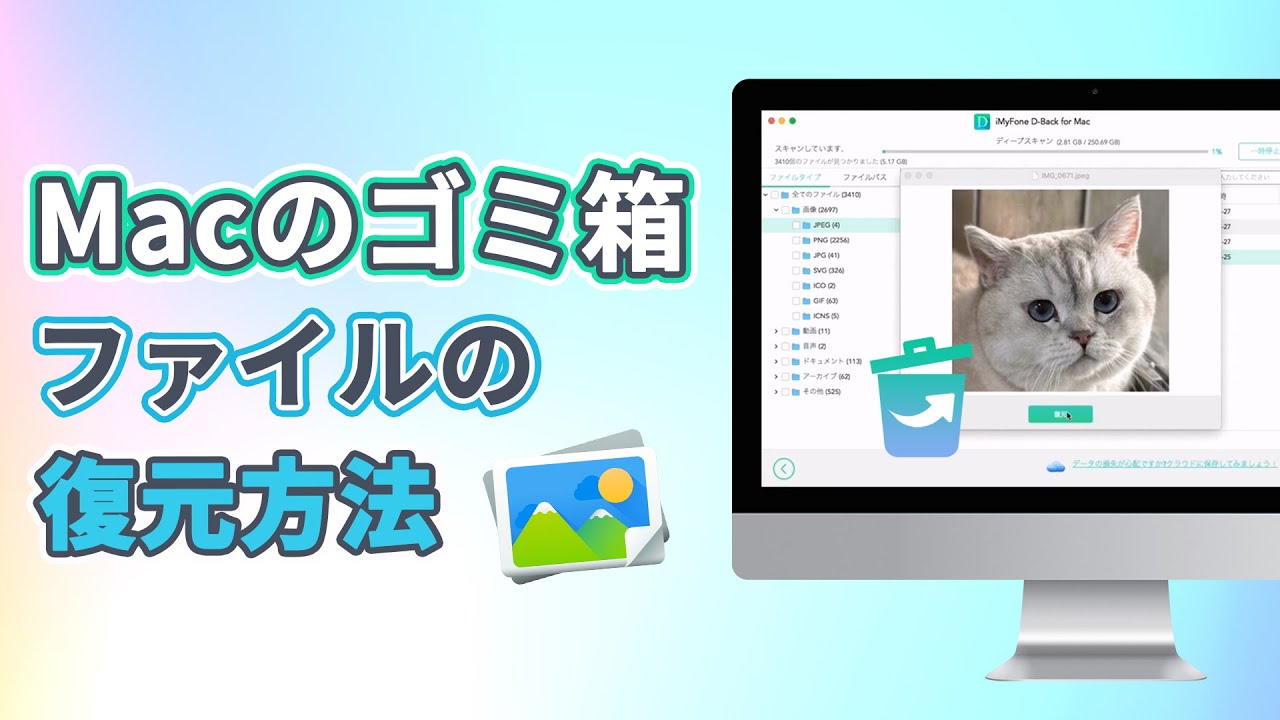Macからデータを完全に削除することは、個人や組織にとって非常に重要です。データは機密情報や個人情報を含む可能性があり、これらの情報が不正な手に渡ると深刻な問題を引き起こす可能性があります。

したがって、Macからデータを完全に削除することは、個人や企業のセキュリティを確保するために不可欠です。機密情報の漏洩やプライバシー侵害を防ぎ、法的要件を遵守するために、データの完全削除は避けては通れない重要な手順です。そのため、今日はMacからデータを完全に削除する方法を紹介していきたいです。
Part 1.Macからデータを完全に削除する必要があるシーン
Macからデータを完全に削除する必要があるいくつかのシーンを以下に示します。
マシンの売却や寄付: Macを売却したり、寄付したりする際には、データを完全に削除する必要があります。個人情報や機密データが含まれている可能性があるため、これらの情報が第三者に漏れないようにするためです。
Macの廃棄: Macが使用できなくなり、廃棄する場合は、データを完全に削除する必要があります。廃棄されたMacが誰か他の人の手に渡った場合、データが取り出されたり、悪用されたりする可能性があるためです。
ファイルの共有終了: Macを他の人と共有していたが、その共有を終了する場合は、共有したファイルやデータを完全に削除する必要があります。個人情報や機密情報が含まれている場合、他の人がアクセスできないようにする必要があります。
プライバシーの確保: 個人情報やプライベートなデータを含むファイルを保持している場合、それらを完全に削除することでプライバシーを確保することができます。データが復元可能な状態に残っていると、悪意のある人がそれにアクセスする可能性があります。
これらのシーンでは、データを完全に削除することで、個人情報の保護やセキュリティの向上が図られます。ただし、データを削除する前に、重要なデータのバックアップを作成することを忘れないようにしてください。
Part 2.Macからデータを完全に削除する方法
Macからデータを完全に削除する方法を以下に紹介します。
1「ゴミ箱」からMacのデータを削除ー【一部のデータ】
「ゴミ箱」を空にすることによってMacのデータを完全に削除する事ができます。
▼ 「ゴミ箱」からMacのデータを完全に削除する手順:
Step 1.削除したいデータを選択して、右クリックします。
Step 2.「ゴミ箱に入れる」オプションを選択すると、データはゴミ箱に移動します。
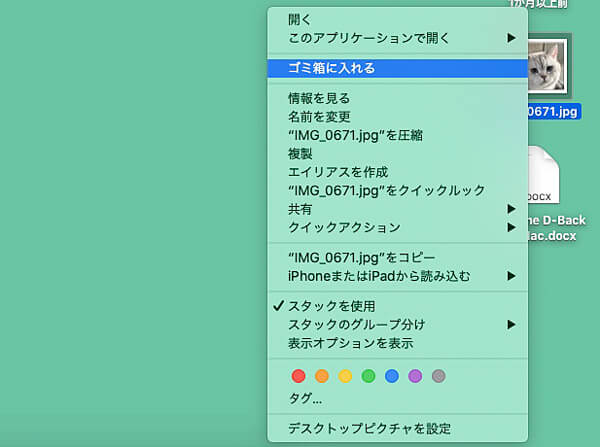
Step 3.「ゴミ箱」アイコンを右クリックして、「ゴミ箱を空にする」を選択すると完全削除されます。
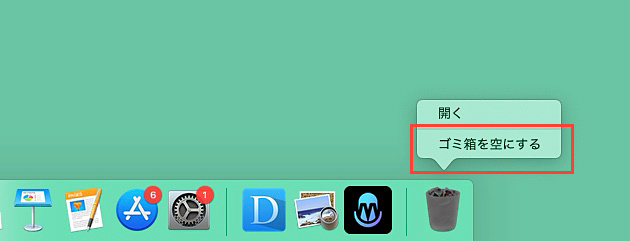
この方法では、ファイルがゴミ箱内で完全に削除されますが、ストレージデバイス上にはデータの痕跡が残る可能性があります。より高度なセキュリティを求める場合は、ディスクを初期化する手法を検討することをお勧めします。
2ディスクユーティリティでMacのデータを消去ー【ずべてのデータ】
更に、ディスクユーティリティでディスクを初期化する方法も紹介します。
▼ ディスクユーティリティでMacのデータを完全に削除する手順:
Step 1.「アプリケーション」>「ユーティリティ」>「ディスクユーティリティ」を開きます。
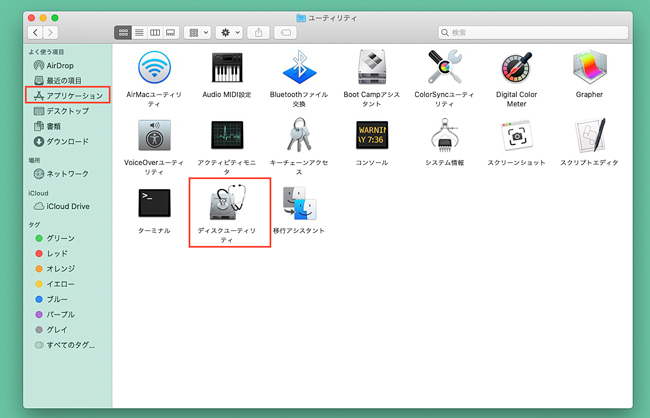
Step 2.左側のサイドバーから、削除したいディスクを選択します。
Step 3.削除したいディスクを選択して、上部のタブから「消去」を選択します。
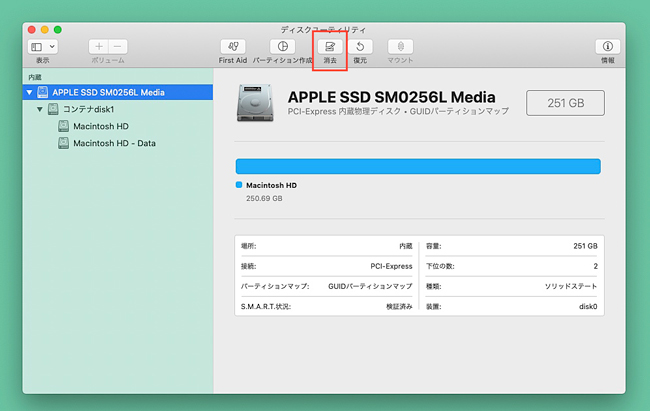
削除プロセスが完了するまで待ちます。データが完全に削除されると、ディスクユーティリティで削除するかどうかは確認できます。
Part 3.Macから完全に削除したデータを復元する方法
もしデータを削除する時、大切なデータを誤って削除したら、どうすればいいでしょうか?心配しないでください!マック向けのデータ復元に専用ソフトiMyFone D-Back for Macを利用すれば、簡単に復元できますよ。
このソフトは、ディープスキャン技術を使用し、デバイスやバックアップファイルを徹底的にスキャンします。これにより、復元可能なデータの検出率が向上し、高い復元率を実現します。さらに、直感的なインターフェースにより、誰でも簡単に操作できます。
▼ D-Back for MacでMacから消えたデータを復元する手順:
Step 1.まず上記のボタンで無料版ソフトをダウンロードして立ち上げます。消えたデータを保存する場所をクリックしてスキャンを始めます。

Step 2.スキャンが終わるまで少々待ちましょう。

Step 3.復元したいファイルをダブルクリックするとプレビューできます。それから、「復元」をクリックすると完了です。

これで、完全に削除してしまったデータの復元は完了です。たった3Stepだけで、簡単でしょう。
この動画マニュアルも見ましょう!⇩
まとめ
こちらの記事では、Macからデータを完全に削除する方法を紹介しました。さらに、誤って削除したデータを復元する方法も解説しました。いかがでしたか?
D-Back for Macは、Macユーザーにとって頼りになるデータ復元ツールです。データの喪失や削除の場合には、使用すれば大切なデータを復元しましょう。大切な思い出や重要な情報を失うことなく、安心してMacを利用できます。ぜひ下記のボタンで無料版をダウンロードして試してください。