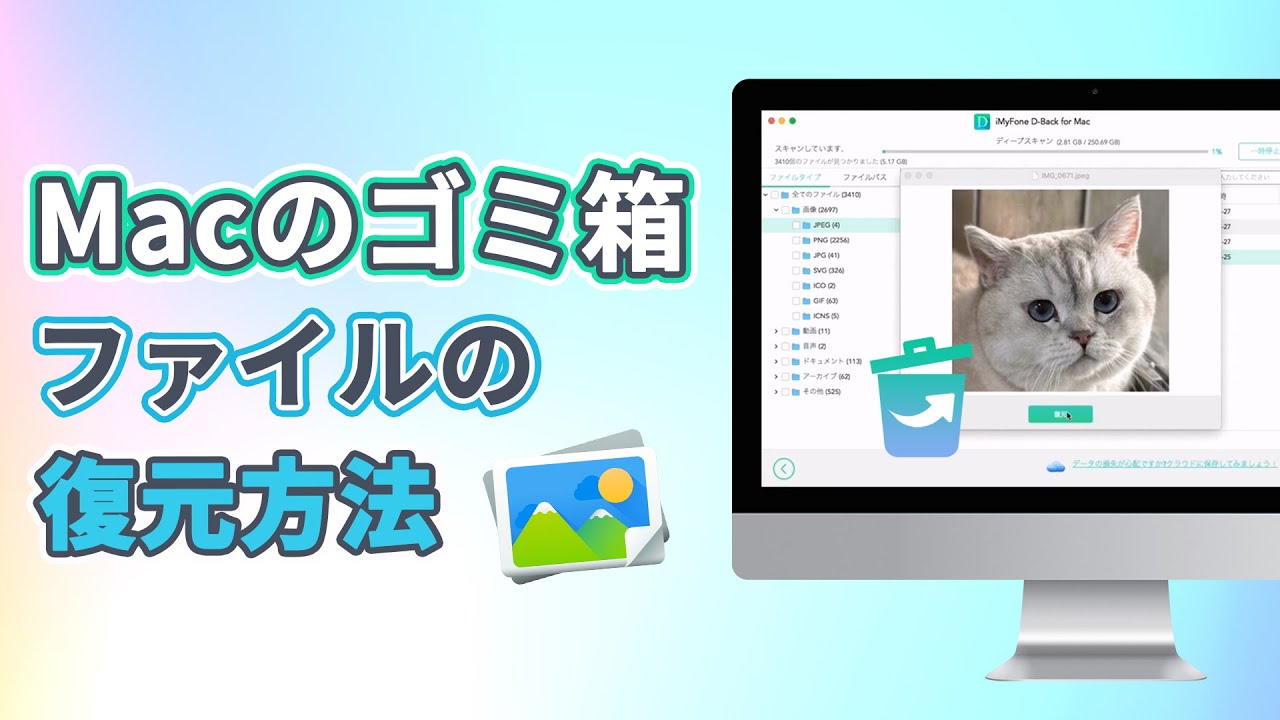デジタル時代において、データの消失は非常に深刻な問題です。特にMacのデスクトップから突然ファイルが消えてしまった場合、重要な情報や貴重な思い出が一瞬にして失われてしまうかもしれません。

この記事では、Macのデスクトップから消えたファイルを復元するための効果的な手法を紹介します。ファイルの消失は予測できない事態ですが、適切な対処法を知ることで、貴重なデータの喪失を最小限に抑えることができます。失われたファイルが個人的な写真やビジネス関連の重要な文書であろうとも、希望を捨てずに復元の方法を試してみましょう。
Part 1.ファイルがデスックトップから突然消えた原因
Macのデスクトップからファイルが突然消える原因は、以下のようなものがあります。
1誤った操作
ァイルを誤って削除したり、移動したりすることがあります。キーボードの誤ったショートカットキーの押下や、誤ったドラッグ&ドロップ操作が原因で、ファイルが消えてしまうことがあります。
2ソフトウェアの不具合
Macのソフトウェアに不具合がある場合、ファイルが正しく表示されず、デスクトップ上で見えなくなることがあります。これは、システムのクラッシュやアップデートの際に発生することがあります。
3ハードウェアの問題
Macのハードウェアに問題がある場合、ファイルが正常に表示されないか、デスクトップ上から消えてしまうことがあります。例えば、ハードディスクの故障や接触不良、ストレージの問題などが原因となります。
4ウイルスやマルウェアの感染
Macにウイルスやマルウェアが感染すると、ファイルが消えたり、操作が制限されたりすることがあります。攻撃者がファイルを削除したり、非表示にしたりすることで、デスクトップからファイルが消えることがあります。
5システムの設定変更
システムの設定変更やセキュリティソフトウェアの設定が原因で、ファイルが非表示にされたり、アクセスが制限されたりすることがあります。特に、セキュリティソフトウェアがファイルを誤検知し、削除や隔離処理を行うことがあります。
これらの原因により、Macのデスクトップからファイルが突然消えることがあります。ファイルの復元方法を試す前に、まずは原因を把握し、同様の問題を未然に防ぐために対策を取ることが重要です。
Part 2.Macのデスクトップから消えたファイルを復元する方法
このセクションからは、具体的な手順と注意事項を紹介していきます。大切なファイルを取り戻すための方法を学び、データの消失に立ち向かいましょう。
1D-Back for Macで消えたファイルを復元
D-Back for Macは、Mac上で失われたデータを復元するための信頼性の高いツールです。以下に、それを使用して消えたファイルを復元する手順をステップごとに紹介します。
D-Back for Macの魅力!
- 誤削除、フォーマット、システムのクラッシュ、ウイルス攻撃などの様々な状況からデータを復元することができます。
- 優れたスキャン技術により、失われたファイルを正確に検出し、復元することができます。
- シンプルな操作手順により、誰でも簡単にデータ復元を行うことができます。
- USBフラッシュドライブ、外付けハードドライブ、SDカードなど、さまざまなデバイスから失われたファイルを復元できます。
直感的に学ぶなら、まずこの動画マニュアルを見ましょう!⇩
続いて、その操作法をStepに分けて紹介します。
▼ D-Back for Macで消えたファイルを復元する手順:
まず、上記のボタンをクリックしてソフトを無料でダウンロードし、Macにインストールします。インストールが完了したら、アプリケーションを起動します。
Step 1.起動したら、復元する場所を選択します。すると、データのスキャンが自動的に開始します。

Step 2.選択したデバイスまたは場所をスキャンして、復元可能なファイルを検出します。D-Back for Macが深いスキャンを実行し、失われたファイルを見つけるまで待ちます。

Step 3.スキャンが完了すると、復元可能なファイルが表示されます。プレビュー機能を使用して、ファイルの内容を確認します。復元したいファイルを選択し、「復元」ボタンをクリックしてファイルを復元します。復元先の場所を指定し、復元プロセスを完了させます。

以上が、D-Back for Macを使用して消えたファイルを復元する手順の基本です。このプロセスに従うことで、失われたデータを高い確率で回復できるでしょう。
2Macのごみ箱から消えたファイルを復元
また、ファイルが誤ってゴミ箱に移動している可能性があります。そのため、Macが搭載されている「ゴミ箱」から消えたファイルを復元する方法も紹介します。
▼ Macのごみ箱から消えたファイルを復元する手順:
Step 1.Macのデスクトップ上で「ごみ箱」アイコンをクリックして、ごみ箱を開きます。
Step 2.ごみ箱が開かれると、削除されたファイルの一覧が表示されます。消えたファイルを探し、復元したいファイルを特定します。
Step 3.復元したいファイルを選択します。複数のファイルを復元したい場合は「Shキー」押しながらファイルを選択することで、複数のファイルをまとめて選択できます。
Step 4.選択したファイルを右クリックし、表示されるコンテキストメニューから「戻す」を選択します。または、選択したファイルをドラッグして、デスクトップや別の場所にドロップすることでも復元できます。
Step 5.ファイルが元の場所に戻されたら、復元が成功したか確認しましょう。元の場所にファイルが戻されているか、正しく表示されているかを確認します。
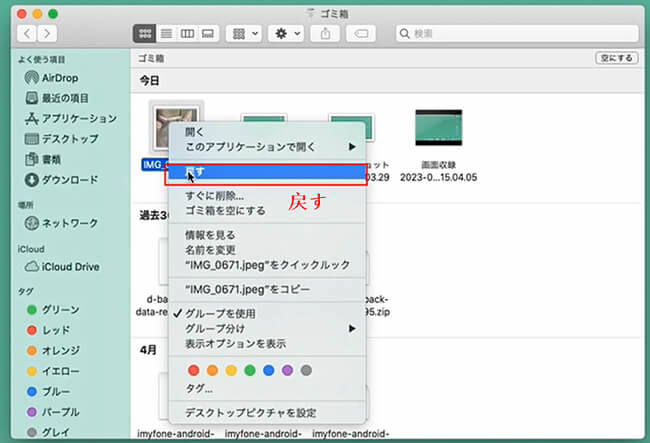
以上が、Macのごみ箱から消えたファイルを復元するための基本的な手順です。ごみ箱に入っているファイルは一時的に保管されているため、削除したファイルをすぐに復元することができます。
ただし、ごみ箱を空にした場合や、一部のファイルのみを永久に削除した場合は、この方法では復元できません。その場合はデータ復元ソフトウェアの利用を検討する必要があります。
Part 3.Macのファイル消失を防ぐための予防策
Macのファイル消失を防ぐための予防策を以下にまとめました。
1バックアップの作成
ファイルを定期的にバックアップすることは非常に重要です。外部ハードドライブ、クラウドストレージ、ネットワークドライブなど、信頼性の高いバックアップソリューションを使用してファイルをバックアップしましょう。
2注意深い操作
ファイルを誤って削除したり、移動したりしないように注意しましょう。誤った操作を防ぐために、ファイルの移動や削除前に確認ダイアログを有効にするなど、セキュリティ設定を適切に設定します。
3セキュリティソフトウェアの使用
マルウェアやウイルス感染を防ぐために、信頼性の高いセキュリティソフトウェアをインストールし、最新の定義ファイルで定期的にスキャンを実行しましょう。
4ソフトウェアとシステムのアップデート
Macのソフトウェアやシステムのアップデートを定期的に行うことで、バグ修正やセキュリティの強化が行われます。最新のアップデートをインストールすることで、ファイルの安全性を向上させることができます。
5硬件の保護
Macのハードウェアを適切に保護しましょう。電源のサージ保護やUPSの使用、外部ドライブの正しい取り扱いなど、物理的なダメージを防ぐ対策を行います。
6データ復元ソフトウェアの利用
予防策が効果的であっても、ファイルが消失することは完全に防ぐことはできません。そのため、データ復元ソフトウェアを利用して失われたファイルを回復することができる場合もあります。
これらの予防策を実践することで、Mac上のファイルの消失を最小限に抑えることができます。重要なデータの損失やトラブルを避けるために、定期的なバックアップとセキュリティ対策を徹底しましょう。
まとめ
本記事では、Macのデスクトップから突然消えたファイルを復元する方法を詳しく解説しました。ファイルの消失は誰にとっても大きな懸念事項ですが、幸いにもD-Back for Macという優れたデータ復元ソフトウェアが存在します。
簡単な手順で効果的なデータ復元を実現し、多くのユーザーから高い評価を得ています。失われたデータを復元したい場合は、D-Back for Macを利用して貴重なファイルを回復してみてください。