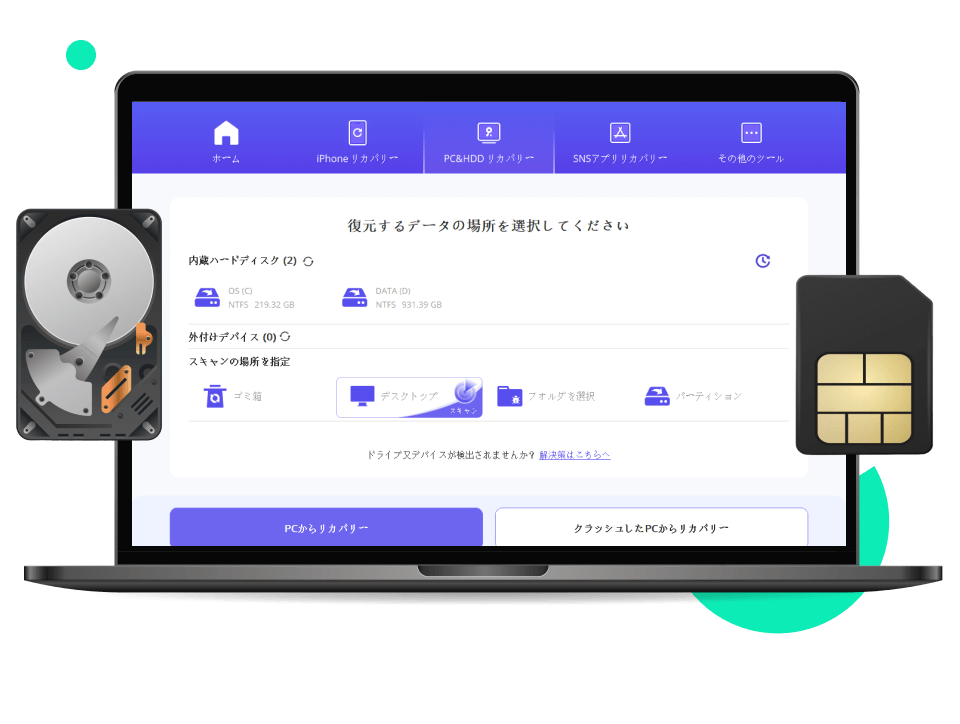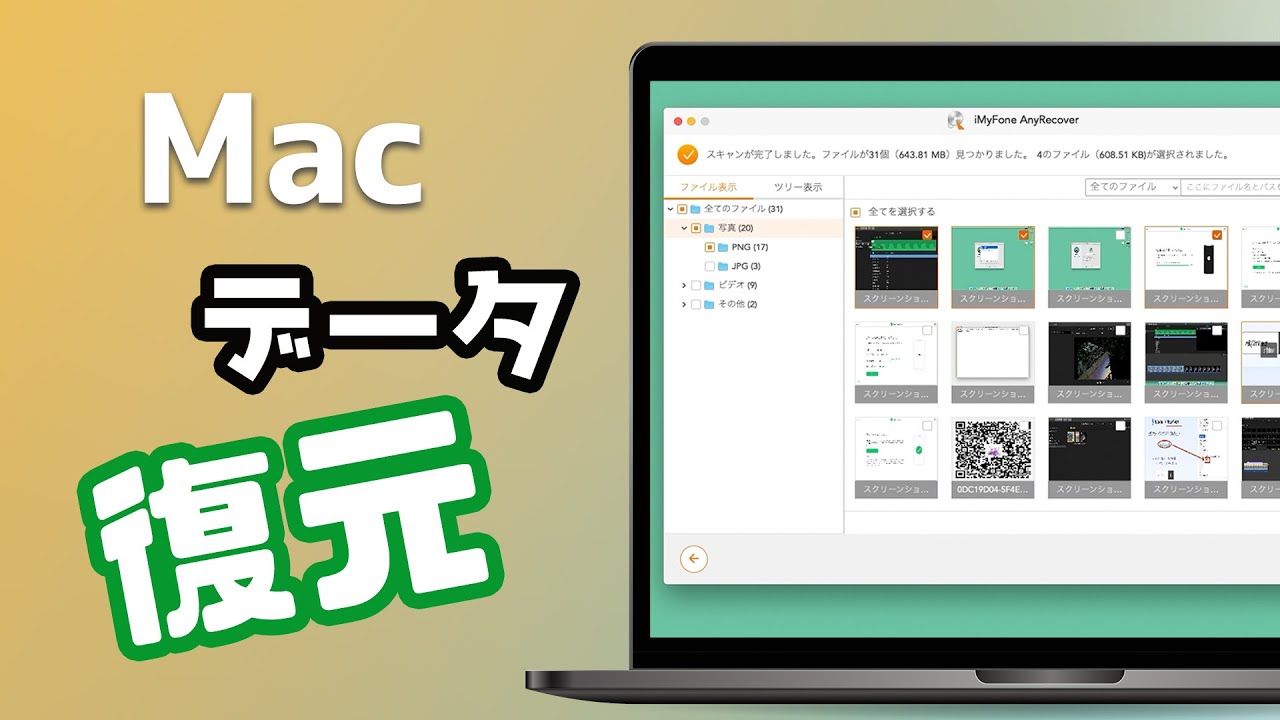実は、macOSのアップデートが終わらない原因は様々あります。そこで今回はmacOSのアップデートが終わらない状態で困っている方に向けて、原因と対処法を詳しく解説していきます。ぜひ、できる対処法を実践してみてください。

また、Macの更新が終わらないだけではなく、結果的に失敗すると、大事なデータが消えることもあります。このような時は焦るかと思いますが、手順をきちんと踏めばデータは復元できます。記事後半ではMacの更新に失敗した時の復元方法もステップ別に詳しく解説します!
Part 1:macOSのアップデートが終わらない原因
それではまず、なぜMac(マック)のOSのアップデートが「確認中」となったまま終わらないのでしょうか?その原因について詳しくご紹介していきます。
1ストレージの空き容量が少ない
macOSのアップデートは、macOS Sierra以降は最低26GB、それ以前のmacOSは最低44GBの容量が必要です。容量が少ないと、アップデートに時間がかかりすぎて終わらないことがあります。
2セキュリティソフトの影響
macOSのアップデート中、セキュリティソフトがアップデートファイルを「悪質」と判断すると更新が止まることがあります。
3macOSのダウンロードが不完全
ダウンロードしたMacOSのデータそのものに問題が生じている場合も、アップデートが終わりません。
4ネットの接続状況が悪い
ネットの接続状況が不安定でアップデート中に接続が切れてしまうと、更新が止まってしまいます。
5Appleのサーバーが停止している
上記のいずれにも該当しない場合はAppleのサーバーで不具合が起きている可能性があります。
このように、macOSのアップデートが終わらない原因は様々です。各項目を参考にしながら、まずは原因を探っていきましょう。
Part 2:macOSのアップデートが終わらない時の対処法
続いて、Mac(マック)のOSのアップデートが「確認中」となって終わらない時の対処法を解説していきます。
1Macの容量を増やす
Macの容量は「Appleメニュー」→「このMacについて」→「ストレージ」で確認可能です!
チェックしてから不要なデータを削除すると、容量を増やすかもしれません。
2macOS再インストールする
更新が終わらないなら再インストールがおすすめします。手順は次の通りです。
01Apple シリコンを搭載している場合
Step 1.Macの電源を入れます。それから、起動オプションのウインドウが表示されるまで電源ボタンをそのまま押し続けます。
Step 2.「オプション」が付いたギアマークのアイコンをクリックします。
Step 3.「続ける」>「macOSを再インストール」を順によってクリックしてから、案内に従って操作してください。
02Intel プロセッサを搭載している場合
Step 1.Mac の電源を入れます。
Step 2.「command (⌘) + R」キーを長押しします。
Step 3.Apple ロゴやその他の画像が表示されるまで押し続けます。それから、「macOSを再インストール」をクリックして、指示に従って進みましょう。
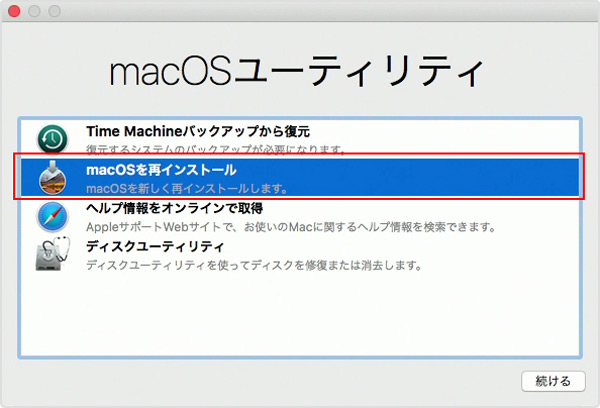
合わせて読む:
3セーフモードで更新する
他アプリの影響で更新できない場合、最低限の機能でMacを起動する「セーフモード」で更新すれば解決できます。手順は次の通りです。
Step 1.強制終了後、電源を入れてAppleのロゴが出るまで「Shift」を押し続けます。
Step 2.ログインし、同じ手順で更新します。
macOSのアップデートが終わらない時は、まず空き容量を確認し、状況に応じてご紹介した対処法を実践してみてください。
Part 3:macOSの更新に失敗する時、データを復元する方法
対処法を実践しても、Mac(マック)のシステム更新に失敗することもあります。そのような時は、Macのデータを復元できるiMyFone D-Back for Macを利用するのがおすすめです。
ここからどのようにこのソフトを利用してMacから消えたデータを復元するのかステップ別に解説していきます。
直感的に学ぶなら、まずこの動画マニュアルを見ましょう!⇩
続いて、その使い方は下記の図解版も参考にしてください!
▼ D-Back for Macを使ってmacOSの更新失敗で消えたデータを復元する手順:
Step 1.まずは「iMyFone D-Back for Mac」を上記のボタンでインストールします。その後、ソフトを起動し、復元したいデータが保存する場所をクリックしてスキャンを始めます。

Step 2.復元したいファイルが表示したら、「一時停止」や「停止」を選択することができます。

Step 3.内容はプレビューで確認できるので、そちらを確認しながら復元したいデータを選び「復元」を選択してください。

「iMyFone D-Back for Mac」を利用すれば、わずか3ステップだけで復元が完了できます。万が一大事なデータがアップデート中に消えてしまったとしても、プレビューで確認しながら必要なデータのみを復元できますよ。
追記:macOSに関するFAQ
続いて、補充情報として、macOSに関するよくある質問をまとめます。お役に立てば何よりですよ。
1macOSはダウングレードできる?
macOSをダウングレードすることが可能です。MacのOSを目的のバージョンにダウングレードするには、いくつかの方法があります。推奨される方法はTimeMachineでダウングレードとmacOSリカバリーでダウングレードという2つがあります。(関連記事:『データを失うことなくmacOSをダウングレードする方法』
2最新のmacOSは何?
最新のmacosはmacOS Venturaです。(関連記事:『最新のmacOSは何?macOSの最新バージョンを確認する方法をご紹介』
最後に
Mac(マック)のOSのアップデートが10分以上終わらない場合は、何らかの原因でうまくいっていない可能性が高いです。このような場合は、ご紹介した原因に該当していないか、まずチェックしてみてください。
万が一macOSのアップデート中にデータが消えてしまった場合でも、データ復元に専用ソフト「iMyFone D-Back for Mac」を利用すれば復元が可能です。
無料体験版もあるので、少しでも気になる方はぜひこの機会にダウンロードしてみてはいかがでしょうか?