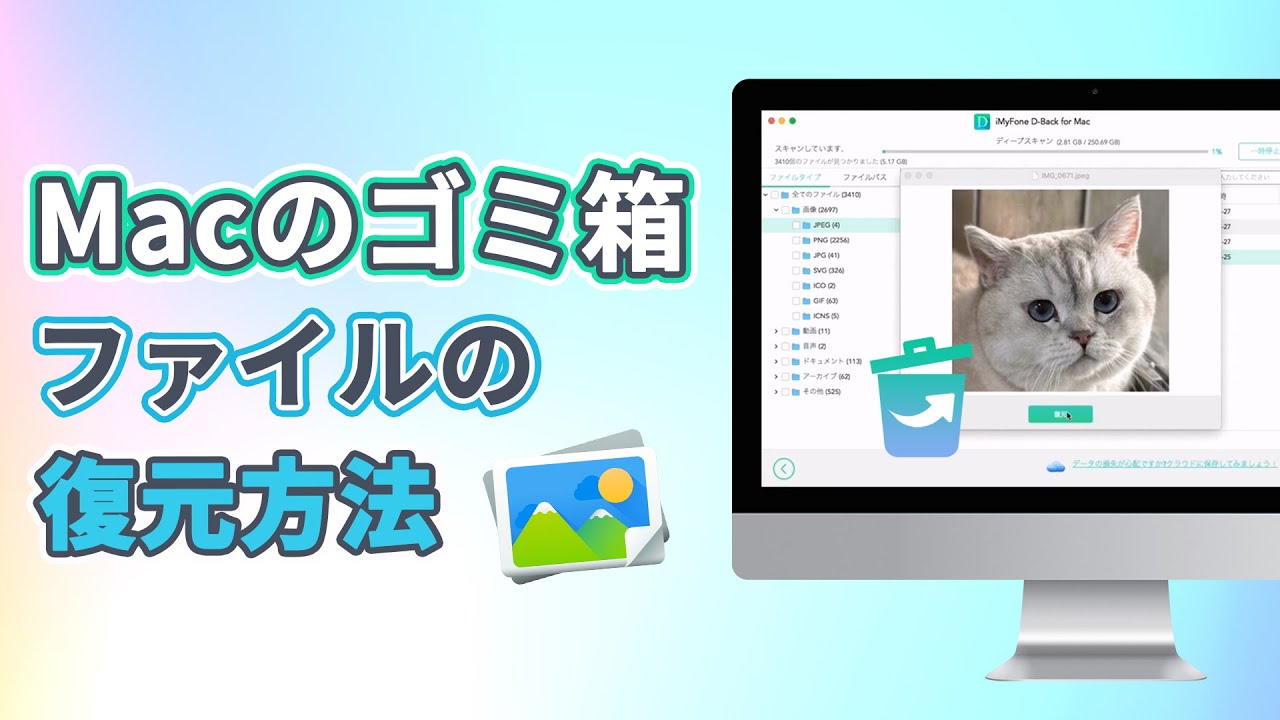ゴミ箱にない、完全に消えた書類フォルダでも復元できる強力ソフト!
MaCの書類フォルダには、重要な文書、契約書、レポート、プロジェクトファイルなど、ビジネスやプライベートで必要なデータが含まれていることが多いです。消失すると、これらのデータにアクセスできなくなり、業務の停止や重要な情報の損失が発生する可能性があります。

しかし、幸いなことに、消えた書類フォルダを復元する方法がいくつかあります。この記事では、Macの書類フォルダが空になった場合の対処法について詳しく説明します。
Part 1.Macの書類フォルダについて
Macの書類フォルダは、重要な文書やファイルを整理して保存するためのデフォルトの場所です。デスクトップ上やFinderのサイドバーに表示され、簡単にアクセスできます。
書類フォルダには、テキスト文書、プレゼンテーション、スプレッドシート、PDFファイル、画像、音声ファイルなど、さまざまな種類のファイルが含まれることがあります。一般的に、ユーザーは仕事やプライベートで使用する文書をこのフォルダに保存します。
Macの書類フォルダは、ファイルの整理や検索の便宜性を提供します。フォルダを作成し、関連するファイルをまとめることで、効率的な作業環境を構築できます。また、書類フォルダ内のファイルは、バックアップや同期の対象となることが多いため、重要なデータの保護にも役立ちます。
Macでは、書類フォルダ以外にもさまざまなフォルダがありますが、書類フォルダは一般的にユーザーにとって重要な場所となっています。大切なファイルを保存し、整理する際には、書類フォルダの活用を検討してください。
Part 2.Macの書類フォルダが空になった原因
Macの書類フォルダが空になる原因はいくつか考えられます。以下にいくつかの可能性を挙げます。
誤って削除された
移動またはリネームされた
セキュリティソフトウェアの使用
iCloud機能をオフにする
ソフトウェアの問題
ウイルスやマルウェアの影響
ハードウェアの故障
1誤って削除された
ユーザーが書類フォルダ内のファイルやフォルダを誤って削除した可能性があります。削除操作は注意が必要であり、誤ってファイルを選択して削除してしまうことがあります。
2移動またはリネームされた
書類フォルダ内のファイルやフォルダが誤って別の場所に移動されたり、名前が変更された可能性があります。これは操作ミスや誤ったクリックなどが原因となることがあります。
3セキュリティソフトウェアの使用
マルウェアやウイルス感染を防ぐために、信頼性の高いセキュリティソフトウェアをインストールし、最新の定義ファイルで定期的にスキャンを実行しましょう。
4iCloud機能をオフにする
macOSに新規追加された機能によって、デスクトップ及び書類フォルダのファイルをiCloudに同期することが実現されます。そのため、これらのファイルをiCloudに同期すると、全てのApple製端末で共有することができます。ただし、この機能をオフにすれば、Macに保存されているファイルも削除されます。
5ソフトウェアの問題
Macの動作に関連するソフトウェアの問題やバグが原因で、書類フォルダが空になることがあります。一部のシステムアップデートやソフトウェアの競合などが関与する可能性もあります。
6ウイルスやマルウェアの影響
Macにウイルスやマルウェアが侵入し、書類フォルダ内のファイルを削除したり隠したりすることがあります。セキュリティ対策が不十分な場合には注意が必要です。
7ハードウェアの故障
Macのハードディスクやストレージデバイスに障害が発生し、書類フォルダのデータが消失した可能性があります。ハードウェアの故障は予期せぬデータ損失を引き起こすことがあります。
これらは一般的な原因のいくつかですが、書類フォルダが空になった具体的な原因は個々の状況によって異なります。データの重要性を考慮し、定期的なバックアップを行うことや、セキュリティ対策を強化することが重要です。
もし書類フォルダが空になった場合は、冷静に対処しましょう。まずはゴミ箱や他のフォルダを確認してみて、誤って削除や移動されていないかをチェックします。重要なデータが消失している場合は、専門のデータ復元ソフトを利用することも考えましょう。
Part 3.Macの書類フォルダが空になった場合の対処法
Macの書類フォルダが消えてしまった場合、以下の対処法を試してみましょう。
1ゴミ箱をチェック
書類フォルダが誤って削除された場合、まずはゴミ箱ゴミ箱内にフォルダがあるかどうかを確認してみてください。
▼ Macのごみ箱から消えた書類ファイルを復元する手順:
Step 1.「ゴミ箱」を開いて、消えた書類フォルダがあるかどうかをチェックします。
Step 2.あれば、右クリックしてください。
Step 3.それから、表示されている項目から「戻す」を選択すると復元できます。
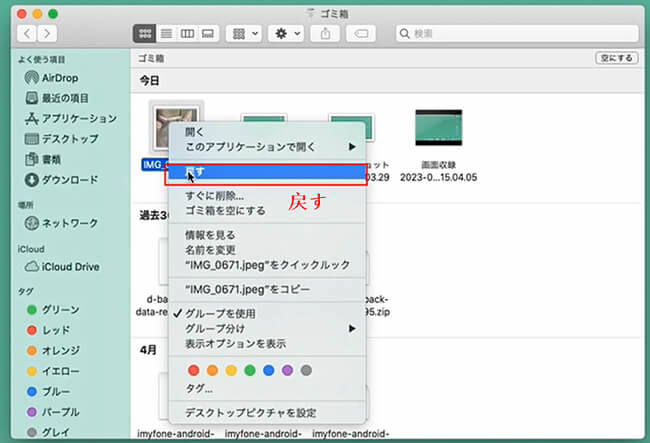
2iCloud機能をオフにして書類フォルダを復元
iCloud機能がオフにする場合、消えた書類フォルダはiCloud Driveから復元できます。
▼ iCloud機能をオフにして書類フォルダを復元する手順:
Step 1.「システム環境」を開いてから、「iCloud」をクリックします。
Step 2.「iCloud Drive」の横にある「オプション…」をクリックします。
Step 3.「”デスクトップ”フォルダと”書類”フォルダ」の前にあるチェックを外します。
Step 4.iCloud Driveを開き、「デスクトップ」及び「書類」という2つのフォルダが見れます。復元したいものを選択して、iCloudのフォルダーからデスクトップにドラッグすると完了です。

3D-Back for Macで書類フォルダを復元
上記の方法でも復元できない場合も、心配しないでください。データ復元に専用ソフトを利用すれば、復元可能です。D-Back for Macは、Mac上で失われたデータを復元するための強力なツールです。以下に、その具体的な利用方法を紹介します。
直感的に学ぶなら、まずこの動画マニュアルを見ましょう!⇩
続いて、その操作法をStepに分けて紹介します。
▼ D-Back for Macで消えたファイルを復元する手順:
Step 1.まず上記のボタンでソフトを無料でダウンロードします。メイン画面で書類フォルダが存在した場所を選択します。

Step 2.すると、D-Back for Macは選択した場所をスキャンして削除された書類フォルダを検索します。プロセスの完了までお待ちください。

Step 3.復元したいフォルダを選択し、プレビューします。それから、「復元」ボタンをクリックして保存場所を指定します。

以上が、D-Back for Macを使用して書類フォルダを復元するためのステップです。プロセスが完了すると、削除されたフォルダとその中のファイルが回復されます。
まとめ
この記事では、Macで書類フォルダが消えた場合の対処法を詳しく解説しました。Macで消えた書類フォルダを復元するためには、信頼性の高いデータ復元ツールを使用する必要があります。
その中でもおすすめなのが、D-Back for Macです。これは、簡単かつ効果的に失われた書類フォルダを復元するための優れたソリューションです。使用すれば、削除された書類フォルダを迅速に復元することができます。手順もシンプルで、数回のクリックで復元作業が完了します。
大切な書類フォルダを失った場合は、迷わず下記のボタンによって無料体験版回復ソフトダウンロードして復元作業を行いましょう。