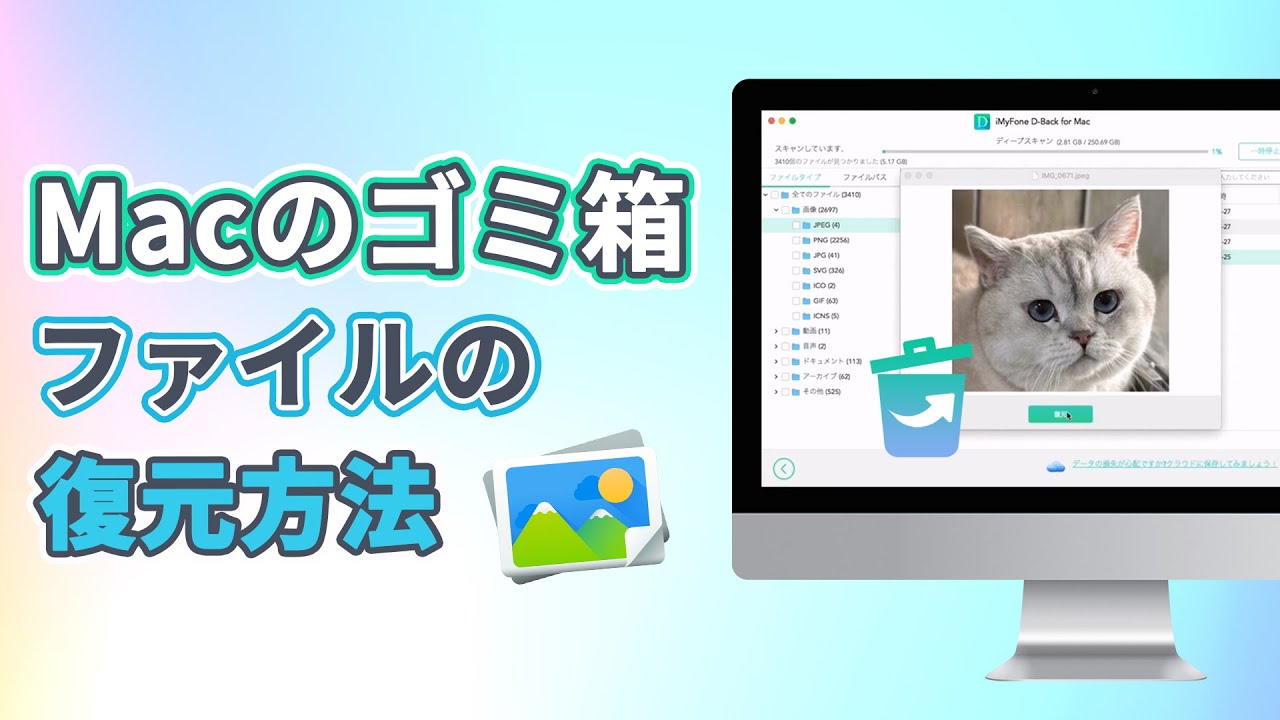Macから消してしまった・削除した・消えた写真を復元できる強力ソフト!
Mac / MacBookユーザーなら、思い出の写真を一か所にまとめておくのはいいことですが、いずれはストレージの容量が足りなくなってしまいます。不要な写真を削除すれば、ハードドライブの貴重なスペースを節約できますが、大変な作業でもあります。大切な写真を誤って削除してしまったり、フォトライブラリ全体を台無しにしてしまったりするのは避けたいところです。

そこで、Macで写真を削除する方法をプロ並みにマスターできるように、この記事を用意しました。この記事では、MacBookで写真を安全に削除する方法をステップバイステップで紹介します。さらに、削除した写真を復元する方法も紹介しています。不要な写真に別れを告げて、よりクリーンで整理されたMacに生まれ変わりましょう。さあ、はじめましょう!
Part 1.Mac / MacBookで写真の消し方
この部分では、まずMac / MacBookで写真を削除する方法を紹介します。それから、削除できない場合の対処法もまとめます。
1Mac / MacBookで写真の消し方
まずはMac / MacBookでの写真の消し方を確認しましょう。Mac / MacBookからは、比較的簡単に写真を削除できます。
▼ Mac / MacBookから写真・動画を削除する手順:
Step 1.Mac / MacBookで「写真」アプリを開き、削除したい写真を選択します。
Step 2.メニューの「1枚写真を削除」をクリックします。
Step 3.写真を削除するかどうかを確認するポップアップウィンドウが表示されます。確定した後、写真は写真アプリの「最近削除した項目」フォルダに移動します。
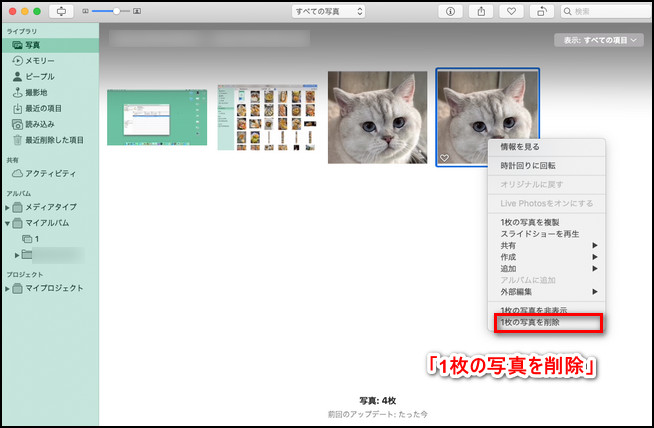
※ 写真を完全に削除するには、「最近削除した項目」フォルダをクリックし、削除したい写真を選択します。それから、「Delete」を押すか、「Command」キーと「Delete」キーを押すと、写真を永久に削除します。
2Mac / MacBookで写真を削除できない場合の対処法
一方で、写真を削除できないケースもあるので、その場合の対処法も紹介します。
- Mac / MacBookを再起動し、再度写真の削除を試みます。
- 写真がロックされているか、読み取り専用になっているかを確認します。ロックされている場合は、ロックを解除するか、アクセス権を変更します。
- 写真が他のアプリケーションで使用されていないか確認してください。その場合は、そのアプリケーションを終了し、再度写真の削除を試みてください。
- サードパーティーのアプリを使って、写真を強制的に削除します。
Part 2.Mac / MacBookで削除した写真・動画を復元する方法
Mac / MacBookから写真を削除してから、大切な写真だったことに気づく可能性もあります。しかし、誤って写真を削除してしまっても、慌てないでください。復元方法がありますよ。
1「最近削除した項目」から写真・動画を復元
Mac / MacBookで写真を削除しても、30日間は「最近削除した項目」にデータが残されています。削除してからすぐに必要な写真だったことに気づいた場合は、「最近削除した項目」をチェックしてみましょう。
▼ 「最近削除した項目」から削除した写真・動画を復元する手順:
Step 1.Macで「写真」アプリを開いてから、サイドバーの「最近削除した項目」フォルダをクリックします。
Step 2.復元したい写真を選択して、その後「復元」をクリックすると、写真は元通りのアルバムに復元されます。
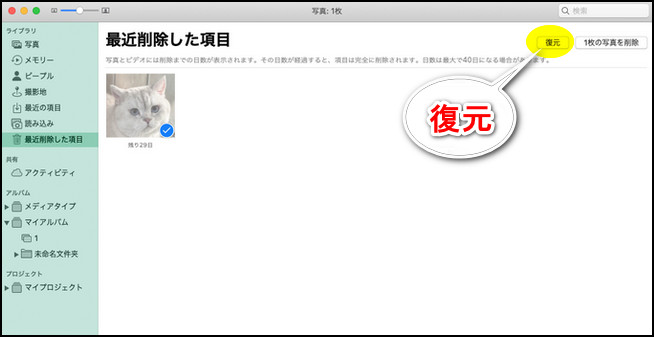
「最近削除した項目」には、削除した写真を30日間しか保存できません。30日を超えると、完全に消えました。そのため、削除した30日以上の写真を「最近削除した項目」から復元できません。
2完全に削除した写真・動画を復元
完全に削除した写真・動画を復元したいなら、データ復元の専門ソフトiMyFone D-Back for Macを利用しなければなりません。このソフトを使用すれば、バックアップがない場合でも、30日以上削除した場合でも、Mac / MacBookから写真や動画を復元することが可能です。
まずこの動画マニュアルを見ましょう!⇩
▼ D-Back for Macを使って完全に削除した写真・動画を復元する手順:
Step 1.上記のボタンをクリックして、D-Back for Macを無料でダウンロードし起動します。それから、復元場所をクリックしてスキャンを始めます。

Step 2.スキャンが終わるまで少々お待ちください。目的の写真が見つかったら、「一時停止」や「停止」を選択可能です。

Step 3.復元したい写真をダブルクリックしてチェックしてから、「復元」をクリックすると完了です。

最後に
Mac / MacBook から写真を削除する方法と、削除した写真を復元する方法を解説しました。
「最近削除した項目」にも写真が残っていない場合でも、iMyFone D-Back for Macというデータ復元に専用ソフトを使れば、復元することが可能です。大切な写真・動画を復元したい方はぜひダウンロードし、試みしてみましょう。