
Part 1. AndroidをPCにミラーリング原因
AndroidをPCにミラーリングする主な原因は以下になります。
コンテンツの拡大表示:Androidスマホの画面は比較的小さく、一部のコンテンツやアプリケーションは大画面での表示が望ましい場合があります。PCにミラーリングすることで、映画、ゲーム、写真、プレゼンテーションなどをより大きな画面で楽しむことができます。
作業効率の向上:Androidデバイスでは、メールの管理、ドキュメントの編集、スプレッドシートの作成などのビジネスタスクを行うことができます。しかし、作業の視覚的な操作や複数のタスクの同時実行が容易なPCの利点もあります。AndroidをPCにミラーリングすることで、作業効率を向上させることができます。
リモートアクセス:Androidデバイス上で作成されたコンテンツを他の人と共有したり、プレゼンテーションや会議で使用する場合、PCにミラーリングすることが有益です。PCの大画面を通じてコンテンツを共有することで、より効果的なコミュニケーションやコラボレーションが可能になります。
エンターテイメント体験の向上:Androidデバイスは、音楽、動画、ゲームなどのエンターテイメントコンテンツの再生に便利ですが、小さな画面では臨場感や視聴体験が制限されることがあります。PCにミラーリングすることで、映画やゲームをより迫力のある大画面で楽しむことができます。
Part 2. 【4選】AndroidをPCにミラーリングめのアプリ
AndroidをPCにミラーリングするためのさまざまなアプリがあります。以下にいくつかの人気のあるアプリを紹介します。
1iMyFone MirrorTo
「MirrorTo」(ミラートゥー)は、AndroidデバイスをPCにミラーリングするための便利なアプリです。高品質でスムーズな画面共有を提供て、映像や音声の遅延を最小限に抑え、リアルタイムでAndroidデバイスの画面をPCにミラーリングします。これにより、ゲームプレイや動画視聴などのエンターテイメント体験を向上させます。
MirrorToの優れるポイント
- 解像度や画質の高いスクリーンショットが可能
- 複雑な設定要らず、簡単にiOS/Android画面をPCにミラーリングできる
- パソコンでスマホゲームを遅延なくプレイできる
- リアルタイムでスマホからPCにファイル転送できる
- 高画質かつ流暢なスマホ画面録画にも対応
下の動画で、Android画面をPCにミラーリングする方法をすばやく見ることができます。
以下はMirrorToでAndroid画面をPCにミラーリングするためのテキストによる説明
Step 1.AndroidをUSBケーブルでPCに接続し、対象スマホを選択します。次に、USB接続用の「ファイル転送」を選んで続行します。

Step 2.「設定」>「端末情報」>「ソフトウェア情報」に移動します。 次に、「ビルド番号」を7回タップして、「開発者向けオプション」に移動します。 USBが接続されている時に、AndroidデバイスでUSBデバッグを有効にします。

Step 3.AndroidでMirrorToに許可を与え、次に「オン」をクリックして、iMyFone MirrorTo apkを自動的にダウンロードします。

これで、Androidシマホの画面がパソコンに正常に映されました。
2AirDroid
AirDroidは万能なクロスプラットフォーム画面共有アプリであり、シームレスなコラボレーションを実現できます。AirDroidを使用することで、iPhone/iPad、Androidデバイス、Windows/Macのどのデバイスでも、ネットワークの制約なく、遅延を気にすることなくPCに画面をミラーリングできます。
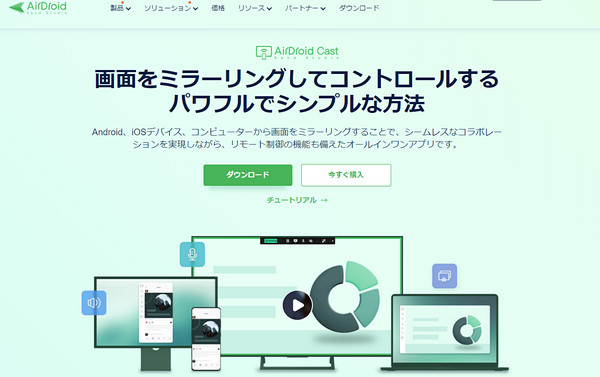
基本情報
| 言語対応 | 日本語、英語など10ヵ国語 |
| 動作環境 | Android 5.0以降/iOS 11以降 Windows 7以降/macOS 10.11以降 |
| 機能 | 画面ミラーリング、ファイル転送 通知の管理、リモート操作 |
| 利用料金 | 有料版:月額/1,280円 |
特徴
- オフの時に画面を共有できる。(USB接続)
- 一度に最大5台のデバイスを共有できる。
- 画面共有だけでなく、ファイルの転送やデバイス間の通知管理も行うことができる。
3AnyDesk
AnyDeskは、遠隔操作に特化したアプリケーションであり、Androidの画面をPCで表示させることも容易に行えます。AnyDeskはAndroid画面のミラーリングだけでなく、ファイル管理や印刷など、さまざまな複数デバイスを共有する機能も備えています。ただし、AnyDeskはミラーリングの専門アプリではなく、多機能な遠隔操作ツールであるため、初めて使用する人にとっては少し扱いが複雑に感じるかもしれません。
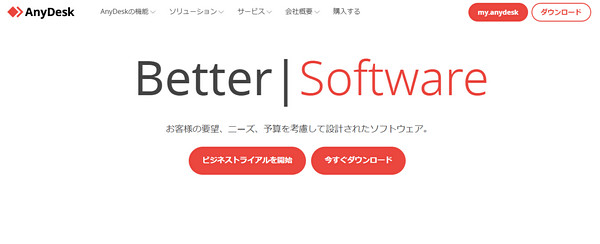
基本情報
| 言語対応 | 日本語、英語など17ヵ国語 |
| 動作環境 | Windows/iOS/Android Chrome/Linux/FreeBSD |
| 機能 | コントロール、画面録画 ファイル転送、デバイス管理 |
| 利用料金 | 有料版:月額/4,309円 |
特徴
- 革新的なDeskRTコーデックにより、画面共有のスムーズな実行が行われる。
- 画面録画、ファイル転送をサポート。
4ApowerMirror
ApowerMirrorは、Androidデバイスの画面をPCにミラーリングするための優れたアプリです。ワイヤレス接続にも対応しており、高品質の映像と音声の転送が可能です。さらに、画面の録画やスクリーンショット機能も備えています。
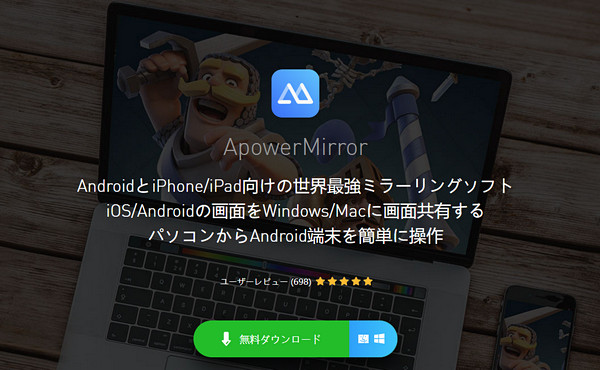
基本情報
| 言語対応 | 日本語、英語など22ヵ国語 |
| 動作環境 | Android 5.0以降/iOS 11以降 Windows 7以降/macOS 10.11以降 |
| 機能 | 全画面表示、スクリーンショット 画面録画、ホワイトボード |
| 利用料金 | 有料版:月額/2,090円 |
特徴
- Androidスマホを制御できる。
- 電話画面を録画でき、スクリーンショットを撮ることができる。
- 同時に4台のデバイスをPCにミラーリングできる。
- 超高品質のミラーリング(最大解像度2K)。
Part 3. AndroidをPCにミラーリング時の注意点
AndroidをPCにミラーリングする際には、いくつかの注意点があります。
1サポートされているデバイスとシステム要件の確認
ミラーリングアプリを使用する前に、AndroidデバイスとPCの両方がサポートされているかどうかを確認しましょう。また、アプリの動作に必要なシステム要件も確認してください。一部のアプリは特定のAndroidバージョンやPCのOSにのみ対応している場合があります。
2セキュリティとプライバシー
ミラーリングアプリを使用する際には、セキュリティとプライバシーに十分な注意を払いましょう。信頼できるアプリを選び、個人情報や機密データが漏洩しないように注意してください。また、公共のWi-Fiネットワークなど、安全でない環境での使用は避けるべきです。
3パフォーマンスへの影響
ミラーリングはAndroidデバイスのリソースを使用しますので、一部のアプリやゲームのパフォーマンスに影響を及ぼす場合があります。ミラーリング中は、デバイスの動作が遅くなることやバッテリーの消耗が早まることに注意しましょう。
結論
この記事では、AndroidスマホをPCにミラーリングするための優れたアプリを紹介しました。それぞれのアプリは異なる特徴や機能を持っており、利用者のニーズに合わせて選択することが重要です。その中で、iMyFone MirrorToは、AndroidをPCにミラーリングする際に便利な機能と使いやすさを備えたアプリです。高品質なミラーリング体験や多機能サポートにより、エンターテイメント、ビジネス、教育などさまざまなシナリオで活用することができます。ぜひ試してみてください!












