(iPhone/iPadをPCにミラーリング最高のソフト直接にダウンロード↓↓)

Part1:iPhone/iPad画面を手動でミラーリングする方法
まずは、iPhoneやiPadの画面がPCに正しくミラーリングされているか確認してみましょう。iPhoneやiPadの画面を手動でミラーリングするには、AirPlayやサードパーティアプリを使用する方法があります。以下で詳しく紹介します。
1.1. AirPlayでiPhone/iPadからビデオをストリーミング
AirPlay(エアプレイ)は、Appleが提供する無線通信技術およびプロトコルの名前です。この技術を使用すると、iPhoneやiPadの画面をテレビや別のディスプレイにミラーリングすることができます。また、Apple TVを使えば、AirPlayを利用してiPhoneやiPadの画面をテレビにミラーリングできるほか、Appleデバイスからメディアをテレビにストリーミングすることもできます。
AirPlayでiPhone/iPadからビデオをストリーミングする手順
Step 1.テレビとiPhone/iPadを同じWi-Fiネットワークに接続します。
Step 2.テレビのメニューからAirPlayを有効にします。そして、ストリーミングしたいビデオを探します。
Step 3.AirPlayボタンをクリックします。(一部のアプリでは、まず別のボタンをタップする必要があります。たとえば、写真アプリでは、共有ボタンをタップしてからAirPlayボタンをえらびます。)
Step 4.iPhone/iPadのコントロールセンターを開き、「画面ミラーリング」または「AirPlay」をタップします。
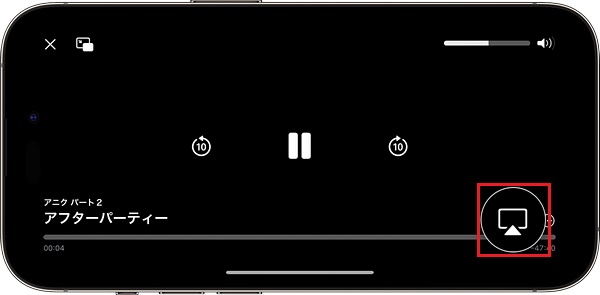
Step 5.AirPlayで利用可能なデバイス一覧が表示されます。テレビの名前を選択して接続します。
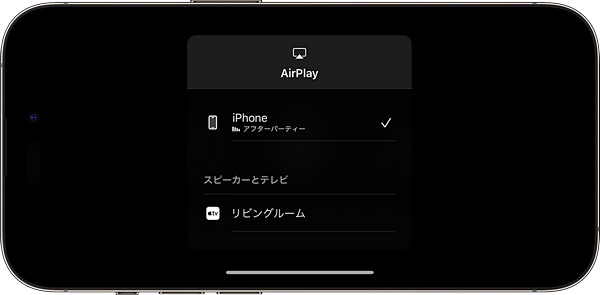
Tips:
AirPlayでiPhone/iPadからビデオにミラーリングできない場合、Wi-Fi接続やソフトウェアのバージョン、またはミラーリング先のデバイスでAirPlayが有効になっていることを確認してください。また、Apple TV以外のデバイス(例えば、サードパーティ製のAirPlay対応デバイス)を使用している場合、互換性の問題やソフトウェアの不具合が発生することがあるため、ご注意ください。
どうしても解決しない場合は、AirPlay以外の方法(例えば、HDMIケーブルを使用する、または他のミラーリングアプリを試す)を検討することもできます。
1.2. AirPlayでiPhone/iPad画面をMacにミラーリング
iPhoneやiPadの画面をMacにAirPlayでミラーリングするには、以下の手順を実行します。MacとiOSデバイスは同じWi-Fiネットワークに接続されている必要があります。
Step 1.MacとiPhone/iPadを同じWi-Fiネットワークに接続します。
Step 2.iPhone/iPadでコントロールセンターを開き、「画面ミラーリング」ボタンをクリックします。
iPhone X 以降/iPadOS 13以降の場合は画面の右上隅から下にスワイプします。
iPhone 8 以前またはiOS 11 以前の場合:画面の下部から上にスワイプします。

Step 3.最後、Macまたはテレビを選択します。
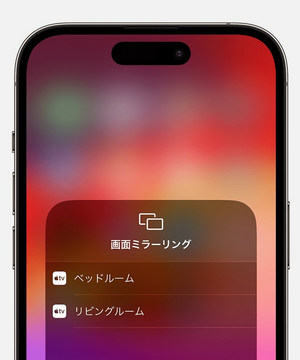
1.3. ミラーリングアプリでiPhone/iPad画面をPCに共有
ミラーリング専門家「iMyFone MirrorTo」は、iPhoneやiPadの画面ミラーリングを簡単かつ効果的に行うためのツールです。高度なテクノロジーを備えて、iPhoneとiPadの画面をより快適にPCに共有して楽しむことができます。また、複雑な設定要らず、PCから大画面でiPhone・iPadを自由に操作できます。
MirrorTo
- 高画質(最大4K)でiPhone/ iPad/ Androidの画面を簡単にWindowsまたはMacにミラーリングできる。
- 完全にPCからiPhoneを制御、操作できる。
- PCで遅滞なくモバイルゲームを流暢にプレイでき、良い視覚体験と音響効果を実現できる。
- ライブ配信サービスや会議ソフトにリアルタイムで画面を共有できる。
- 有線(USB経由)、無線(Wi-Fi経由)、QRコード三つの接続方法を自由に選択できて、操作も簡単だ。
無線でミラーリングする手順は以下となります。(iPhoneを例に)
Step 1.上のボタンから、MirrorToをダウンロードして起動します。左の「iOS」画面で「WI-FI経由」を選びます

Step 2.「WI-FI経由」画面へ移動して、iPhoneをPCと同じWi-Fiネットワークに接続するようにします。

※ご利用のPCはデスクトップの場合、「モバイルホットスポット」をオンにして、iOSデバイスをホットスポットに接続してください。
Step 3.「コントロールセンター」>「スクリーンミラーリング」の順に進んで、MirrorToを選んで、ミラーリングが開始されます。

Step 4.最後、PCからiPhoneをコントロールするため、「設定」に移動し、ブルートゥースをクリックして、現在のスクリーンキャストコンピューターをペアリングしてください。

iPadをPCにミラーリング方法はリアル動画をチェックしよう。
Part2:iPhone/iPad画面を自動でミラーリングする方法
iOSデバイス(iPhoneやiPad)の画面を自動でミラーリングするには、一般的にはiOSの標準機能として提供されるAirPlayを使用します。
iPhoneやiPadの画面を自動でミラーリングする手順
Step 1.iPhoneやiPad、そしてAirPlay対応のデバイス(Apple TVやMacなど)を同じWi-Fiネットワークに接続してください。
Step 2.iOSデバイスで「設定」アプリを開き、「設定」アプリ内で「一般」をタップします。
Step 3.そして、「AirPlayとHandoff」をタップし、「自動的にAirPlay」を選択します。
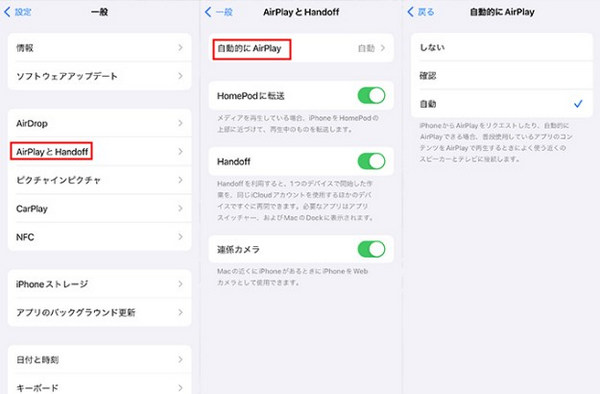
これにより、iOSデバイスがAirPlay対応デバイスと同じWi-Fiネットワークに接続されている場合、ミラーリングが自動的に行われます。
Part3:iPhone/iPad画面ミラーリングできない原因
iPhoneやiPadでの画面ミラーリングがうまく機能しない場合、以下のような原因が考えられます。
1デバイスやソフトウェアの非対応
古いモデルや古いバージョンのiOSでは、画面ミラーリング機能がサポートされていない場合があります。例えば、iPhone 5やiPad 2以前のモデルでは、画面ミラーリングが利用できないことがあります。また、最新のiOSバージョンにアップデートしていない場合も、画面ミラーリングに制限がかかることがあります。最新のデバイスとiOSバージョンを使用しているかを確認しましょう。
2Wi-Fi接続の問題
画面ミラーリングには、iPhoneやiPadと接続先のデバイスが同じWi-Fiネットワークに接続されている必要があります。接続先のデバイス(例えば、テレビやコンピュータ)とiPhoneやiPadが異なるWi-Fiネットワークに接続されている場合、画面ミラーリングは機能しません。両方のデバイスが同じネットワークに接続されていることを確認しましょう。また、Wi-Fiの接続が不安定な場合にも問題が発生する可能性があります。ルーターを再起動するなどして、Wi-Fi接続の問題を解決してみてください。
3設定の問題
iPhoneやiPadの設定に誤りがある場合、画面ミラーリングが正常に機能しないことがあります。まず、コントロールセンターを開き、画面ミラーリングのオプションが有効になっていることを確認しましょう。設定アプリからも画面ミラーリング関連の設定を確認し、必要な設定が行われているかを確認してください。特に、AirPlayの設定が正しく行われているかを確認しましょう。
4ミラーリングアプリの使用
デフォルトの画面ミラーリング機能以外のアプリを使用している場合、互換性の問題が発生することがあります。一部のミラーリングアプリは、特定のデバイスや特定のバージョンのiOSに対して最適化されている場合があります。もし問題が発生している場合、他のミラーリングアプリを試してみてください。
これらの原因を確認し、解決策を実行することで、iPhoneやiPadでの画面ミラーリングの問題を解決できるはずです。
Part4:iPhone/iPad画面ミラーリングできない解決策
iPhoneやiPadで画面ミラーリングができない場合には、以下の解決策を試してみることができます。
1最新のiOSバージョンにアップデート
iPhoneやiPadの設定からソフトウェアアップデートを確認し、最新のiOSバージョンにアップデートしてみてください。新しいバージョンでは、画面ミラーリングの機能や互換性が向上している場合があります。
2Wi-Fi接続を確認
画面ミラーリングには、iPhoneやiPadと接続先のデバイスが同じWi-Fiネットワークに接続されている必要があります。両方のデバイスが同じネットワークに接続されていることを確認し、必要に応じて再接続してみてください。
3コントロールセンターの設定を確認
iPhoneやiPadのコントロールセンターから、画面ミラーリングのオプションが有効になっているかを確認してください。設定がオフになっている場合は、オンに切り替えてみてください。
4AirPlay設定を確認
iPhoneやiPadの設定アプリからAirPlay設定を開き、接続先デバイスの選択や設定を確認してください。正しい設定が行われているかを確認し、必要に応じて修正してみてください。
5デバイスを再起動
iPhoneやiPadを再起動してみてください。一時的なソフトウェアの問題や接続の不具合が解消される場合があります。
もし上記の解決策を試しても問題が解決しない場合は、代替のミラーリングアプリを試してください。
まとめ
この記事では、iPhoneやiPadの画面ミラーリング方法とミラーリングできない原因と解決策について詳しく紹介します。画面ミラーリングの際に遭遇する一般的な問題と、それらを解決するための方法を解説しています。また、最高のミラーリングアプリである「MirrorTo」(ミラートゥー)についても紹介しています。高品質な画面共有を実現し、高解像度で滑らかな映像をパソコンの大画面で楽しむことができます。ぜひ試してみてください!



