Androidスマホの画面に流れる映像や自分の操作を録画できる「スクリーンレコード」機能をご存知でしょうか。最近、この機能を知った方やAndroidに乗り換えたばかりの方の中には、使い方が分からないということもあるかもしれません。
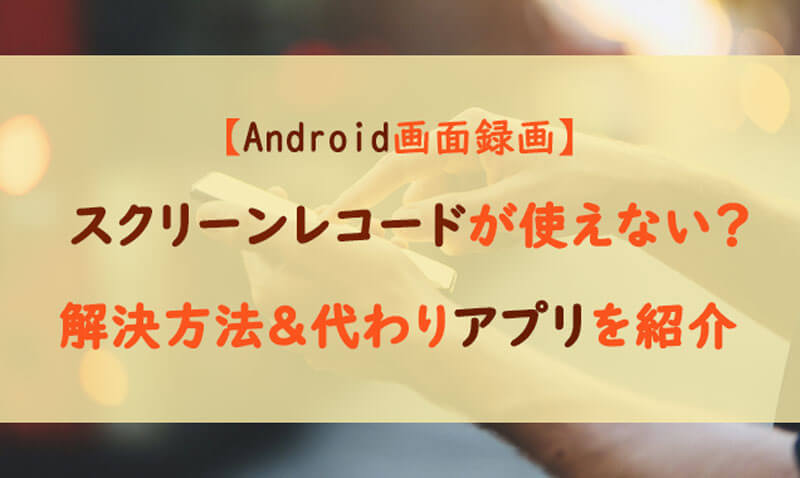
この記事では、Androidのスクリーンレコードの使い方や、機能が見つからない原因、もし機能がない場合の対処法について解説します。ゲームプレイ映像を配信したい、スクリーンショットよりも分かりやすい説明動画を作りたいと考えている方は、ぜひご覧ください。
Part 1.Androidスマホで画面を録画する方法
Android 11以降、特別なアプリやツールをインストールしなくても、スマホ画面を録画できる「スクリーンレコード」機能が標準で搭載されるようになりました。
スクリーンレコードの画面録画機能を使うことにより、
- 自分のゲームプレイ映像に音声を入れる。
- タップを記録して、プレゼンや操作方法の説明などでより分かりやすい映像を作る。
- 写真に音声やメッセージを加えて保存できる。
上記のようなさまざまな用途に使える映像を簡単に作成可能です。使い方も、以下の2ステップですぐに使い始められます。
具体的な録画する方法
ステップ 1.画面を上から下にスワイプして、コントロールセンターが表示させるはずです。
ステップ 2.コントロールセンターで「スクリーンレコード開始」をタップすると、録画開始します。
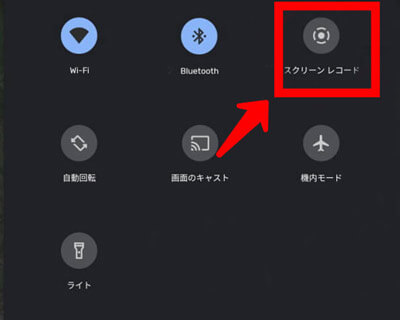
Tips:
Androidの初期状態では、スマホ画面上部を下にスワイプすることで表示できるクイックパネルにスクリーンレコードが登録されていません。いつでもすぐに使えるようにクイックパネルに登録しておきましょう。
Part 2.Androidスクリーンレコード録画機能がない原因
「Androidスマホを使っているのにスクリーンレコードが見つからない!」という場合は、以下の項目に該当していないか確認してみてください。
Android 10以前のスマホを使っている
スクリーンレコードはAndroid 11から搭載された機能。Android 10以前のスマホでは機能自体がないためスクリーンレコードを使っての画面録画はできません。
お使いの機種がスクリーンレコードに未対応の場合には、外部のアプリを使って録画しましょう。外部のアプリであれば幅広いOSのバージョンに対応しているため、お使いの機種でも画面録画ができるはずです。
端末の空き容量不足
画面録画は多くの容量を使うので、端末の空き容量にたくさんの余裕が必要です。空き容量を確保しておかないと、いざという大切な場面を取り逃してしまう可能性があります。
端末内にある不要なアプリや写真を削除してからスクリーンレコードを使いましょう。特に、画面録画以外で動画をよく保存している人ほど注意です。
不具合で表示されない
頻繁に起こることではありませんが、Android 11以降の端末であってもスクリーンレコードが見つからない、または録画ができないという報告が見られます。そのような時は、スマホ自体に何らかの不具合が発生している可能性があります。
もしも、対応している端末で録画ができないという状態になったらスマホの電源を落とし、再起動して正常に使えるか確認してみましょう。問題なく使えるのであれば一時的に何らかの不具合が発生しただけだと考えられます。
Part 3.Androidスクリーンレコード機能がない場合の対応策
お使いの端末がAndroid 10以前で画面録画機能がない、またはAndroidのスクリーンレコーダーが機能しない場合、サードパーティアプリを使用することをお勧めします。
その中でも特にお勧めしたいのが、「MirrorTo」(ミラートゥー)というソフトです。これを使えば、パソコンとAndroidを簡単に連携させ、スマホの画面を90fps・2Kの高画質で遅延なく録画することができます。特に画質にこだわる方や、録画時の遅延が気になる方には最適な選択肢です。
さらに、「MirrorTo」は操作も簡単で、画面を録画しながら同時にパソコンで操作を行うことができ、効率的に作業を進めることができます。PCでAndroidを操作し、画面録画を行う際に必要な機能が全て揃っているので、非常に便利です。
また、使い方もとてもシンプルで分かりやすく、下記の手順で設定が完了します。
手順は以下の通りになります。
ステップ 1.AndroidとPCをUSBで接続します。

ステップ 2.Androidで開発者向けオプションでUSBデバッグを有効にします。

ステップ 3.Mirror Toへのアクセス権限を許可します。

ステップ 4.PCとAndroidの連携が完了です。

ステップ 5.Android画面をパソコンにミラーリングする状態で、左側サイドバーで「カメラ」アイコンを押して録画できます。
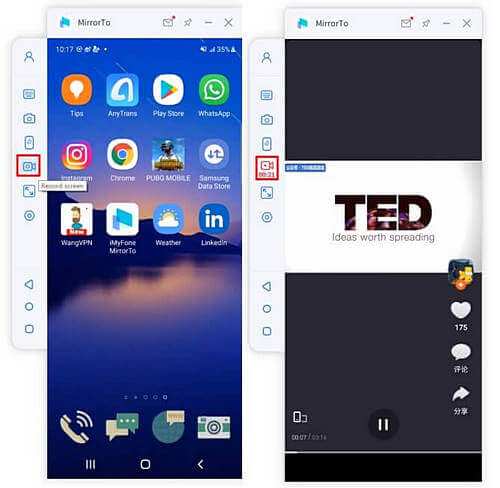
上記の手順を踏むだけで、簡単に高画質な映像をPC内に記録可能です。MirrorToを使えば画面録画はもちろん、スマホの映像を大画面で鑑賞できます。無料で使用できる機能も揃っているので、ぜひ一度お試しください。
ご注意
「設定」で録画の画質や保存先など、録画に関する詳細な設定を行うことができます。ここで、好みに合わせて録画環境を調整することができます。
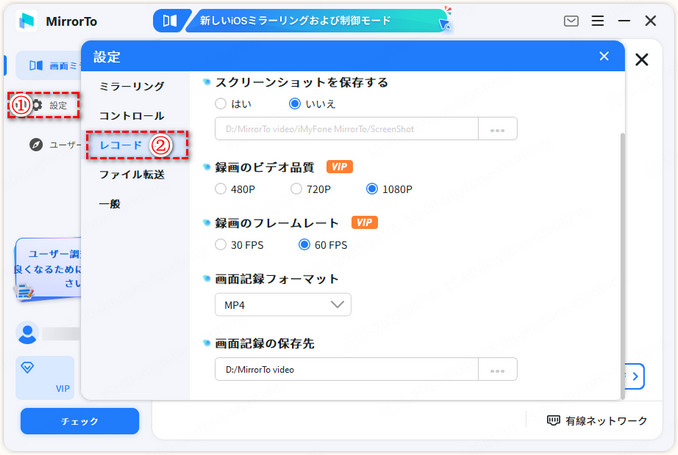
まとめ
今回の記事では、Androidの画面録画機能「スクリーンレコード」が見つからない原因や対処法について解説しました。不具合や端末の空き容量の問題であれば、解決できることが多いのですが、対応していないスマホでは使用できません。もしも、お使いのスマホがAndroid 10以前の機種の場合には外部のアプリ「MirrorTo」(ミラートゥー)を使用して画面録画を行いましょう。
簡単な操作で画面録画はもちろん、リアルタイム配信を高画質かつ遅延なく行うことが可能です。無料でも使用できる機能がたくさん用意されているので、スクリーンレコードが見つからなくて代わりのアプリを探している人はぜひお試しください。


