スマートフォンが普及した現代では、日常的に多くのファイルを持ち歩くことが一般的です。しかし、スマートフォンのストレージには限りがあるため、大切なファイルをパソコンに移したい場合があります。特に、iPhoneやAndroidデバイスからPCにファイルを転送する方法は、多くの人にとって重要なテーマです。この記事では、iPhone、AndroidからWindowsパソコンまたはMacへの効果的なファイル転送方法を詳しく解説します。

Part 1.【iOS/Android汎用】MirrorToを使ってファイルをPCに転送
iMyFone MirrorToは、iOS/Androidデバイスの画面をパソコンにミラーリングするための便利なツールです。高速でファイルをPCからiOS/Androidデバイスへ転送できます。複雑な設定要らず、PCから大画面でスマートフォンを自由に操作できます。
MirrorToでAndroidからPCにファイルを転送する手順
ステップ1.AndroidをPCにミラーリングして、ツールバーの「ファイル転送」を選択します。
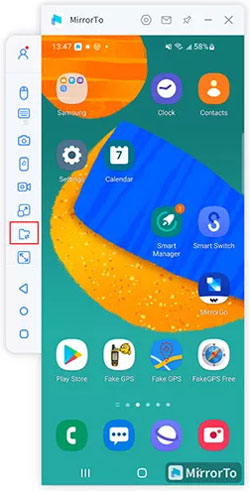
ステップ2.転送したいファイルを選んで「開く」をタップします。
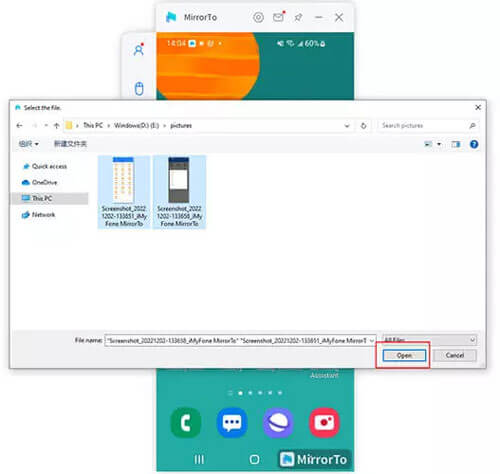
※複数のファイルを一括で転送することも可能です。
ステップ3.「ファイル転送」ボタンが赤い点でマークされて、ファイル転送は完了しました。Androidデバイスで転送されたファイルを開くことができます。
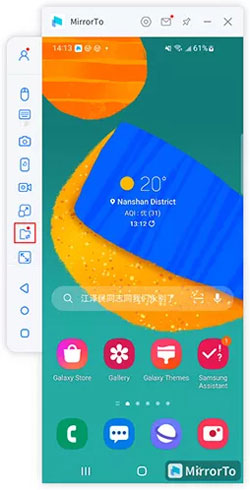
ヒント
iPhoneからパソコンにファイルを送る方法もチェックしましょう!
Part 2.AndroidからPCにファイル転送方法
USBケーブルでAndroidデバイスのファイルをPCに送る方法は以下になります。
ステップ 1.USBケーブルを使って、Androidデバイスをパソコンに接続します。
ステップ 2.デバイス上で「ファイル転送」モードを選択します(通常、デバイスに通知が表示されます)。
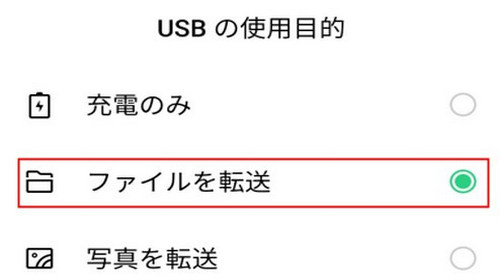
ステップ 3.Windowsエクスプローラを開きます。接続されたAndroidデバイスを見つけて、転送したいファイルをPC上の場所にコピーまたはドラッグ&ドロップします。
Part 3.iPhoneからパソコンにファイルを送る方法
iPhoneからパソコンにファイルを送る方法はいくつかあります。以下では、いくつかの一般的な方法を説明します。
1USBケーブルでiPhoneファイルを送る方法

USBケーブルでiPhoneファイルを転送する方法は以下になります。
ステップ 1.iPhoneのUSBケーブルを使用して、iPhoneをパソコンに接続します。
ステップ 2.Windowsエクスプローラを開いて、接続されたApple iPhoneが表示されているはずですので、クリックして開きます。
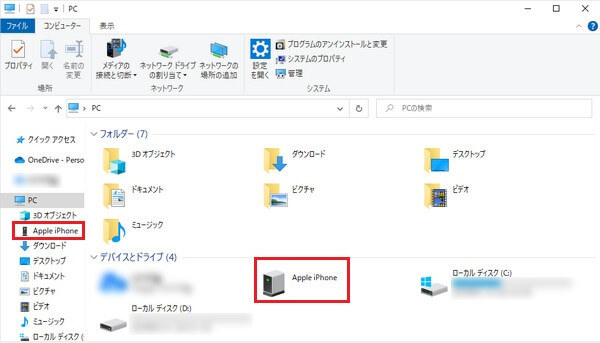
ステップ 3.ファイルを探して、パソコン上の適切な場所にコピーまたはドラッグ&ドロップします。
2iCloudでiPhoneファイルを送る方法
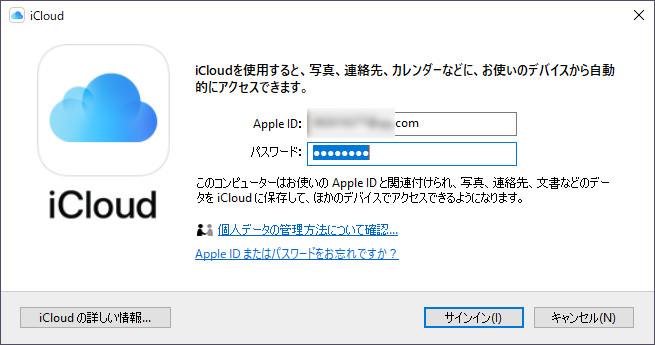
iCloudでiPhoneファイルを転送する方法は以下になります。
ステップ 1.iPhoneの設定でiCloudを有効にします。
ステップ 2.パソコンでiCloudにログインして開きます。
ステップ 3.iPhone上のファイルは、iCloud Drive内の適切なフォルダに表示されるはずです。
ステップ 4.ファイルをダウンロードしてパソコンに保存します。
3メールでiPhoneファイルを送る方法
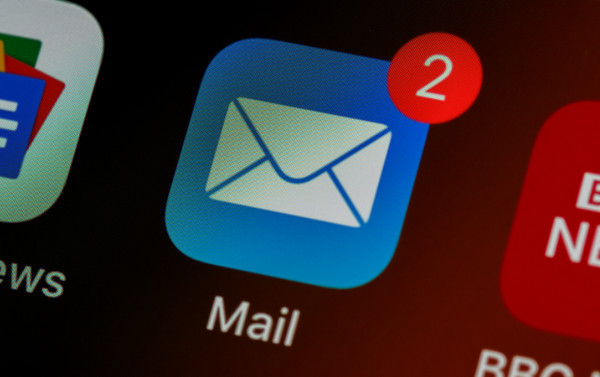
メールでiPhoneファイルを転送する方法は以下になります。
ステップ 1.iPhoneのファイルを送りたいファイル管理アプリや写真アプリを開きます。
ステップ 2.ファイルを選択し、共有ボタン(通常は四角のボックスと矢印)をタップします。
ステップ 3.「メール」ボタンを選択します。
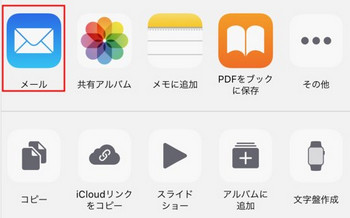
ステップ 4.メールまたはメッセージを宛先のパソコンに送信します。
ステップ 5.パソコンでメールまたはメッセージを開き、添付ファイルをダウンロードします。
4クラウドストレージアプリでiPhoneファイルを送る方法
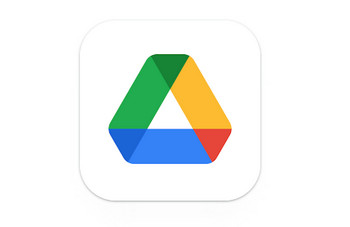
クラウドストレージアプリでiPhoneファイルを転送する方法は以下になります。
ステップ 1.iPhoneにクラウドストレージアプリ(例:Googleドライブ、Dropbox)をインストールします。
ステップ 2.アプリにログインし、ファイルをアップロードします。
ステップ 3.パソコン側でも同じクラウドストレージアプリを使用し、アカウントにログインします。
ステップ 4.アップロードしたファイルをダウンロードしてパソコンに保存します。
これらの方法を使用すると、iPhoneからパソコンにファイルを簡単に転送することができます。使用する方法は、個人の好みや状況によって異なるかもしれません。ファイルサイズやセキュリティの要件に応じて、最適な方法を選択してください。
Part 4.iPhone/Androidからパソコンにファイル転送についてよくある質問
以下は、iPhoneやAndroidからパソコンにファイルを転送する際によくある質問と回答です。
1iPhoneやAndroidからパソコンにファイルを転送する方法はありますか?
はい、あります。一般的な方法には、USBケーブルを使用した接続、クラウドストレージを利用した方法、メールやメッセージを使用した方法などがあります。専門的なソフト(例:iMyFone MirrorTo)を利用して高速でファイルを転送できます。
2パソコンにファイルを転送する際にセキュリティ上のリスクはありますか?
ファイルを転送する際には、セキュリティに注意が必要です。USBケーブルを使用する場合は、信頼できるケーブルとデバイス間の安全な接続を確保する必要があります。クラウドストレージを使用する場合は、アカウントに強力なパスワードを設定し、データの暗号化や二要素認証を有効にすることが推奨されます。また、メールやメッセージを使用する場合は、ファイルの送信先が信頼できるものであることを確認し、添付ファイルにウイルスやマルウェアが含まれていないかを確認する必要があります。
3ファイル転送中にエラーが発生した場合どのように対処すればよいですか?
ファイル転送中にエラーや問題が発生した時の対処法
- USBケーブルを再接続してみる。
- パソコンやデバイスを再起動する。
- 別のUSBポートを試してみる。
- クラウドストレージの容量が足りているか確認する。
- メールやメッセージの送信先のアドレスを正しく入力しているか確認する。
- インターネット接続が安定しているか確認する。
- 問題が解決しない場合は、デバイスのサポートセンターに問い合わせる。
これらの質問と回答は、一般的な情報を提供するものです。具体的なデバイスや状況によって回答が異なる場合がありますので、問題が発生した場合は適切なサポートチャネルに相談することをお勧めします。
最後に
この記事では、iPhone/AndroidからWindowsパソコンにファイル転送方法について詳しく紹介しました。これらの方法を適切に利用することで、簡単にデバイス間でファイルを転送することができます。
特にiMyFone MirrorToを利用することで、リアルタイムでデバイスの画面を大きなパソコン画面で表示し、操作やプレゼンテーションを行うことが可能です。デバイスの画面を共有することで、ファイル転送、写真や動画の閲覧、ゲームのプレイ、ビジネスプレゼンテーションなどさまざまな活用ができます。使いやすく、高品質なミラーリング体験を提供します。


