(iPhone向け最良の画面録画アプリを直接にダウンロード↓↓↓)

Part 1.iPhoneの画面を録画する方法
iPhoneの画面を録画する方法ですが、iOS 11以前は静止画面のスクリーンショットしかできないものでした。外部のアプリを使えば可能でしたが、iPhoneのみでは不可能だったのです。
それがiOS 11以降になると、iPhone単体で画面収録として動画で録画が行えるようになりました。ここでは画面収録機能を使用する方法を順序立てて説明します。
具体的な録画する方法
Step 1.「設定」から「コントロールセンター」に行く
Step 2.「コントロールをカスタマイズ」をタップ
Step 3.カスタマイズ画面で「画面収録」をタップし「コントロールセンター」に追加
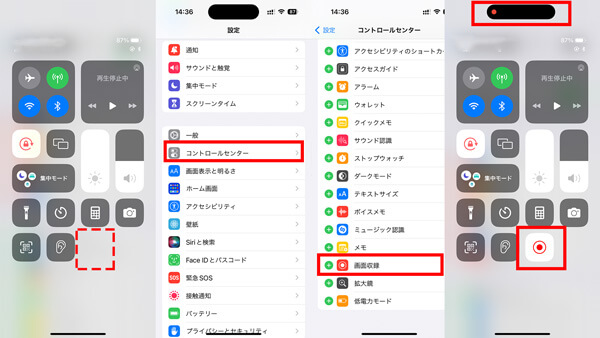
Step 4.「画面収録」ボタンのタップで録画が開始
Step 5.録画を終了したい場合は、「ステータスバー」または「コントロールセンター」の画面録画ボタンをタップ
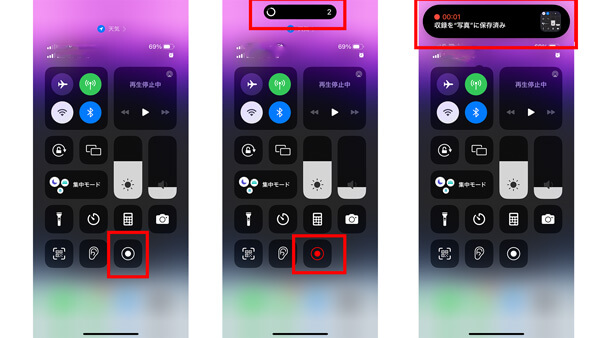
Tips
撮れた動画の保存先はカメラで撮った動画と一緒の「写真」です。Part 2.iPhoneが画面録画できない原因
iPhoneで画面録画しようとしてもできないシチュエーションに遭遇することがあると思います。iPhoneで画面録画できないケースは以下になります。
iOSのバージョンが古い
古いiOSバージョンでは、画面録画機能が制限されている場合があります。最新のiOSバージョンにアップデートすることで、問題が解決する可能性があります。
アプリやサービスが録画禁止に設定されている
一部のアプリでは、画面録画を制限している場合があります。画面録画ができないアプリでは、別の画面録画アプリを試してみることで解決する可能性があります。
iPhone側の不具合
iPhoneのソフトウェアにバグやエラーがある場合、画面録画が正常に動作しないことがあります。これは一時的な問題である可能性もありますが、一部のユーザーには再現性がある場合もあります。
空き容量不足
画面録画は大量のデータを生成するため、iPhoneのストレージ容量が不足している場合は録画ができません。録画データを保存するためには、十分な空き容量が必要です。
上記の問題を実際に感じたという方も少なからずおられると思います。このように、iPhoneで画面録画するにはさまざまな部分で課題が残ります。
Part 3.iPhoneが画面録画できない解決策
先ほど提出した問題はどのように解決するでしょうか。この章では、iPhoneの画面収録が出来ない解決策についてご紹介します。
1機能制限をオフにする
「画面収録」機能がオフだと機能制限がかかり画面録画ができません。
具体的な機能制限をオフにする方法
Step 1.「設定」から「スクリーンタイム」を選択
Step 2.「コンテンツとプライバシーの制限」をタップ
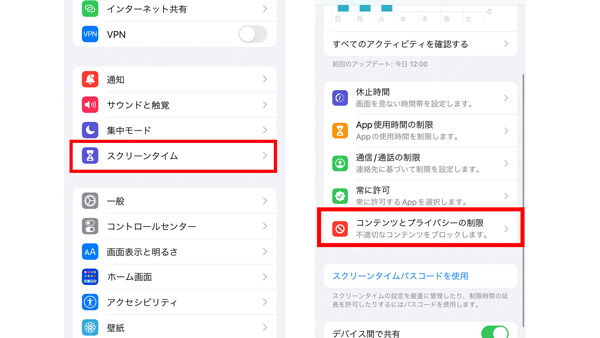
ここで「コンテンツとプライバシーの制限」がオンになっているか確認してください。
2iPhoneの不具合と容量を改善
iPhoneの不具合で保存できない場合もあります。この場合は再起動で改善することが多いです。それでも改善できない場合は、専門iOS不具合ツールを利用してデータ損失なしでソフトウェアの修復を行えます。
また、長時間の録画は容量がかなり必要になってきます。空き容量をオーバーしてしまい保存されないことがあります。画面収録をするときは必ず空き容量をチェックしてください。長い間使用されていない不要な写真、ビデオ、およびソフトウェアをクリーンアップする必要があります。
iOS 18を完全サポート!初心者でもiPhone画面録画ができない問題を完璧に解決できる強力ソフト
3iOSのバージョンを確認
画面収録はiOS 11から搭載された機能。もし録画できないときは現在のiOSを確認してみてください。
iOSのバージョンを確認方法
Step 1.「設定」から「一般」を選択
Step 2.「ソフトウェアアップデート」をタップ
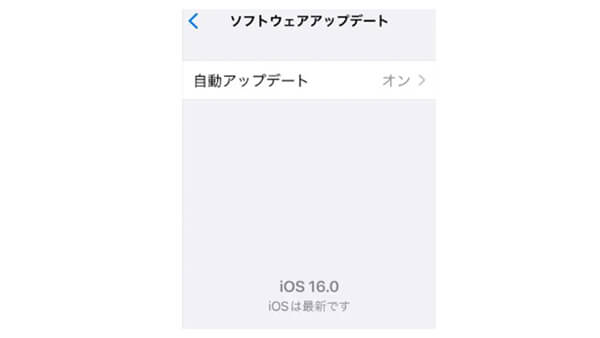
「iOSは最新です」と表示されれば問題ありません。もしそうでなければ最新にアップデートをしましょう。
Tips:
iPhone画面録画に内部音入れない状況に遭遇したときは、こちらの方法も参考にしてください。
Part 4.iPhone向け最良の画面録画アプリをおすすめ
iPhone向けのおすすめ画面録画アプリは、「iMyFone MirrorTo」です。ミラーリング後、ワンクリックで画面スクショから画面収録まで簡単に行えます。また、録画したビデオは直接PCに保存できるため、iPhoneの容量不足を気にせず録画を楽しめます。

Wi-Fi経由でiOSデバイスをPCにミラーリングする方法。
Step 1.画面上の「無料ダウンロード」でMirrorToをダウンロードして起動します。そして、「iOS」を選択します。

Step 2.次に、iOSデバイスとコンピューターを同じWiFiネットワーク環境にして、「iOS」画面の「Wi-Fi」ボタンをクリックします。

※ 注意:ご利用のコンピュータはノートパソコンではなくデスクトップの場合は、デスクトップで「モバイルホットスポット」をオンにして、iOSデバイスをそのホットスポットに接続してください。
Step 3.iOSデバイスの「コントロールセンター」を開き、「画面ミラーリング」をタップします。そして、MirrorToをタップして、ミラーリングを開始します。
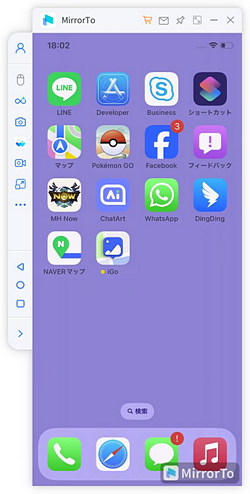
Step 4.録画したい画面に移動し、「録画画面」をクリックすると、iPhoneのビデオが録画されてPCに簡単に保存されます。
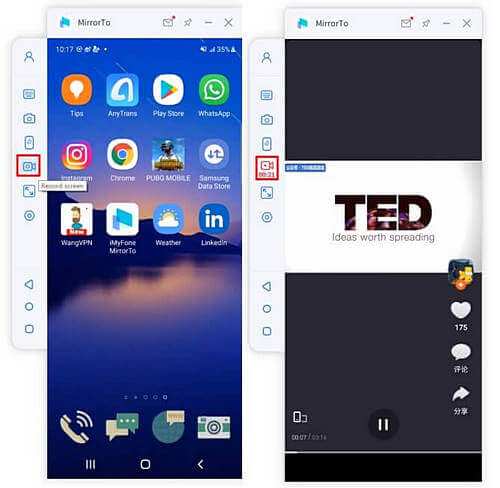
Part 5.iPhone画面録画についてよくある質問
Q1:iPhoneで画面録画する方法がありますか?
はい、iPhoneで画面録画する方法があります。iOS 11以降のバージョンでは、デバイスに組み込まれた「画面収録」機能を使用することができます。制御センターを開き、「画面収録」アイコンをタップして録画を開始できます。
Q2:画面録画した動画はどこに保存されますか?
画面録画した動画は、通常は「写真」アプリの「すべての写真」または「カメラロール」に保存されます。また、iOS 11以降では、ファイルアプリにも保存されるため、そこからもアクセスできます。
Q3:iPhoneでの画面録画の解像度やフレームレートは変更できますか?
はい、iPhoneの画面録画の解像度やフレームレートは変更できます。設定アプリを開き、「カメラ」→「録画動画」に移動します。そこで録画の解像度(720p、1080pなど)とフレームレート(30fps、60fpsなど)を選択できます。ただし、録画の解像度やフレームレートが高いほど、ファイルサイズも大きくなることに留意してください。
最後に
今回の記事では、iPhoneが画面録画できない原因とその解決方法をまとめて説明しました。iPhoneの画面録画ができない理由は様々ですが、ほとんどの場合、適切な対処をすれば問題は解決します。
もし安定した画面録画を実現したい場合、最適な代替策である「iMyFone MirrorTo」をぜひチェックしてみてください。画面録画だけでなく、ゲーム実況やライブ配信にも最適なソフトです。さらに、無料でミラーリングできるので、ぜひ下のボタンから今すぐ試してみてください!

