スマホの画面をパソコンにミラーリングしたいと思ったことはありませんか?ゲーム実況、オンライン授業、仕事でのデモ表示など、スマホ画面をPCに映したいシーンは意外と多いものです。
AppleユーザーであればAirPlayが使えますが、その他のデバイスの場合はどうすればよいのでしょうか?そんなときに役立つのが、ミラーリングソフト「iMyFone MirrorTo」です。
この記事では、優れたミラーリングソフトであるMirrorToを実際に使ってみた感想をもとに、特徴や使い勝手、機能などを正直にご紹介します。お得な割引コードもありますので、ぜひ最後までご覧ください!
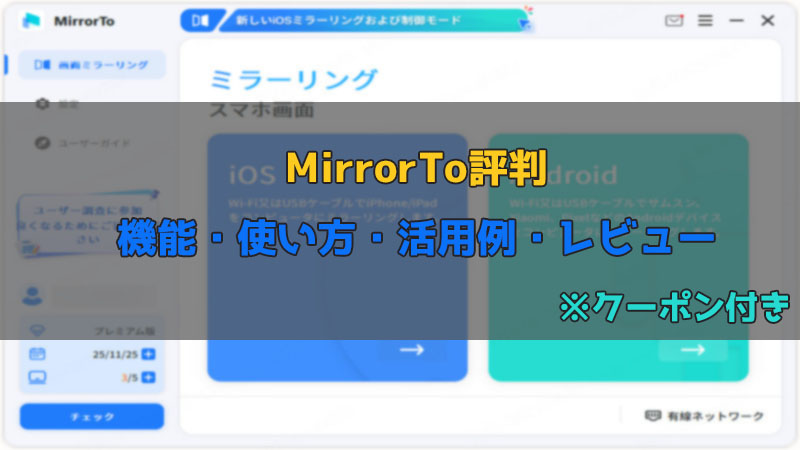
Part1:MirrorToの特徴と基本機能
一言でいえば、「iMyFone MirrorTo」は、スマホの画面をPCにリアルタイムで表示・操作できる画面ミラーリングソフトです。主な特徴は以下の通りです。
- 高い互換性:iPhoneとAndroidの両方に対応しており、Windows・Macのどちらのパソコンでも利用可能
- 柔軟な接続方式:Wi-Fi / USB / USB-Proの3種類に対応しており、環境に応じて使い分け可能
- 高画質&低遅延:最大2K・60fpsに対応しており、ゲームや動画の表示もスムーズ
- 高精度な操作性:PCからスマホを操作する際も、マウスクリックの反応が正確で快適
- ユーザーフレンドリーなインターフェース:初心者でも扱いやすいように設計された直感的な操作画面が魅力
MirrorToを使えば、スマホの画面をPCにミラーリング・操作できるだけでなく、ミラーリング後には画面録画・スクリーンショット・ライブ配信・手書きメモ(落書き)・キーボードマッピングなど、さまざまな機能にも対応しています。パソコン上でスマホを操作しても、まるで実際のスマホを触っているかのような感覚で利用できます。
MirrorToでスマホをPCに映す方法をチェックしてみましょう⇩
Part2:MirrorToの使い方と利用例
次に、ユーザーアンケートの結果をもとに、多くの方がよく利用しているMirrorToの機能とその使い方を、図解付きでわかりやすく解説します。さらに、MirrorToをより効果的に活用するための具体的な利用シーンもご紹介します。
ここから、iPhone(iOS)とAndroidそれぞれのシステムに分けて、端末のミラーリング方法を紹介していきます。
1MirrorToでiPhone/iPadをPCにミラーイングする手順(USB経由で)
ステップ 1.MirrorToを起動して、「iOS」画面で「USB経由」を選択します。USBケーブルでiPhoneをPCに接続します。iPhoneで「このコンピュータを信頼しますか?」というメッセージが出ている場合は、「信頼」を選択してください。
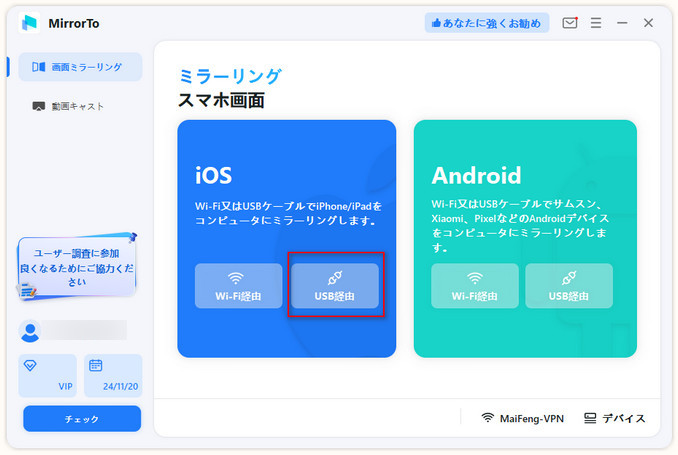
ステップ 2.コンピュータにドライバーがない場合は、まずはドライバをインストールする必要があります。ドライバが正常にインストールされたら、デバイスを再接続してMirrorToを再起動してください。
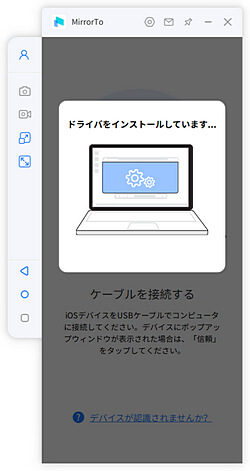
ステップ 3.これで、iPhone画面がパソコンに正常にミラーリングされました。
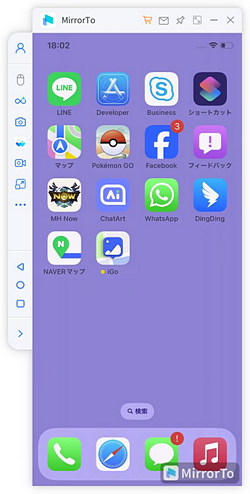
ステップ 4.PCからiPhoneをコントロールするには、「設定」に移動し、ブルートゥースをタップして、現在のスクリーンキャストコンピューターをペアリングします。

2MirrorToでiPhone/iPadをPCにミラーイングする手順(Wi-Fi経由で)
ステップ 1.MirrorToをダウンロードして起動します。

ステップ 2.「iOS」画面で「Wi-Fi経由」を選択します。iPhoneをPCと同じWi-Fiネットワークに接続するのは必要です。

※ご利用のPCはデスクトップの場合、「モバイルホットスポット」をオンにして、iOSデバイスをホットスポットに接続してください。
ステップ 3.「コントロールセンター」>「スクリーンミラーリング」の順に進み、MirrorToを選択すると、ミラーリングが開始されます。

ステップ 4.最後にPCからiPhoneをコントロールするため、「設定」に移動し、ブルートゥースをタップして、現在のスクリーンキャストコンピューターをペアリングします。

3MirrorToでAndroidをPCにミラーイングする手順(USB経由で)
ステップ 1.AndroidデバイスをUSBケーブルでPCに接続し、対象スマホを選択します。次に、USB接続用の「ファイル転送」を選択して続行します。

ステップ 2.「設定」>「端末情報」>「ソフトウェア情報」に移動します。 次に、「ビルド番号」を7回クリックして、「開発者向けオプション」に移動します。 USBが接続されている時に、Androidデバイスで USBデバッグを有効にします。

ステップ 3.AndroidでMirrorToに許可を与え、次に「オン」をクリックして、iMyFone MirrorTo apkを自動的にダウンロードします。

4MirrorToでAndroidをPCにミラーイングする手順(Wi-Fi経由で)
ステップ 1.左側のタブーでMirrorToをダウンロードして起動します。Androidデバイスとコンピューターを同じWiFiネットワーク環境にして「Android」を選択します。

ステップ 2.画面の上部にあるWi-Fiボタンをクリックします。
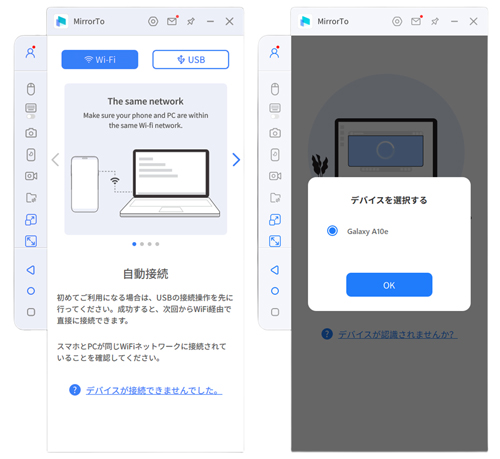
ステップ 3.これで、Androidデバイスの画面がコンピューターに正常にミラーリングされました。また、キーボードとマウスを使用して、大画面でモバイルゲームを楽しんだり、SNSメッセージに返信したりできます。

以上が各デバイスでのミラーリングおよび操作方法のご紹介でした。これらはMirrorToの基本機能となります。
ミラーリング後の 「画面録画・スクショ」・「ライブ配信」などの使い方については、MirrorTo公式ガイドをご参照ください。
MirrorToの活用例
- スマホゲームのPC録画&配信:スマホゲームをPCの大画面で楽しみながら、ゲーム画面をリアルタイムで録画・配信できます。
- SNS・LINEの操作をPCで完結:スマホを開かなくても、LINEなどのSNSをPC上で操作・返信可能です。
- プレゼンテーション:スマホ内の資料やアプリをPCに映し出し、大画面でのプレゼンが可能です。
- アプリのデモや評価:スマホ画面をPCにミラーリングし、アプリの試用過程を大画面で表示できます。
- オンライン授業:スマホの教育アプリをPCに映し出し、より効果的な学習が可能です。
Part3:MirrorToの実際のユーザー体験・レビュー
次に、実際にMirrorToを使って感じたポイントをまとめてみました。
良かった点
- 接続がとにかく簡単! 初回でもわずか5分以内で設定が完了し、一度接続済みであれば、次回以降は1分以内でミラーリングが可能。
- ゲームでも遅延がほぼ感じられない。
- 画面も音もキレイに映るので、録画素材としても十分。
- 安定した接続で長時間の使用でも接続が切れにくい。
- 無料版でも十分な機能が利用でき、有料版ではより豊富な機能を楽しむので、コスパ最強。
- 全て日本語に完全対応しており、インターフェースもシンプルで、初心者でも手軽に使える。
- アップデートが定期的にあるので、安心して長く使える。
気になるポイント
- 無料版ではミラーリング時間に制限がある。
- すべての機能を利用するには、有料プランの購入が必要。
以下では、MirrorToのユーザーから寄せられるたくさんのコメントの一部です。合わせて参考にしてみましょう!
MirrorToのユーザーレビュー:
もっと見る>>
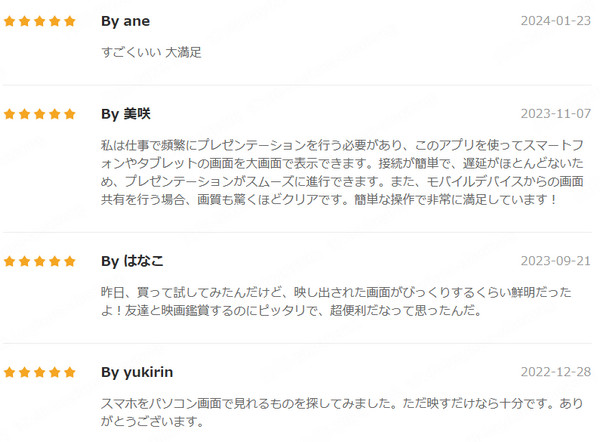
MirrorToの相関レビュー記事:
● iPhoneやスマホの画面をPCにミラーリングする最適なソフト【iMyFone MirrorToレビュー】 - by えしの雑記帳 様
● 【MirrorTo】iPhoneやAndroidの画面を快適にパソコン上に画面共有できるソフトの紹介 - by なりかくんのブログ 様
● 【MirrorTo】使ってみた感想・安全性など~画面ミラーリングソフト - by BOKUHITO 様
Part4:【クーポン】MirrorToの無料プランと価格情報
MirrorToの無料プランでは、最大10分間のミラーリングやスマホ操作機能を体験できます。ただし、長時間のミラーリングを楽しみたい方や、画面録画機能を利用したい場合は、有料プランの購入が必要となります。
MirrorToの価格プラン
以下の3種類のライセンスから選択可能です:
- 月間ライセンス:¥1,850
- 年間ライセンス:¥5,460
- 永久ライセンス:¥8,580
お得な割引クーポン
この記事を読んでくださった皆さまに、10%OFFクーポンをご用意しました!製品購入時に下記のクーポンコードをぜひご利用ください。
10%OFFクーポンコード: JPMT10OFF
Part5:MirrorToに関するよくある質問
最後に、ユーザーからよく寄せられる質問にお答えします。
質問1日本語には対応していますか?
すべて日本語に対応しているため、安心してご利用いただけます。
質問2サポートはどのように受けられますか?
公式サイトのサポートページより、お問い合わせフォームからサポートを受けることができます。
質問3セキュリティは大丈夫ですか?
iMyFone社は海外でも多数の実績があり、ソフトもウイルススキャン済みですので、安心してご使用いただけます。
まとめ
「スマホの画面をPCに映したい」「スマホが操作できない状態でも、PCでスマホを使いたい」そんなニーズに応えるのが、「MirrorTo」です。iPhone・Androidの両方に対応し、滑らかな映像&音声転送、シンプルな操作性、そして録画や遠隔操作などの豊富な機能を備えています。授業や会議、ゲーム配信、SNS操作など、使い方はあなた次第です。初めての方でも安心して始められるよう、無料体験版も用意されています。「まずは試してみたい」という方にもぴったり。今すぐMirrorToをダウンロードして、快適なミラーリング体験を始めてみましょう!










