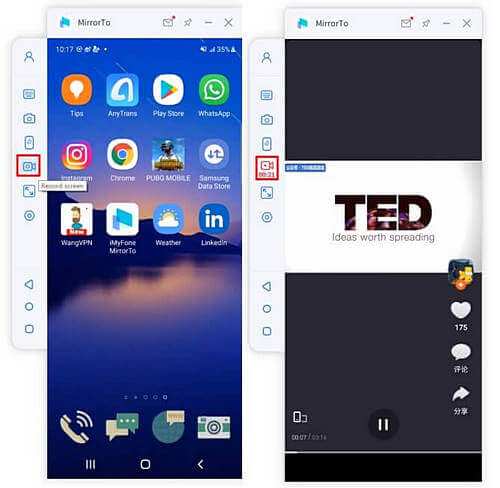iMyFone MirrorToユーザーガイド
コンピュータでモバイルゲームをプレイする方法をご存じでしょうか?LINEメッセージに返信する方法や、PCでスマホのコンテンツを直接表示する方法をご存じでしょうか?iMyFone MirrorToを使用すると、モバイルゲームを簡単に楽しんだり、コンピュータからすべてのSNSを簡単で管理したりできます。 また、コンピュータのキーボードとマウスを使用して、スマホを自由にコントロールできます。
製品登録の仕方
ステップ1 iMyFone MirrorToを起動
無料版のMirrorToを起動して、メインインターフェイスの左下にある「アカウントマーク」ボタンをクリックします。
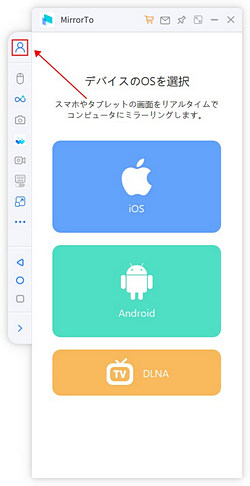
ステップ2「サインアップ」をクリック
アカウントログインの画面を表示させ、「サインアップ」をクリックすると、アカウント登録画面に切り替わります。
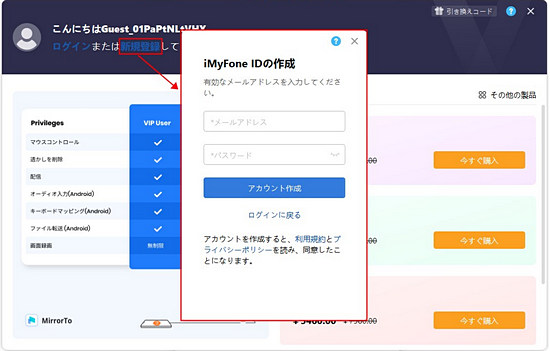
① 新規のユーザーは公式サイトでラインセンスを購入するとき自動的にサインインするので、今のページでメールアドレスとラインセンスを購入する時送ったパスワードを入力して、「ログイン」をクリックするだけでいいです。(パスワードがいつでも変えられます)
② ソフト内で購入する場合は上記に自動サインイン発生しないので、手動的にパスワードと名前を入力してから、サインインしてください。
③ 元ライセンスコードを利用しているユーザー、しかも、ライセンスはまだ期間中となるユーザーの場合は、いままで使っているメールアドレスを入力して、パスワードと名字を書き入れて、会員システムにログインします。
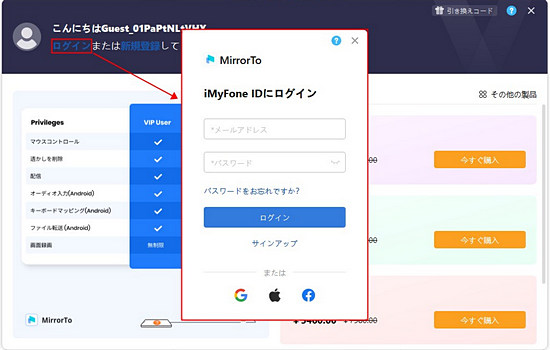
ステップ3 アカウント情報を確認
アカウント作成が完了したら、ブラウザが自動に立ち上がリ、会員センターのところを示します。そこで、購入したライセンスなどは確認できます。同時に、ソフト内は自動にアカウントにログインします。
また、ログインした状態で、ソフトの左下にある「アカウント」アイコンをクリックすると、ライセンスに関する情報が確認できます。ここで直ちにライセンスを購入することも可能です。
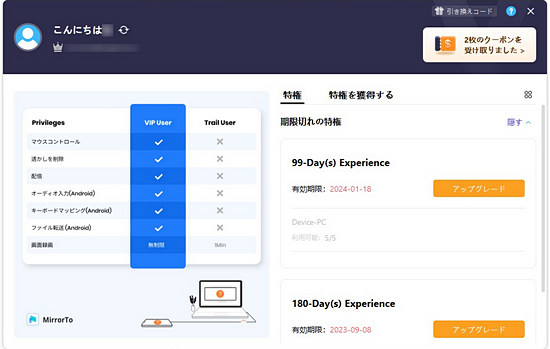
また、MirrorToのアカウント画面の右上にある「 ?」アイコンをクリックすれば、アカウントログイン・登録・パスコード変更などの情報の詳細を確認できます。このユーザーマニュアルにアクセスしてすぐに確認できます。
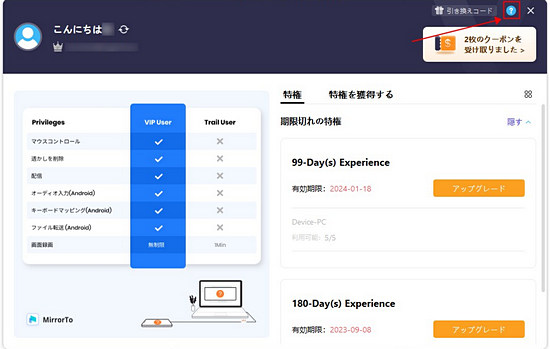
Part 1.AndroidをPCにミラーリング・コントロールする方法
クイックナビゲーション:
0:38 iMyFone MirrorToを起動する
1:00 デバイスを接続する
1:17 開発者向けオプションに移動し、USBデバッグを有効にする
1:45 MirrorToへのアクセス権限を開く
1:51 PCからAndroid携帯のコントロール開始
方法1.USBケーブルを使ってAndroidデバイスをPCにミラーリングする
ステップ1 iMyFone MirrorToを起動
コンピュータにiMyFone MirrorToをダウンロードしてインストールし、プログラムを起動します。
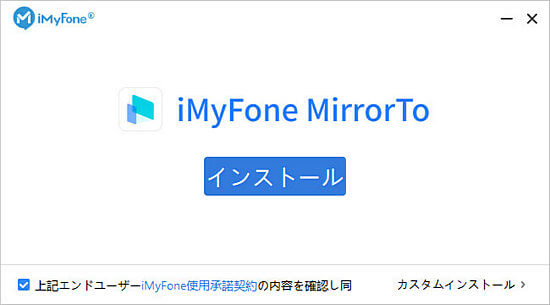
ステップ2 USB接続を選択
Android画面にある「USB経由」を選択します。
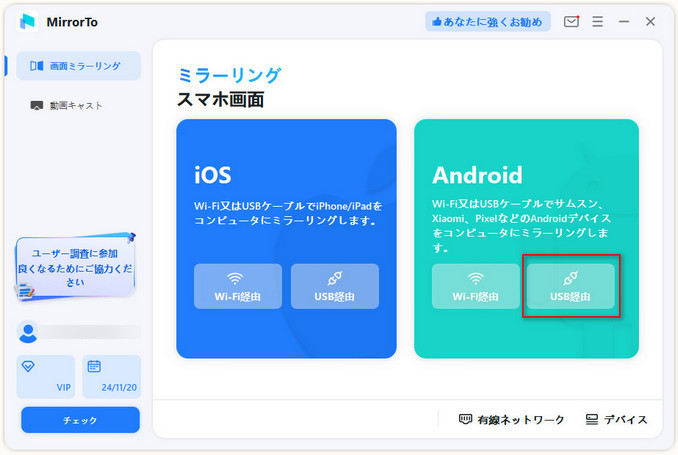
ステップ3 デバイスを接続
AndroidデバイスをUSBケーブルでPCに接続し、利用可能なデバイスが表示されます。ミラーリングしたいデバイスを選択します。同時に、スマホでUSB接続用の「ファイル転送」を選択して続行します。

ステップ4 開発者向けオプションを開き、USBデバッグを有効化
「設定」>「端末情報」>「ソフトウェア情報」に移動します。 次に、「ビルド番号」を7回クリックして、「開発者向けオプション」に移動します。 USBが接続されている時に、Androidデバイスで USBデバッグを有効にします。

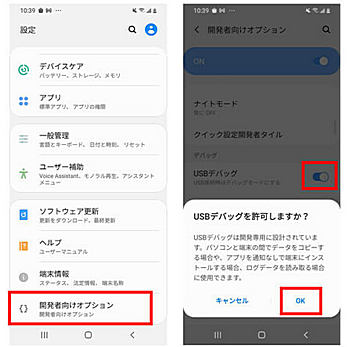
注意:デバイスで「このパソコンからのUSBデバッグを常に許可する」にチェックを入れて、「OK」をクリックします。
ステップ5 MirrorToへのアクセス権限を開く
AndroidデバイスでMirrorToに許可を与え、画面の上部に表示できるようにします。次に「オン」をクリックして、iMyFone MirrorTo apkを自動的にダウンロードします。

ステップ6 PCからAndroidデバイスのコントロールを開始
これで、Androidデバイスの画面がコンピュータに正常にミラーリングされました。また、キーボードとマウスを使用して、大画面でモバイルゲームを楽しんだり、SNSメッセージに返信したりできます。

方法2.Wi-Fi経由でAndroidデバイスをPCにミラーリングする(MirrorToアプリ必須)
ステップ1 iMyFone MirrorToを起動
端末でMirrorToアプリとPCでのMirrorToソフトを起動し、Androidデバイスとコンピュータを同じWi-Fiネットワーク環境にして、右の「Android」画面で「Wi-Fi経由」を選択します。
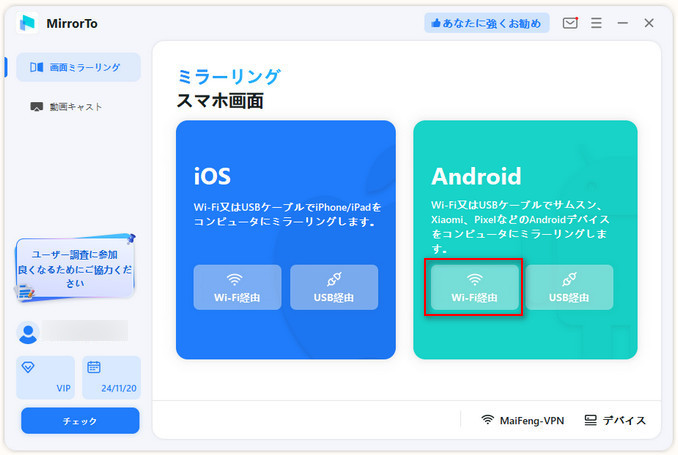
ステップ2 ネットワークの設定
MirrorToがドメインネットワーク、プライベートネットワーク、パブリックネットワークにアクセスできるようにします。
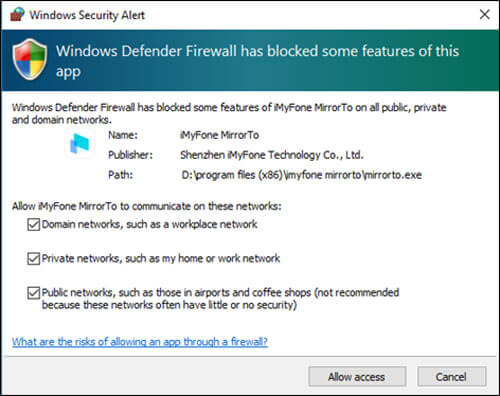
ステップ3 Wi-Fi接続を選択
Android端末で対象PCを選択、あるいはコンピュータでのQRコードをスキャンします。
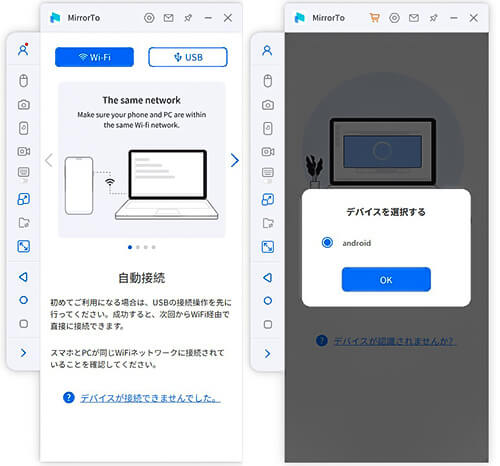
注意:初めてWi-Fi接続を利用する場合は、USBを利用して方法1の接続操作を先に行ってください。成功すると、次回からWi-Fi経由で直接に接続できます。
ステップ4 MirrorToに権限を与え
AndroidデバイスでMirrorToを許可し、画面の上部に表示できるようにします。次に「オン」をクリックして、iMyFone MirrorTo apkを自動的にダウンロードします。

ステップ5 ミラーリング成功
これで、Androidデバイスの画面がコンピュータに正常にミラーリングされました。また、キーボードとマウスを使用して、大画面でモバイルゲームを楽しんだり、SNSメッセージに返信したりできます。

方法3.QRコードでAndroidデバイスをPCにミラーリングする
ステップ1 iMyFone MirrorToを起動
MirrorToを起動し、Androidデバイスとコンピュータを同じWi-Fiネットワーク環境にして、「Android」の画面で「Wi-Fi経由」を選択します。
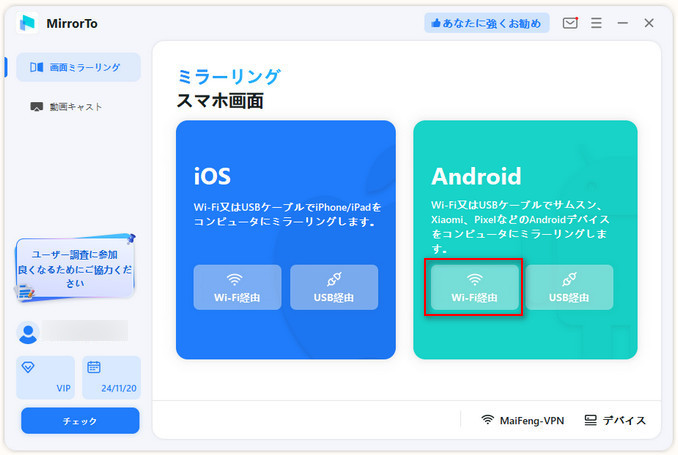
ステップ2 QRコード接続方法を選択
「Wi-Fi経由」の画面で「左側のQRコードをスキャン」をクリックすると、QRコードが表示されます。
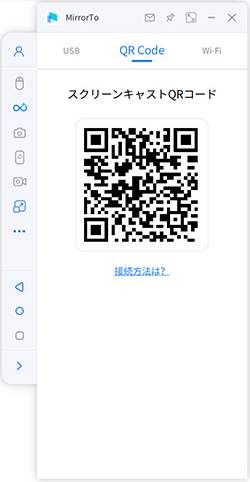
ステップ3 QRコードをスキャンする
iMyFone MirrorToアプリを起動して、一番上の「スキャン」ロゴをクリックすると、カメラをオンにして、QRコードをスキャンします。
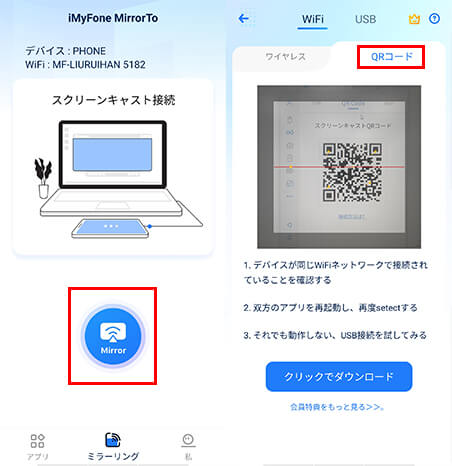
ステップ4 ミラーリング成功
これで、Androidデバイスの画面がコンピュータに正常にミラーリングされました。また、キーボードとマウスを使用して、大画面でモバイルゲームを楽しんだり、SNSメッセージに返信したりできます。

Part 2.iOSデバイスをPCにミラーリング・コントロールする方法
MirrorToを使ってiOSデバイスをPCにミラーリングする方法は二つあります。
方法1.USBケーブルを使ってiOSデバイスをPCにミラーリングする
ステップ1 USBを選択
MirrorToを起動して、iOS画面の「USB経由」ボタンをクリックしします。USBケーブルでiOSデバイスをコンピュータに接続します。「このコンピュータを信頼しますか?」というメッセージが出ている場合は、「信頼」を選択してください。
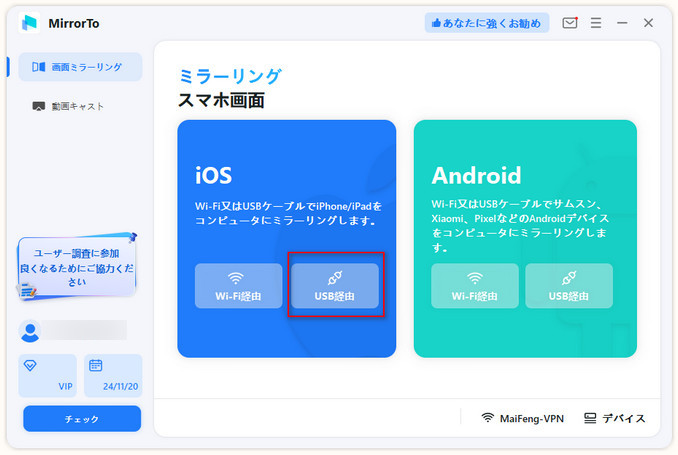
ステップ2 デバイスを選択
USB経由の画面で接続可能なデバイスが表示されます。ミラーリングしたいデバイスをクリックします。
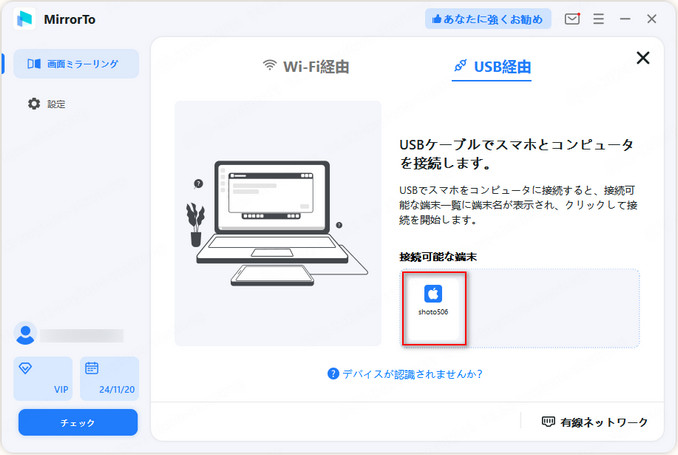
ステップ3 ドライバをインストール
コンピュータにドライバーがない場合は、まずはドライバをインストールする必要があります。ドライバが正常にインストールされたら、デバイスを再接続してMirrorToを再起動してください。
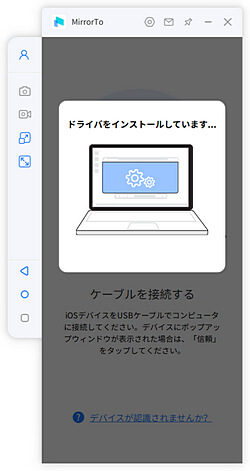
ステップ4 PCに正常にミラーリング完了
数秒待てば、iOSデバイスの画面がコンピュータに正常にミラーリングされました。
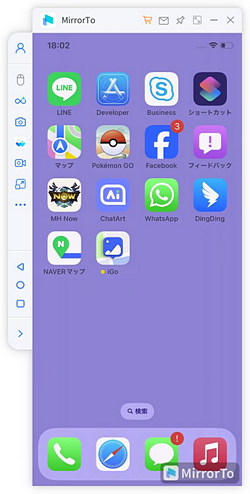
ステップ5 Bluetoothペアリング
iOSデバイスで「設定>「Bluetooth」をタップして、デバイスリストからコンピュータをペアリングします。これで、PCからiPhoneを自由に使用できます。
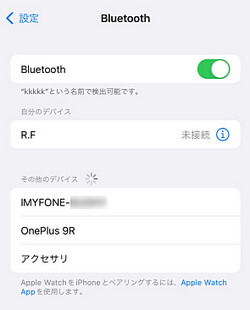
方法2.USB-Proモード経由でiOSデバイスをPCにミラーリングする
ステップ1 USB-Proモードを選択
MirrorToを起動し、USBケーブルでiOSデバイスをパソコンに接続した後、「iOS」>「USB-Proモード」を選択します。
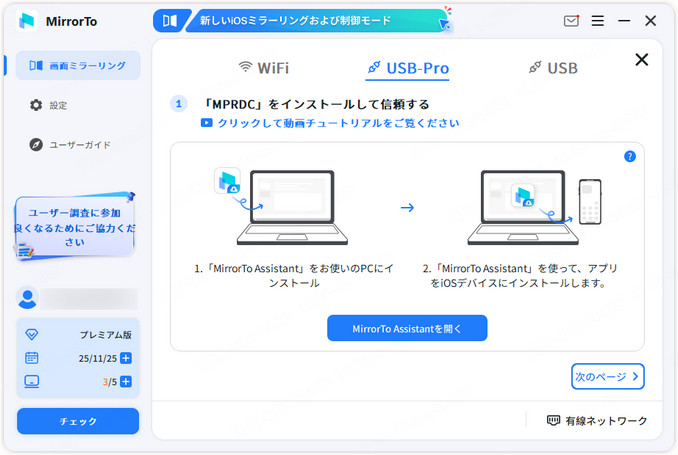
ステップ2 「MPRDC」アプリをスマホにインストール
MirrorTo Assistantをダウンロードし、開きます。 出た画面でApple IDやパスコードを入力し、画面指示に従ってMPRDCアプリをインストールします。

ステップ3 「MPRDC」アプリを信頼
インストール後、iOSデバイスの「設定」>「一般」>「VPNとデバイス管理」から、このアプリを信頼します。
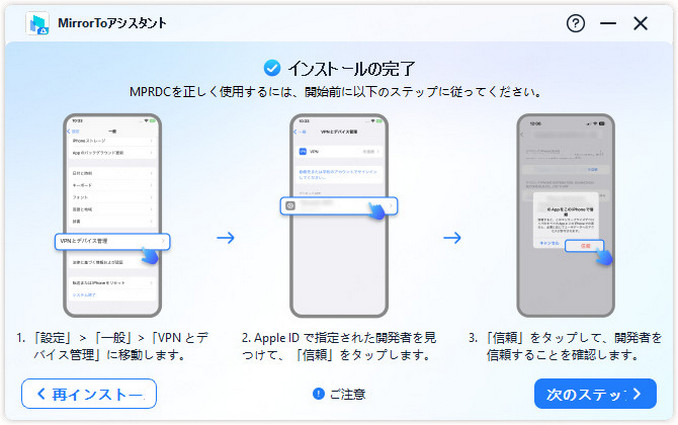
※ 注意:このアプリは7日間利用可能です。その後、アプリの署名を更新するために再インストールが必要です。
ステップ4 ミラーリングする端末を選択
「次のページ」をクリックすると、接続可能なデバイスが表示され、ミラーリングする端末を選択できます。
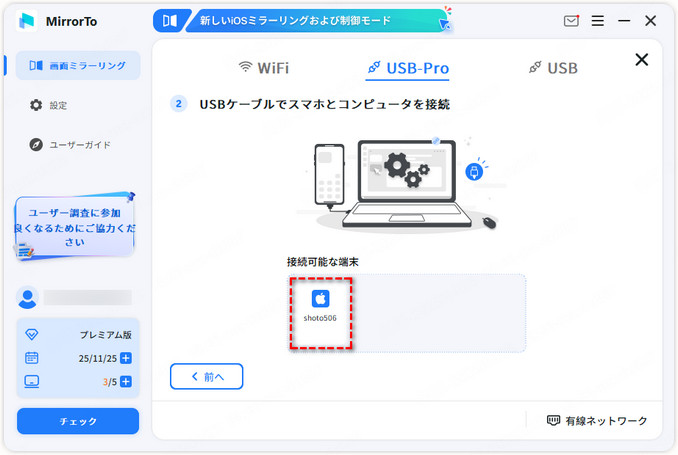
ステップ5 USB-Proミラーリング成功
画面の指示に従ってデバイスのパスコードを入力し、信頼を設定した後、PCへのミラーリングが正常に完了しました。これで、100%精度で自由にiPhoneを操作できます。
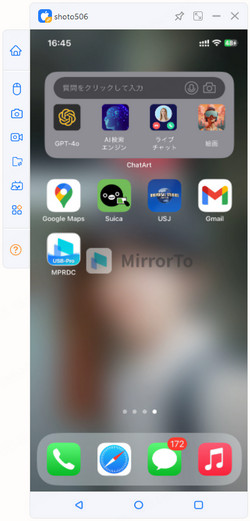
方法3.Wi-Fi経由でiOSデバイスをPCにミラーリングする
ステップ1 iMyFone MirrorToを起動
MirrorToを起動し、iOSデバイスとコンピュータを同じWi-Fiネットワーク環境にします。

ステップ2 Wi-Fiを選択
iOS画面には「Wi-Fi経由」ボタンをクリックします。
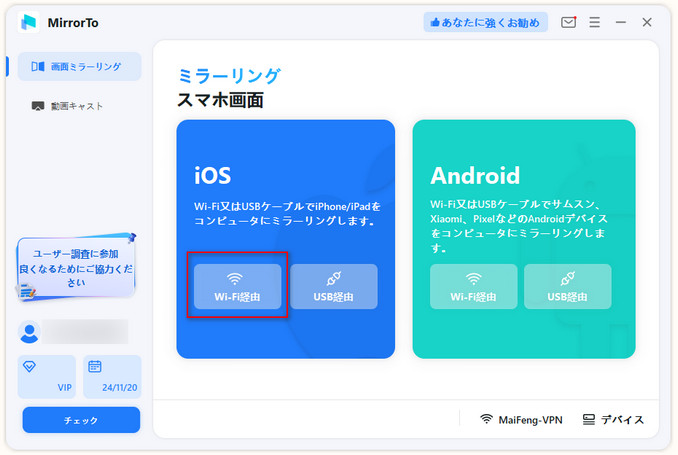
※ 注意:ご利用のコンピュータはノートパソコンではなくデスクトップの場合は、デスクトップで「モバイルホットスポット」をオンにして、iOSデバイスをそのホットスポットに接続してください。
ステップ3 iOSデバイスのミラーリングを開始
iOSデバイスの画面上からスワイプして「コントロールセンター」を表示させ「画面ミラーリング」をタップします。そして、MirrorToをタップして、スクリーンキャストを開始します。

ステップ4 ブルートゥースペアリング
「設定」に移動し、ブルートゥースをタップして、現在のスクリーンキャストコンピュータをペアリングします。これで、iOSデバイスの画面がコンピュータに正常にミラーリングされたうえ、大画面で自由に操作できます。

追記:コンピュータからiOSデバイスをコントロールする方法
コンピュータからiPhoneを操作したい場合は、上記の手順に従ってミラーリングを完了した後、iPhoneとPCのBluetoothをペアリングする必要があります。(※USB-Proモードなら、ペアリングなしでiPhoneやAndroidを操作可能)
ステップ1 iPhoneとコンピュータ「Bluetooth」設定がすでに有効になっていることを確認してください。
iPhoneの場合:「設定」>「Bluetooth」>Bluetoothをオンにする
Windows PCの場合:「設定」>「デバイス」>Bluetoothをオンにする
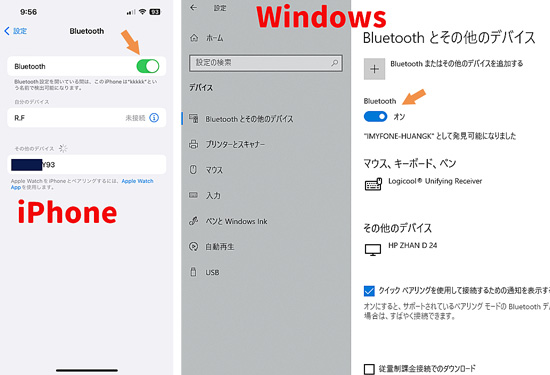
ステップ2 コンピュータと同じ名前のBluetoothが表示されたら、タップして接続します。(二つも表示される場合は、両方とも接続します。)
iPhoneに「Bluetoothペアリングの要求」のポップアップが表示されたら、「ペアリング」をタップします。
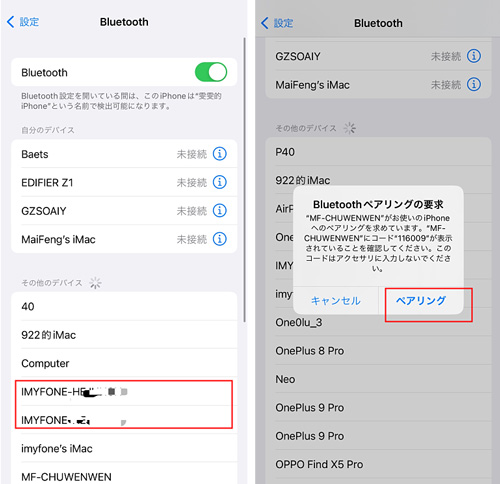
ステップ3 下記のペアリング確認のポップアップがPCに表示されたら、「はい」をクリックします。
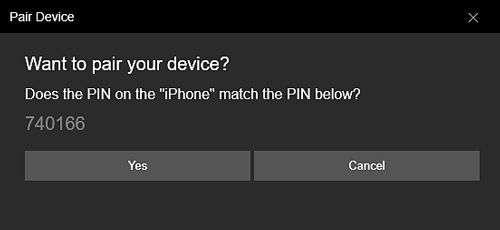
ステップ4 その後、接続が正常に完了したことを示すポップアップが出ます。これで、PCからiPhoneの画面をマウスで自由に操作できるようになりました。
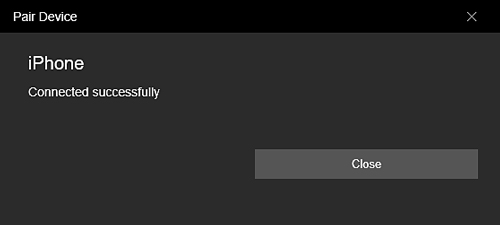
Part 3.PCでモバイルゲームをプレイする方法
MirrorToを使ってPCでモバイルゲームをプレイする方法は以下に説明します。
方法1.PCでPUBGモバイルをプレイする
ステップ1 MirrorToを開いてゲームを起動
MirrorToをダウンロードして開いて、前回で記述した方法でスマホ画面をPCにミラーリングします。そして、PUBGを起動します。
ステップ2 キーボードマッピングを有効にする
ツールバーでキーボードマッピングをオンにします。
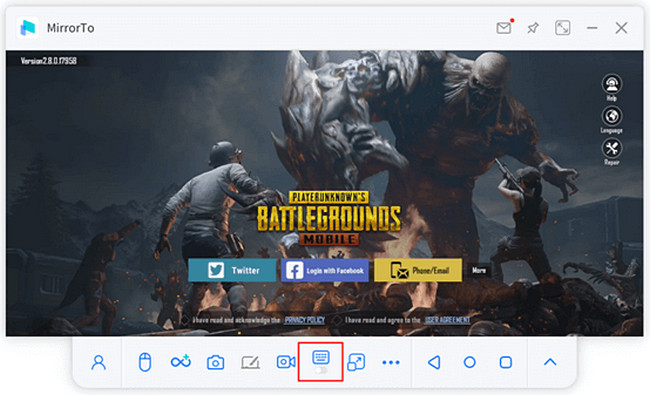
ステップ3 PUBGキーボードを選択
キーボード設定でPUBGを選択して「保存する」をクリックします。
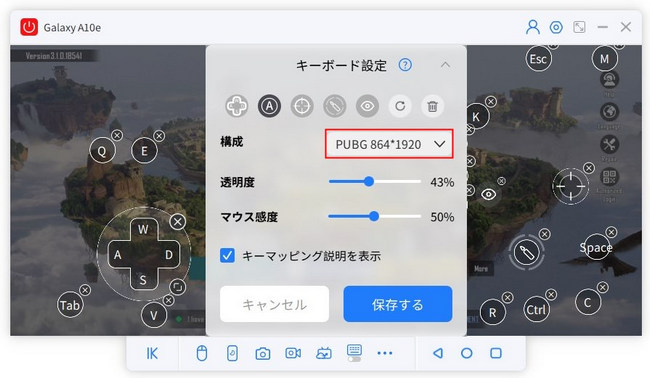
ステップ4 ゲーミングキーボードを設定
また、キーボードマッピングを自由に設定することもできます。
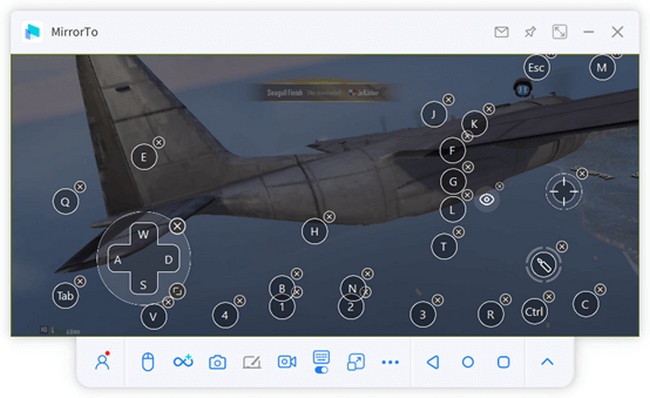
ステップ5 PCでPUBGを楽しむ
そして、PC上でより良い視覚体験でゲームを楽しめます。
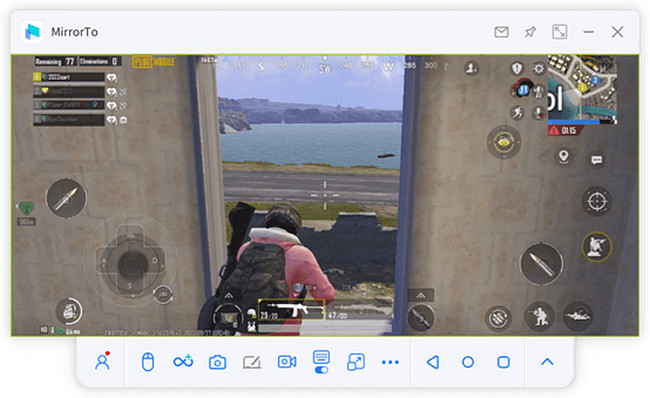
方法2.PCでMinecraftをプレイする
ステップ1 MirrorToを開いてゲームを起動
MirrorToをダウンロードして開いて、前回で記述した方法でスマホ画面をPCにミラーリングします。そして、Minecraftを起動します。
ステップ2 キーボードマッピングを有効にする
ツールバーでキーボードマッピングをオンにします。
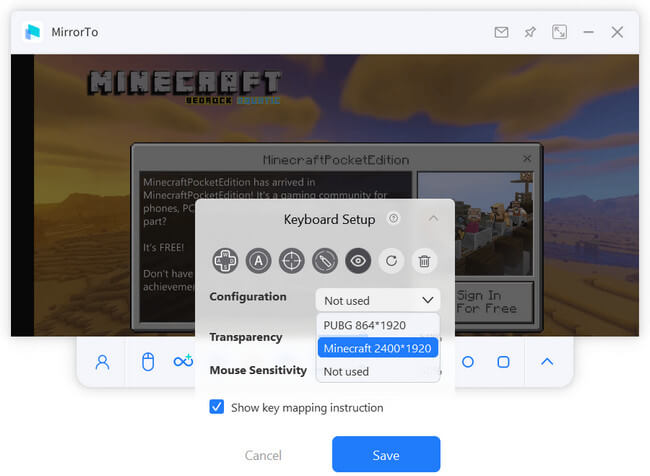
ステップ3 Minecraftキーボードを選択
キーボード設定でMinecraftを選択して「保存する」をクリックします。
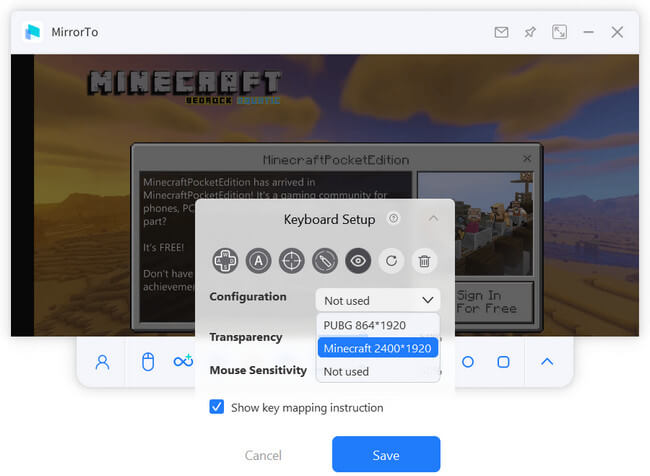
ステップ4 PCでMinecraftをプレイする
そして、MirrorToを使ってMinecraftで自分の世界を構築してみましょう。
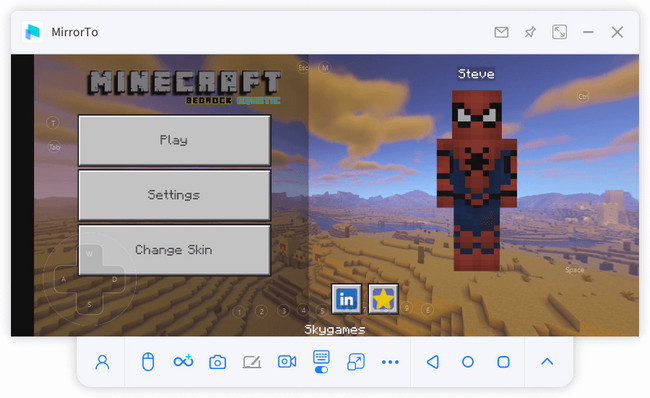
Part 4.ミラーリング画面でメモと落書きを付ける方法
ステップ1 MirrorToを起動して画面ミラーリングを開始
MirrorToを起動して、AndroidまたはiOSをPCにミラーリングします。
ステップ2ホワイトボードを有効にする
ツールバーの「ホワイトボード」ボタンをクリックして有効にします。
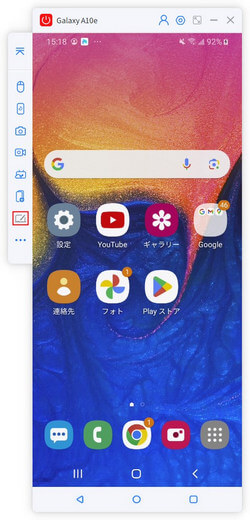
ステップ3 ミラーリング画面でメモと落書きを付ける
ミラーリング画面でテキストの追加、メモと落書きを付けることができます。
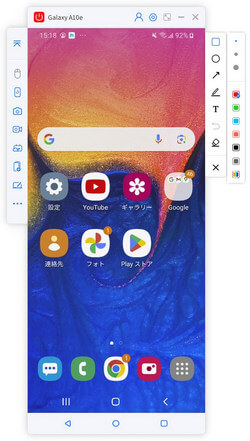
ステップ4 落書きを付けるプロセスを録画
同時に画面録画機能を有効にすると、メモと落書きを付けるプロセスを録画してコンピュータに保存できます。
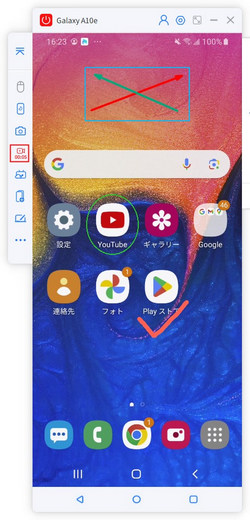
注意:ホワイトボードを使用する場合は、マウスコントロールとキーボードマッピングの同時使用をサポートしていません。スクリーンショットと画面録画をサポートできます。
Part 5. 会議&ライブストリーミングにストリーミングする方法
1.会議ソフトウェアへのストリーミング
ステップ1 ツールバーの「ストリーム」ボタンを選択
携帯電話とコンピュータを正常に接続したら、ツールバーの「ストリーム」ボタンを選択します。
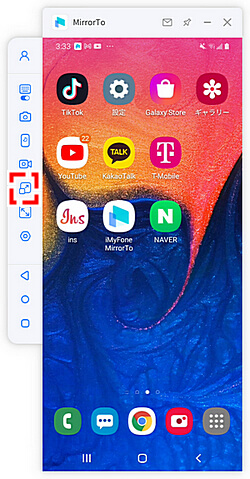
ステップ2 「会議ソフトウェアへ」オプションを選択
「ストリームウィンドウ」および「ストリームマイク」を有効にします。 次に、「ストリーミング開始」ボタンをクリックしてください。
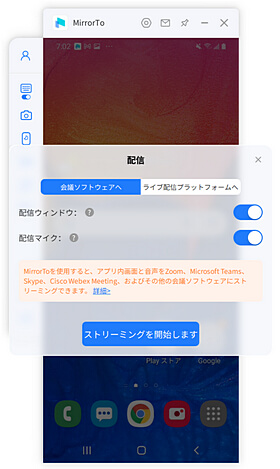
ステップ3 会議ソフトウェアの設定完了
例としてZoomを取り上げます。まず、コンピュータでZoomを起動し、会議を主催します。次に、「カメラ」を見つけて「MirrorTo VirtualCamera64」を選択してください。
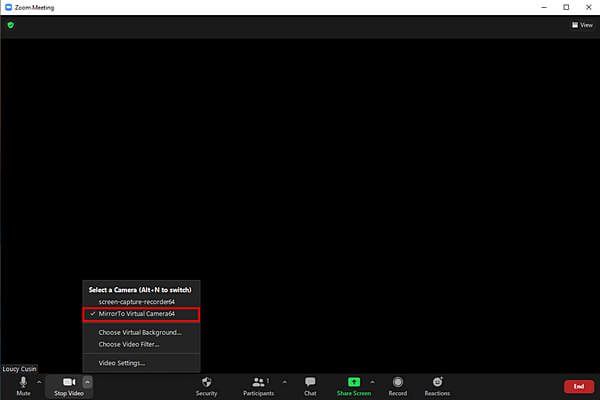
システムスピーカーを選択して「ボイスチェンジャー仮想オーディオデバイスWDM」オプションを選択します。
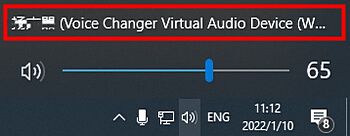
次に、「ミュート」をクリックして、マイクとスピーカーの設定を選択します。どちらも「ボイスチェンジャー仮想オーディオデバイスWDM」を選択します。
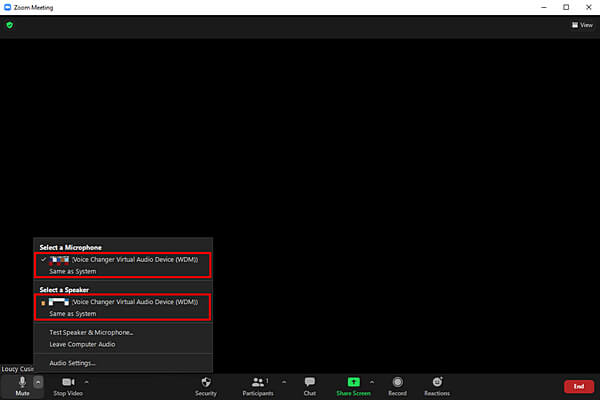
最後に、MirrorToのオーディオ設定が機能していることを確認してください。
- MirrorToホーム画面から「設定」>「一般」>「オーディオ入力」>「すべての音声」
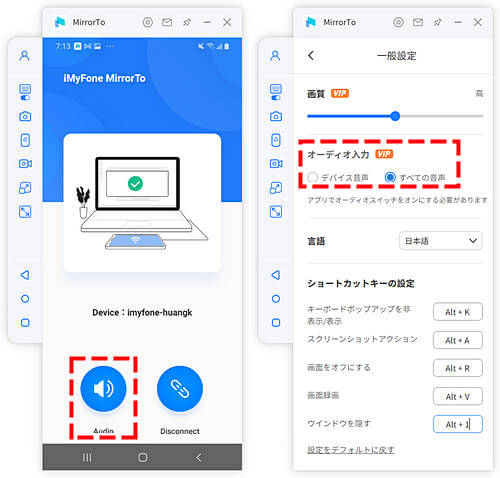
ステップ5 会議ソフトウェアへのストリーミングに成功
これで、スマホやタブレットをカメラやマイクとして使用して、会議を開けます。
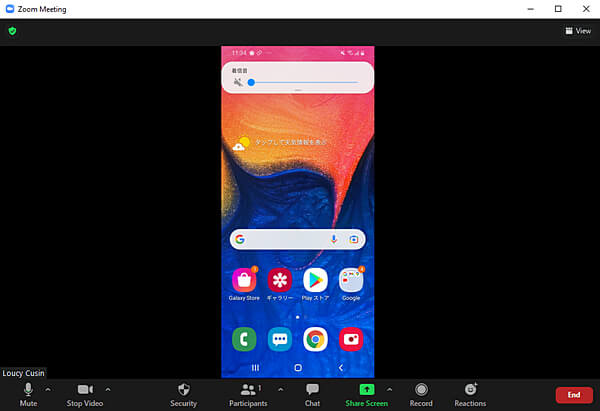
2.ライブストリーミングへのストリーミング
ステップ1 ツールバーの「ストリーミング」ボタンを選択
スマホとコンピュータを正常に接続したら、ツールバーの「ストリーム」ボタンを選択します。
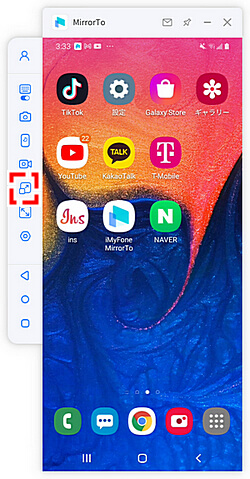
ステップ2 「ライブ配信プラットフォームへ」を選択
ツールバーの「ライブ配信プラットフォームへ」を選択してください。
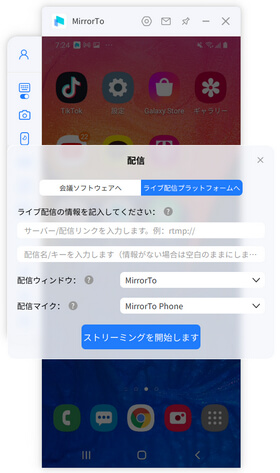
ステップ3 ストリームコードを見つけてコピーする
YouTubeを例として、「作成」をクリックしてYouTubeライブストリーミングを開始し、「ライブ配信」を選択します。 次に、Youtubeインターフェースでストリームコードを見つけてコピーします。
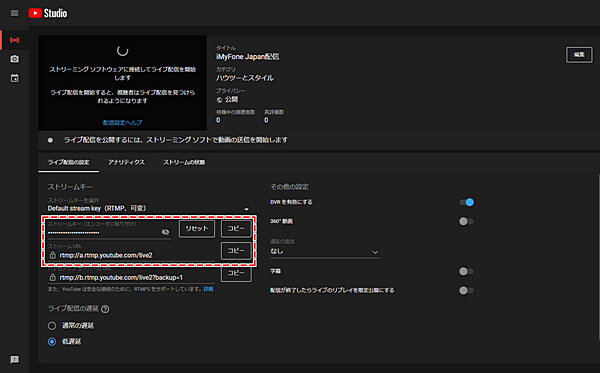
ステップ4 ストリーミングコードをコピーして下記のウィンドウに貼り付ける
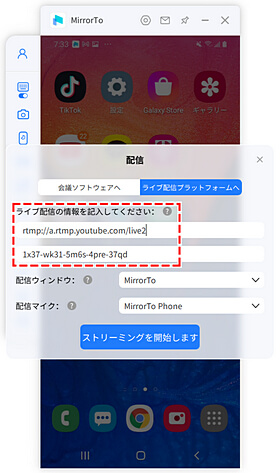
ステップ5 ライブストリーミングへのストリーミングに成功
これで、スマホをストリーミングしてライブストリーミングを正常に行うことができます。すぐにあなたの幸せなライブストリーミングを始めましょう!
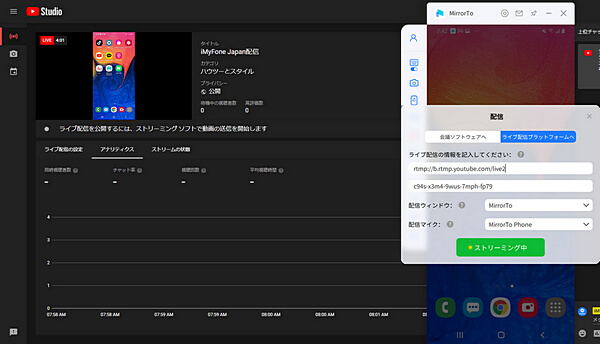
注意: 「ライブストリーミング」機能は、現在、コンピュータシステムの32ビットではサポートされていません。MirrorToについてご質問やご不明な点がございましたら、お気軽にお問い合わせください。
Part 6.AndroidとPCの間でファイルを転送する方法
1.PCからAndroidデバイスにファイルを転送する
ステップ1 「ファイル転送」を選択
デバイス画面がミラーリングされたら、ツールバーの「ファイル転送」ボタンを選択します。
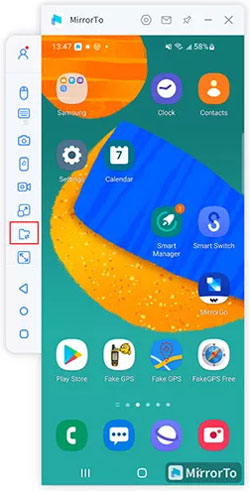
ステップ2 転送したいファイルを選択
「ファイルを追加」をクリックしてから、転送したファイルを選択し、「開く」をクリックします。
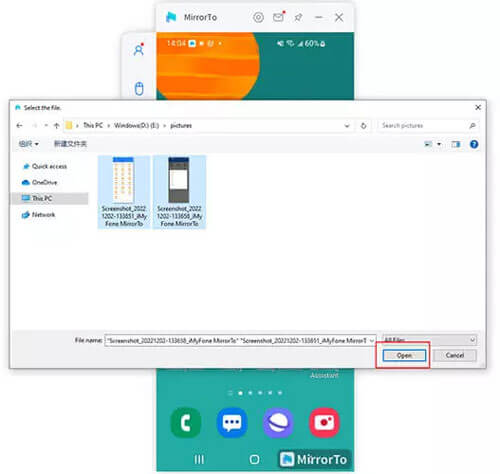
※ 複数のファイルを選択して一括で転送することも可能です。
ステップ3 ファイル転送が開始
ファイルの情報と送信先を確認して、「転送開始」をクリックすると、ファイル転送は開始します。
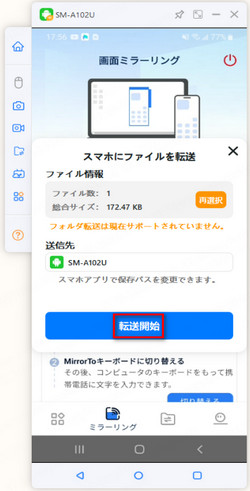
ステップ4 ファイル転送完了
しばらく待つと、ファイルの転送が完了します。PCまたはスマートフォンで転送状況を確認することができます。
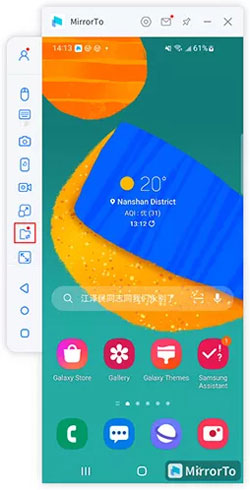
初めてアプリを利用するときは、以下の操作で承認を得る必要があります。
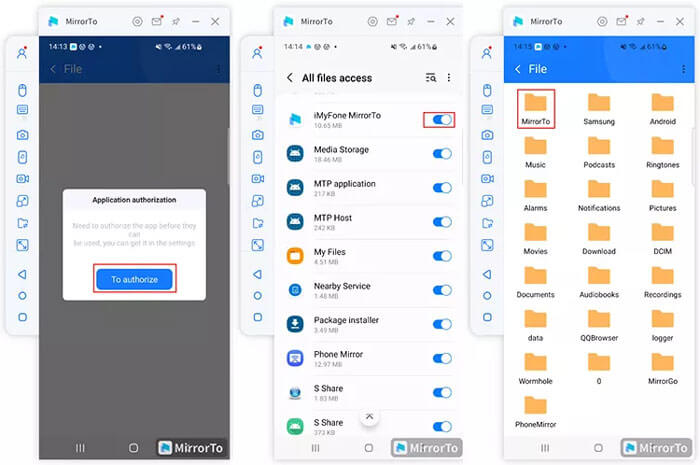
2.AndroidデバイスからPCにファイルを転送する
ステップ1 「ファイル転送」を選択
ミラーリングを必要とせず、AndroidデバイスとPCを同じWi-Fiネットワークに接続し、「iMyFone MirrorTo」アプリを開いて、「ファイル転送」をタップします。
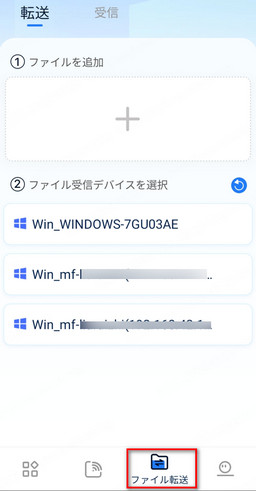
ステップ2 転送したいファイルと送信先を選択
「+」をクリックし、転送するファイルを選択した後、送信先のパソコンをタップします。
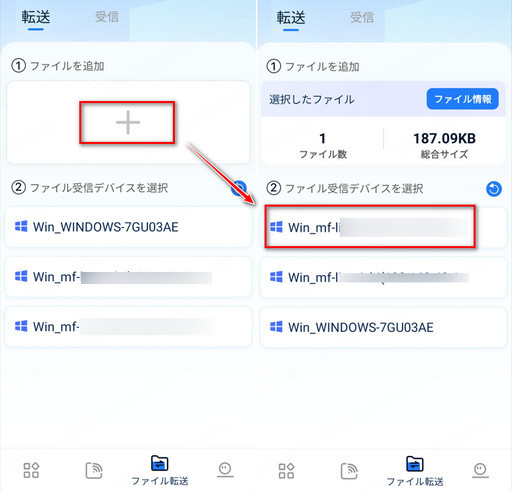
※ 複数のファイルを選択して一括で転送することも可能です。
ステップ3 コンピュータで転送を承認
受信するパソコンをクリックすると、スマホに待機画面が表示されます。この時、パソコンの画面右下にポップアップウィンドウが表示されるので、「受信を許可」をクリックしてください。
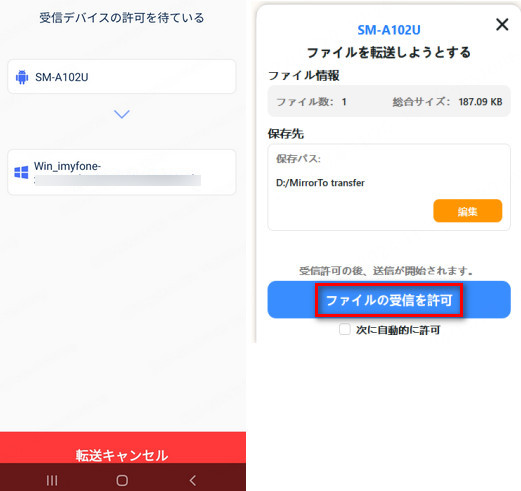
ステップ4 ファイル転送完了
しばらく待つと、ファイルの転送が完了します。PCまたはスマートフォンで転送状況を確認することができます。
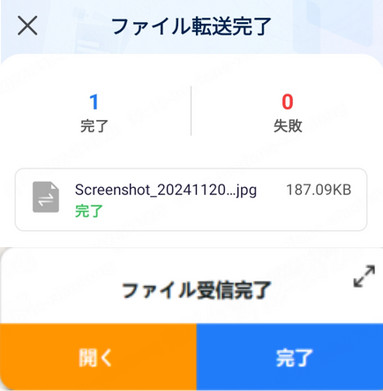
Part 7.iOSとPCの間でファイルを転送する方法
1.PCからiOSデバイスにファイルを転送する
ステップ1 「ファイル転送」を選択
デバイス画面が無線ミラーリングされると、ツールバーの「ファイル転送」ボタンをクリックします。
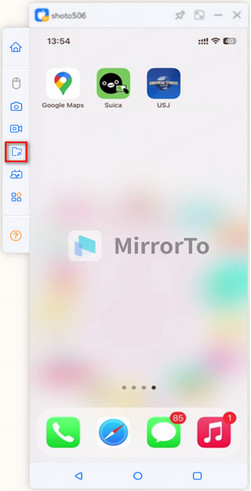
ステップ2 転送したいファイルを選択
「ファイルを追加」をクリックしてから、転送したファイルを選択し、「開く」をクリックします。
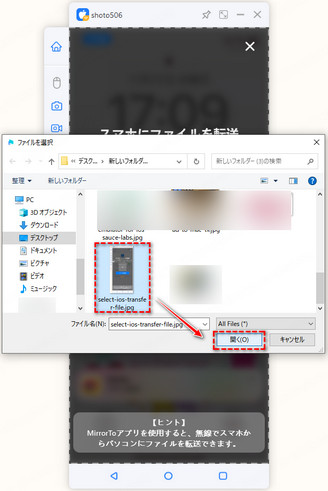
※ 複数のファイルを選択して一括で転送することも可能です。
ステップ3 ファイル転送が開始
ファイルの情報と送信先を確認した後に、ファイル転送を開始します。
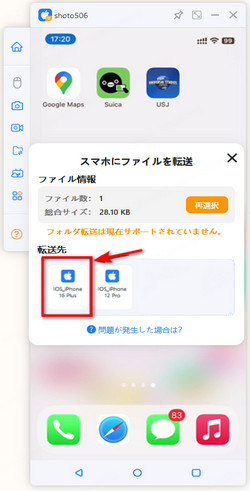
ステップ4 ファイル転送完了
しばらく待つと、ファイルの転送が完了します。PCまたはスマートフォンで転送状況を確認することができます。
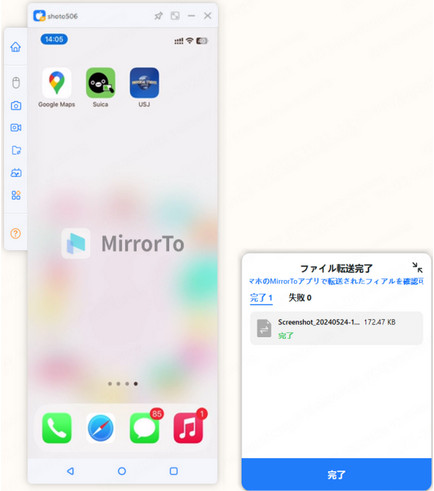
2.iOSデバイスからPCにファイルを転送する
ステップ1 転送したいファイルを選択
ミラーリングを必要とせず、iOSデバイスとPCを同じWi-Fiネットワークに接続し、「iMyFone MirrorTo」アプリを開いて、「ファイル転送」をタップします。「転送」をタップしてから転送するファイルを選択します。
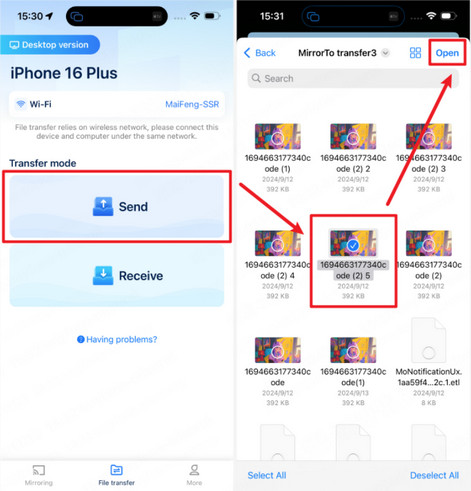
※ 複数のファイルを選択して一括で転送することも可能です。
ステップ2 転送したい送信先を選択してコンピュータで転送を承認
転送するファイルを選択した後、送信先のパソコンをタップします。この時、パソコンの画面右下にポップアップウィンドウが表示されるので、「受信を許可」をクリックしてください。
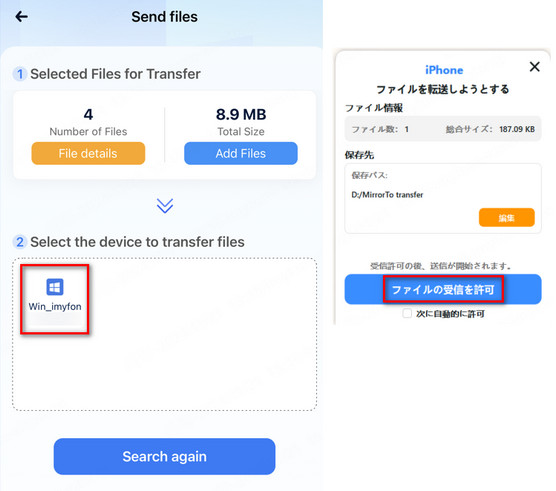
ステップ3 ファイル転送完了
しばらく待つと、ファイルの転送が完了します。PCまたはスマートフォンで転送状況を確認することができます。
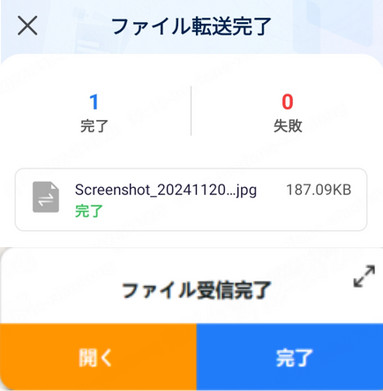
Part 8.ヘルプセンター
1.機能紹介とサイドバー
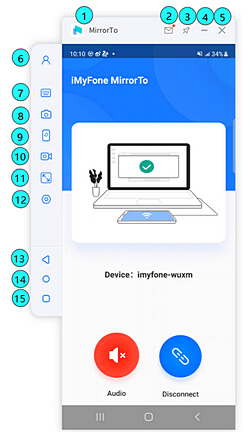
1.「端末名」 : 今ミラーリングしている端末
2.「ピン留め」 : 現在のウィンドウを手前に固定
3.「フルスクリーン」: 今のスクリーンを最大化
4.「最小化]: iMyFoneMirrorToのインターフェースを最小化
5.「閉じる」 : iMyFoneMirrorToのインターフェースを閉じる
6.「Home」: 最初のHome画面に戻す。あそこで接続方法を変え、iMyFone MirrorToからのメッセージ、個人情報など確認可能
7.「マウスコントロール」 : PCでマウスを利用してスマホを制御
8.「画面を閉じる」 : 画面をオフにして、iMyFone MirrorToに表示
9.「スクリーンショット」 : ワンクリックで画面をキャプチャする
10.「画面録画」: コンピュータの画面に表示されるモバイル画面のコンテンツを記録
11.「配信」 : 会議配信およびSNSプラットフォームでライブ配信可能
12.「キーボードマッピング」 : iMyFone MirrorToでゲームアプリの仮想キーをカスタマイズして、キーボードとマウスを使用してPCでスマホゲームをプレイ
13.「ホワイトボード」: ミラーリング画面でメモと落書きを付ける
14.「ホーム」: クリックしてスマホのホームページに移動
15.「戻る」: 前の手順に戻る
16.「ホーム」: クリックしてスマホのホームページに移動
17.「ファイル転送」 : PCからAndroidデバイスファイルを送る
2.ショートカットキーの設定
1.Alt + K:キーボードポップアップを非表示/スリープ解除
2.Alt + A: スクリーンショットアクション
3.Alt + R: 休憩画面
4.Alt + 1: ウィンドウを非表示
5.Alt + V: 録音画面
3.コンピュータでキーボードマッピングを使用する方法
ステップ1 AndroidデバイスをPCにキャストする
iMyFone MirrorToを起動した後、AndroidデバイスをUSBケーブルでPCに接続します。

ステップ2 ゲームに参加して、「キーボードマッピング」をクリック
ボタンを対応する位置にドラッグアンドドロップし、キーをカスタマイズします。
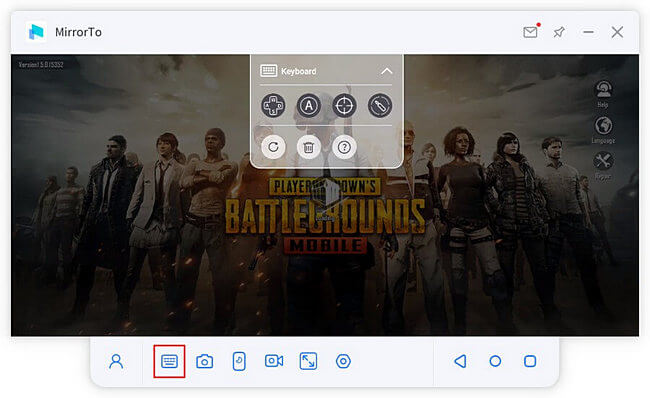
以下は参照用のメカニカルボタンです。
 「キーを追加」 : 指定した位置にドラッグして、キーを編集します。
「キーを追加」 : 指定した位置にドラッグして、キーを編集します。
 「フォーカスキー」 : ビューステアリングと照準を実現するため、シューティングゲームの下にある「?」キーを押すと、照準の中心がロック/ロック解除されます。
「フォーカスキー」 : ビューステアリングと照準を実現するため、シューティングゲームの下にある「?」キーを押すと、照準の中心がロック/ロック解除されます。
 「発射ボタン」: 照準の中心をロックした後、左クリックしてシュートします。
「発射ボタン」: 照準の中心をロックした後、左クリックしてシュートします。
 「リセット」: デフォルトキーに戻ります。
「リセット」: デフォルトキーに戻ります。
 「消去」 : キーに関する設定は消去されます。
「消去」 : キーに関する設定は消去されます。
 「ボタンヘルプ」 : ボタンのヒントを表示します。
「ボタンヘルプ」 : ボタンのヒントを表示します。
ステップ3 「保存」をクリックして、カスタマイズしたキーを保存
保存ボタンをクリックして、カスタマイズしたキーを保存します。こうするとゲームを開始して、キーボードマッピングから利点を獲得します。 したがって、キーボードを備えたPCでより優れたモバイルゲーム体験を得ることができます。
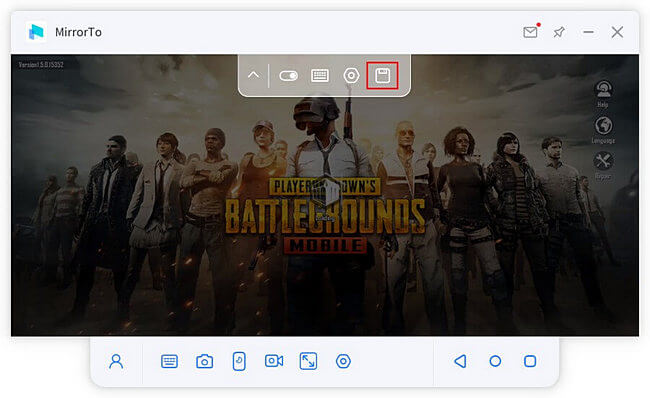
注意:キーボードマッピングを使用する場合は、iMyFone MirrorTo APKをAndroidデバイスにインストールする必要があります。APKを誤って削除した場合、キーボードマッピングのアイコンをクリックするだけです。APKは自動的にダウンロードされます。
4.iMyFone MirrorToでスクリーンショットする方法
手順 キャプチャしたいページに移動し、「スクリーンショット」をクリックすると、画像が簡単に保存されます。
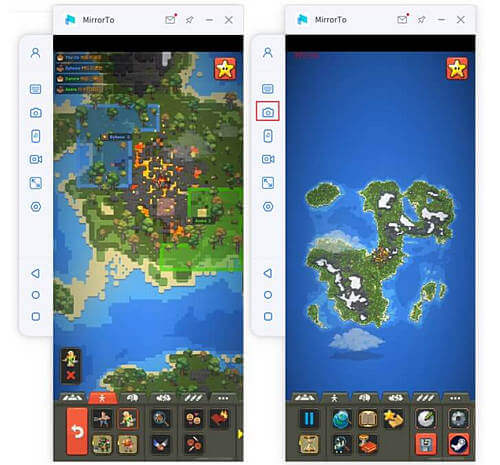
5.iMyFone MirrorToで画面を録画する方法
手順 録画したい画面に移動し、「録画画面」をクリックすると、ビデオがPCに簡単に保存されます。