PCからスマホのSMSを送受信したい場合には、どうすれば良いのでしょうか?普段のお仕事でPCをメインに使っている方にとっては、SMS送受信のためだけに毎回スマホを確認する作業は手間がかかり面倒です。

そこで今回の記事では、そのような手間をなくして効率よく仕事をこなしたい方のために、PCからSMSのテキストメッセージを送受信する最も簡単な方法を解説します。ここでしか紹介されていない方法もあるので、ぜひ最後まで読んで参考にしてみてください。
Part1:SMSとは?
SMSはショートメッセージ/メッセージングサービスの略称で、最も初期のショートメッセージサービスです。現在最も普及率の高いショートメッセージサービスの一種です。SMSの宛先は「携帯電話番号」です。相手のメールアドレスを知らなくても、電話番号を知ると気軽に送信できるのがSMSの特徴です。
スマホからSMSを送信する場合、1通ずつしか送れません。PCから送信する場合は一斉送信できます。したがって、PCからSMSを送信する方法を知っていると、コミュニケーションや仕事がより便利になります。
Part2:無制限で自由にPCからSMSを送受信する方法
最初に紹介したいのは、無制限で自由にPCからSMSを送受信する方法です。この方法はとても簡単で、「MirrorTo」(ミラートゥー)を使えば、スマホをパソコン画面に映し出すだけでなく、キーボードやマウスを使ってスマホの操作ができるので、長文のメッセージを入力したり、効率よく仕事をしたりするのに最適です。それ以外、Zoomで画面共有することもできるので、様々なビジネスシーンで役立ちます。

- 複雑な設定要らず、PCから大画面でスマホを自由に操作可能
- 有線(USB経由)、無線(Wi-Fi経由)二つの接続方法を自由に選ぶ
- Zoom、Microsoft Teams、Skypeなど様々な会議ソフトをサポート
- 高速でファイルをPCからデバイスへ転送できる
iPhoneとAndroidでは操作が違うので、それぞれの場合に分けて説明しています。
iPhoneの場合PCからSMSを送受信する手順
Step 1.MirrorToを起動し、iPhoneとPCを同じWi-Fiネットワーク環境にして、「iOS」画面の「Wi-Fi」を選択します。

Step 2.iOSスクリーンキャストを選択し、スマホで「コントロールセンター」「スクリーンミラーリング」の順に進んだ後、MirrorToを選択して、スクリーンキャストを開始します。

Step 3.「設定」に移動しBluetoothをタップして、現在のスクリーンキャストPCをペアリングします。

以上の手順で、iPhoneの画面をPCで操作できるようになります。
Androidの場合PCからSMSを送受信する手順
Step 1.AndroidをUSBケーブルでPCに接続します。次に、USB接続用の「ファイル転送」を選択して続行します。

Step 2.「設定」を開き、「端末情報」をタップして、「ソフトウェア情報」を続いてタップします。 次に、「ビルド番号」を7回クリックして、「開発者向けオプション」を開きます。USBが接続される時、AndroidデバイスでUSBデバッグを有効にします。

Step 3.AndroidデバイスでMirrorToに許可し、「オン」をクリックして、iMyFone MirrorTo apkを自動的にダウンロードします。

以上の手順で、Androidの画面をPCで操作できるようになります。
Part3:【iPhone/Android】PCからSMSを送受信する方法
1WindowsからAndroidのSMSを送受信する方法
WindowsからAndroidのSMSを送受信するには、Googleが提供している無料のメッセージアプリを使います。これはAndroidでダウンロードできる「メッセージ」というアプリです。
メッセージを使って、WindowsからAndroidのSMSを送受信する具体的な手順は下記の通り。
Step 1.AndroidにGoogleのメッセージアプリをインストールする
Step 2.ウェブ版メッセージを開いて、QRコードを読み込む
Step 3.メッセージアプリが起動するので、右上のメニューをタップする
Step 4.「ウェブ版Androidメッセージ」をタップする
Step 5.「QRコードスキャナ」をタップして、先ほどのQRコードを読み込む
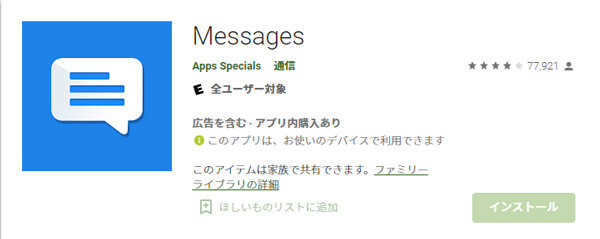
以上の手順で、WindowsパソコンとAndroidのSMSが同期されます。
ご注意
料金はスマートフォンから送信すると同じ、発生するのでご注意を。
2MacからiPhoneのSMSを送受信する方法
MacからiPhoneのSMSを送受信する方法もあります。そのためには、Macの「メッセージ」機能を使います。
具体的な手順は以下の通り。
Step 1.MacのパソコンからiPhoneと同じApple IDで「メッセージ」にログインする
Step 2.iPhoneの「設定」から「メッセージ」にある「SMS/MMS転送」をタップする
Step 3.さきほどメッセージにログインしたMacが表示されているので、オンにする
Step 4.確認コードがMacに表示されるので、そのコードをMacに入力する
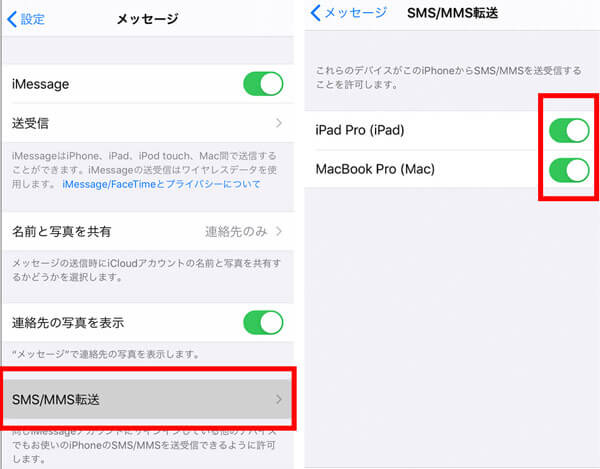
以上の手順で、iPhoneとMacパソコンのメッセージ機能が同期されます。
Part4:パソコンからSMSを送るときの注意事項
パソコンからSMSを送る場合、いくつかの注意点を紹介します。
1文字数制限がある
SMSを送信する場合、いくつかの制限に注意すべきです。1通の文字数は全角70文字までです。1日に約200通までの制限があります。
2送信者と受信者の名前を書く
一般的にEメールを送る場合は宛先の情報や挨拶文を冒頭と最後に書きますが、SMSの場合は文字数制限の関係でないがしろにします。しかし、送信者と受信者の名前を書いておくのが重要です。これにより、相手に明確に知らせるだけでなく、SMS詐欺のリスクも軽減できます。
まとめ
今回は、PCからSMSを送受信する最も簡単な方法を解説しました。パソコンから直接スマホを操作して、メッセージの送受信ができたら便利だと思いませんか?そんな時に、スマホの画面をパソコンにミラーリングし、操作まで可能にする ミラーリングソフト「MirrorTo」(ミラートゥー)を利用してみましょう!特に、LINEやSMS、WhatsAppのメッセージ送受信がパソコン上で簡単に行えるのは大きな魅力です!さらに、シンプルなインターフェースで初心者にも使いやすい設計になっています。今ならお試し版も利用可能なので、気軽にその便利さを体験してみてください。










