「PCでAndroidの画面を高品質のまま録画したい」「Androidデバイスのストレージを消費せずに、簡単に画面を記録できないか」とお考えではありませんか?今回は、PCを使ってAndroid画面を録画する方法に加え、PC上でスマホ画面を録画する際に起こりがちな問題とその対処法について詳しく解説します。Android画面をPC上に記録したいとお考えの方は、ぜひ参考にしてください。

Part1:PCで最も完璧なAndroid画面を録画する方法
Android画面をPCで録画するには、ミラーリングソフトや録画ツールが必要です。その中でも特におすすめなのが、iMyFoneが提供するミラーリングソフト「MirrorTo」です。このツールを選ぶ理由や特徴について、以下で詳しく解説します。
1完璧なミラーリングソフトのご利用 - MirrorTo
「MirrorTo」(ミラートゥー)は、Android画面をPCミラーリングして録画できる優れたツールです。特に特徴的なのは、他のミラーリングソフトとは異なり、PUBGのような高画質モバイルゲームもスムーズにスクリーンキャストして録画できる点です。何度でも利用可能で、安定した性能を発揮します。
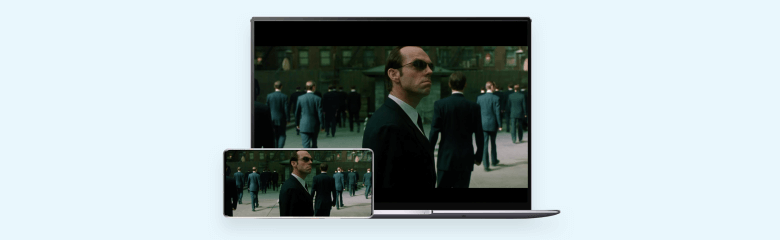
最高のiOS&Android画面ミラーリングソフト
- 【便利なアプリ管理】PCを利用している場合、いちいちスマホでメッセージを確認するなど不便がある場合、SNS、モバイルゲームなどすべてのアプリをパソコンで操作したり発信したりできる
- 【簡単ミラーリング】初心者でも簡単にiPhone/Android画面をPCへミラーリングできる
- 【実況配信】ゲームなどの実況をYouTubeライブなどのライブで直接簡単に配信できる
- 【ストリーミング】ライブ配信サービスやZoomなどの会議ソフトにリアルタイムで画面を共有できる
- 【多様接続】PCへのミラーリングする方法はWi-Fi経由の無線接続&USB経由の有線接続ができる
MirrorToを使ってAndroidスマホ画面を録画する手順
Step 1.AndroidをUSBケーブルでPCに接続します。次に、USB接続用の「ファイル転送」を選択して続行します。

Step 2.「設定」>「端末情報」>「ソフトウェア情報」にの順に移動します。 次に、「ビルド番号」を7回クリックして、「開発者向けオプション」を開きます。USBが接続されている時に、AndroidデバイスでUSBデバッグを有効にします。

Step 3.AndroidでMirrorToに許可し、「オン」をクリックして、iMyFone MirrorTo apkを自動的にダウンロードします。

Step 4.Android画面をパソコンにミラーリングする状態で、左側サイドバーで「カメラ」アイコンを押して録画できます。
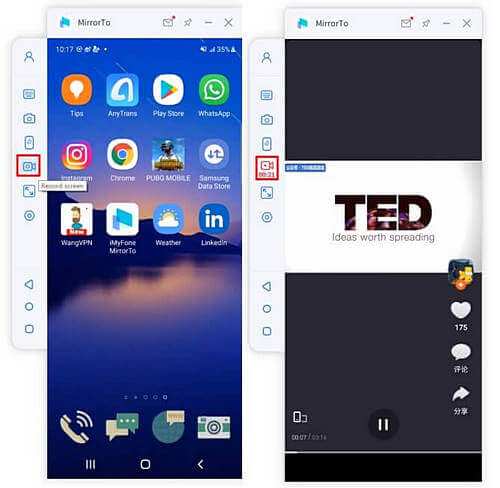
ご注意
「設定」で録画の画質や保存先など、録画に関する詳細な設定を行うことができます。ここで、好みに合わせて録画環境を調整することができます。
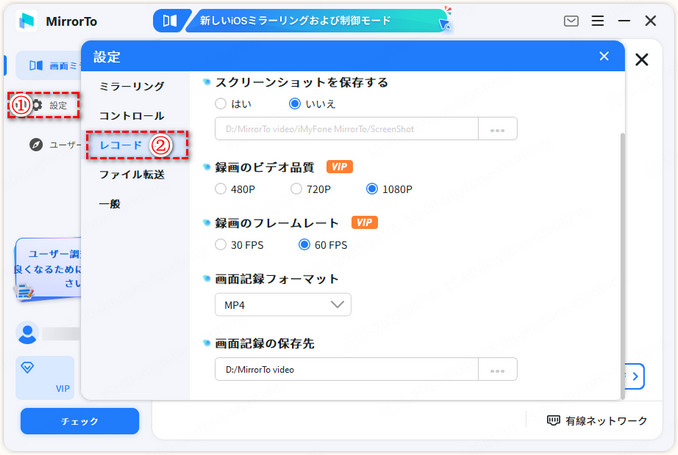
2なぜMirrorToでスマホ画面を録画するのか?
AndroidデバイスをMirrorToでPC上で録画する理由は、主に以下の4つです。
- より簡単にスクリーンキャストできる
- スマホで録画するより高品質のビデオが録画できる
- 録画を直接PCに保存でき、Androidデバイスのストレージを消費しない
- 遅延なしでコントロールできる
具体的に、以下で解説します。
より簡単にスクリーンキャストできる
明確なガイドとわかりやすいインターフェース、充実したカスタマーサポートにより、誰でも簡単に「MirrorTo」を利用でき、画面録画やスマホ制御などの多彩な機能を活用できます。
スマホで録画するより高品質のビデオが録画できる
PCで録画するにはスマホよりも高品質のビデオが録画できます。誰でも無制限のキャプチャを録画することが可能で、ルートアクセスが必要ありません。スマホよりも高画質で録画できるため、特に大切なシーンではきちんとPCを利用しAndroid画面を録画しましょう。
キーボードマッピングができる
PCで録画する時、何よりもAndroidデバイスを操作しながら録画してほしいですよね。ここで高画質と操作の利便性の両者のどっちかを迷いますよね。仮にPCで録画できるし、スマホへのコントロールまでもできるならどうでしょう。
MirrorToの強力な機能の一つは、キーボードマッピングインターフェイスであり、ゲーマーにとって頼りになる機能ということです。ゲームのプレイや通信アプリの使用にキーボードとマウスを使用することに加えて、ユーザーはワンクリックで必要に応じてコントロールをリセット、もしくはカスタマイズできます。
アプリによって仕様を変えているゲーマーには、嬉しい機能です。
遅延なしでコントロールできる
使用しているPCに関係なく、MirrorToは安定した接続を提供しています。そのため、ミラーリングして動画を楽しんでいても、ゲームで遊んでいるときでも、 MirrorToは遅延なしでミラーリングしコントロール可能です。
Part2:録画を行う際の注意点
⚡ ストレージ容量の確認:録画ファイルはサイズが大きくなることがあります。特に高画質で画面を録画する場合は、PCのストレージ容量を十分に確保しておきましょう。
⚡ 通知のオフ設定:録画中にAndroid端末に通知が表示されると、その内容がそのまま録画されます。録画前に「おやすみモード」や「通知をオフ」に設定してください。
⚡ 画質とフレームレートの設定:録画ソフトで画質やフレームレートを調整することで、視聴者にとって快適な動画を作成できます。
Part3:PC上でスマホの画面を記録する時によくあるFAQ
Android画面をPC上で記録するときに、よくある質問を紹介します。
1AndroidのPUPGに最適なスクリーンレコーダーはどれですか?
PUBGのような高品質のモバイルゲームには、遅れることなく録画できる有能なスクリーンレコーダーが必要です。MirrorToは、AndroidデバイスでPUBGを記録するために最も有効なツールになります。
2別のアプリの利用なしでAndroidでスクリーン録画できますか?
Androidデバイスで画面録画するなら、何も別のアプリ要らず録画できます。
具体的な録画する方法
Step 1.画面を上から下にスワイプして、コントロールセンターが表示させるはずです。
Step 2.コントロールセンターで「スクリーンレコード開始」をタップすると、録画開始します。
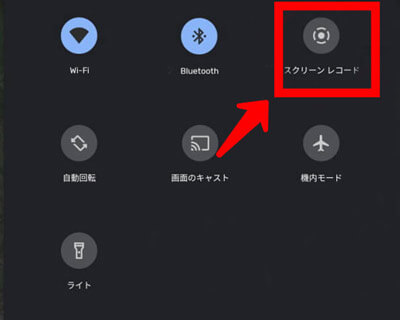
まとめ
今回は、ミラーリングソフト「MirrorTo」(ミラートゥー)を利用してPC上で録画する方法を紹介しました。こちらのミラーリングソフトは、他のアプリにはないPCからスマホの管理、ストリーミング機能などをいくつも兼ね備えています。ミラーリングする際に、全く遅延することもありません。値段はお手頃なプランが用意されているので、安心して購入できるでしょう。


