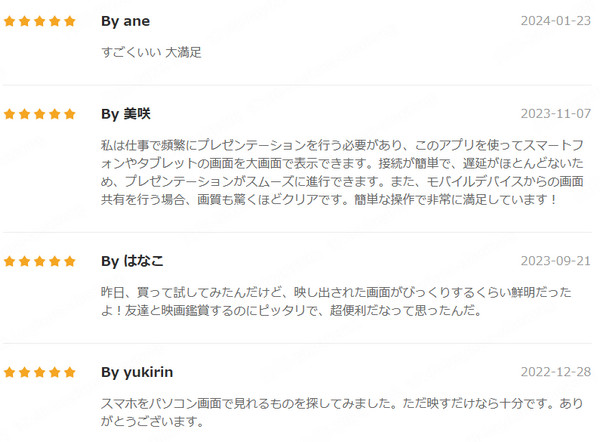「iPadを自由に操作しながら、より大きな画面で楽しみたい」「PCにミラーリングする方法が知りたい」「iPadの映像をPCに映したい」と考えたことはありませんか?

iPadの画面をPCへミラーリングすれば、動画やゲームをもっと快適に楽しめます。そこで今回は、ソフトやアプリの有無を問わず、iPadの画面をWindowsやノートパソコンなどのPCへ映す方法を、手順付きでわかりやすく解説します。
さらに、iPadの画面をテレビへミラーリングする裏技もご紹介します。iPadの画面をPCのディスプレイへ出力したい方は、ぜひ参考にしてみてください。(最適なiPad画面のPC共有方法へ)
Part1:iPadをPCにミラーリングする理由
iPadをPCにミラーリング(画面共有)するメリットはいくつかあります。
- 大画面での閲覧や作業: iPadの画面は比較的小さく、長時間の閲覧や作業には制約があります。PCにiPadの画面をミラーリングすることで、より大きな画面でコンテンツを見たり、作業を行ったりすることができます。特にデザイン作業など、詳細な視覚情報が必要な場合に有用です。
- プレゼンテーションやデモンストレーション: iPad上で行っているプレゼンテーションやデモンストレーションをPCの大画面で共有することで、より多くの人々に情報を伝えることができます。クライアントやチームメンバーとの共同作業やコラボレーションの場でも、iPadの画面をPCにミラーリングすることで円滑なコミュニケーションが可能です。
- ゲームプレイの共有: iPadでプレイしているゲームをPCの大画面で友人や視聴者と共有することができます。特にゲーム実況やストリーミング配信を行う場合には、iPadの画面をPCにミラーリングすることで鮮明な映像を提供できます。
- メディアコンテンツの視聴: iPad上で視聴している映画や動画をPCの大画面で楽しむことができます。家族や友人と一緒に映画を鑑賞する際には、iPadの画面をPCにミラーリングすることでより充実した視聴体験を提供できます。
iPadをPCへミラーリングする方法には、AirPlayを使う方法や、サードパーティ製のアプリを活用する方法があります。必要な機器やソフトを用意してiPadとPCを連携すれば、作業効率がアップし、エンターテインメントの楽しみ方も大きく広がります。
Part2:iPad画面をPCにミラーリングする方法
次に、iPad画面をPCにミラーリングする方法を3つ紹介していきます。
1【多様な接続】最高のiPad画面をPCにミラーリングする方法 − MirrorTo
iPadの画面をそのままPCへ映したいなら、高性能ミラーリングソフト「MirrorTo(ミラートゥー)」がおすすめです。面倒な設定はいっさい不要で、USBケーブルなしでもiPadの画面をPCへラクラク表示でき、安定した接続が可能です。
1080p HDや4K解像度で、鮮やかで滑らかな映像体験を楽しめるだけでなく、Windows・Macの最新バージョンにも完全対応。無料で手軽にミラーリングでき、有料版ならファイル転送やiPadの操作など、さらに便利な機能も解放されます。一度使えば、「もっと早く使えばよかった!」となること間違いなしです!
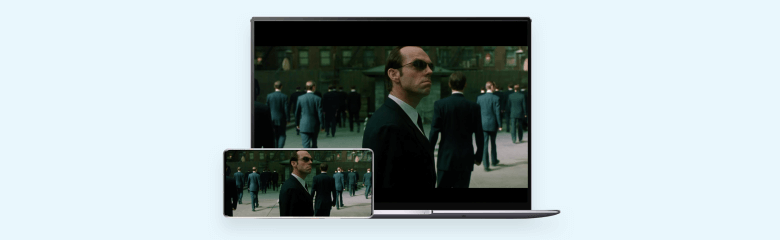
最高のiOS&Android画面ミラーリングソフト
- 【幅広い互換性】iPhone/iPad/Android画面をPC(Windows、Mac)へより簡単にミラーリングできる
- 【便利なアプリ管理】いちいちスマホでメッセージを確認するなど不便がある場合、SNS、モバイルゲームなどすべてのアプリをパソコンで操作したり発信したりできる
- 【直接ライブ配信】OBSと連携することで、ライブ配信やオンライン会議などで、iPadの画面をリアルタイムに共有できる
- 【多様接続】PCへのミラーリングする方法は無線接続と有線接続、QRコード接続があり、ご自由に選択できる
- 【HD画面録画】PCで気軽にiPad画面を録画・スクリーンショットでき、高画質の画面共有体験を提供
- 【初心者でもできる】直感的な操作と充実サポートで、数クリックで誰でも簡単にミラーリングを設定でき、スムーズに使える
操作の面倒が嫌なら、iPadの画面をPCにミラーリングするリアル動画もチェックしよう。
MirrorToを使ってiPadをPCにミラーリングするためのテキストによる説明
ステップ 1.下のボタンからMirrorToをPCにインストールしておいて、起動します。
ステップ 2.iPadをPCと同じWi-Fiネットワークに接続します。つぎに「iOS」画面での「Wi-Fi経由」を選択します。
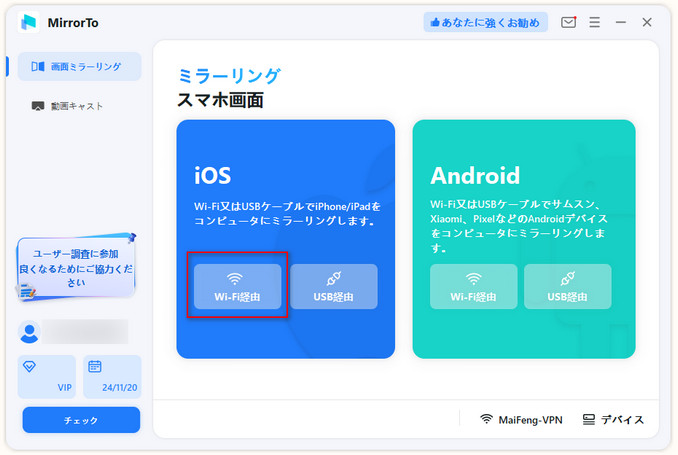
※ご利用のコンピュータはデスクトップの場合、「モバイルホットスポット」をオンにして、iOSデバイスをホットスポットに接続してください。
ステップ 3.iPadで「コントロールセンター」>「スクリーンミラーリング」の順に進み、MirrorToを選択すると、ミラーリングを開始します。

ステップ 4.最後にPCからiPadをコントロールするため、「設定」に移動し、ブルートゥースをタップして、現在のスクリーンキャストコンピューターをペアリングします。

一度設定を行えば、iPadからの操作だけで簡単にミラーリングができるようになります。使い方は非常にシンプルで、画質は最大4K対応のため、とても美しく表示されます。iPadの操作も自由自在に行えるので、さまざまなシーンで便利に活用できるでしょう。
2【有線接続】HDMIアダプターのご利用
iPad画面をPCとミラーリングするのに、アプリを使用するのは有効です。しかし、Wi-Fi環境がないと利用できません。Wi-Fi環境がなくてもiPadをPCにミラーリングする方法は、HDMIアダプターを利用して接続することです。
HDMIアダプターの種類や値段はさまざま。2,000円前後の安い物だと接続が途切れたり、すぐに壊れたりしてしまうため、Appleが発売している純正のアダプターを利用するのがおすすめです。
HDMIアダプターを利用してiPad画面をPCにミラーリングする手順
ステップ 1.HDMIアダプターをiPadとPCに接続します。
ステップ 2.PCのディスプレイ設定から、入力ソースをHDMIに変更します。これにより、iPadの画面がPCに表示されます。

Wi-Fi環境やUSBケーブルがあるのであれば、HDMIアダプターやケーブルを購入する必要はありません。Wi-Fi環境がない方にのみ、おすすめする方法です。
Part3:iPadをPCにミラーリングする優れたアプリをおすすめ
iPadをPCにミラーリングするための優れたアプリとして、前述のMirrorToが挙げられますが、それ以外にも注目すべきアプリが2つ存在します。次に、それらについて詳しくご紹介します。
1ApowerMirror
「ApowerMirror」はスマートフォンやタブレットの画面をPCやTVにミラーリングするための優れたアプリです。Wi-FiやUSBケーブルを使ったワイヤレスおよび有線接続の両方をサポートしています。また、ApowerMirrorは高品質な画像とスムーズな動画を提供します。これにより、iPadの画面をPCにミラーリングしても、クリアで見やすい映像を楽しむことができます。
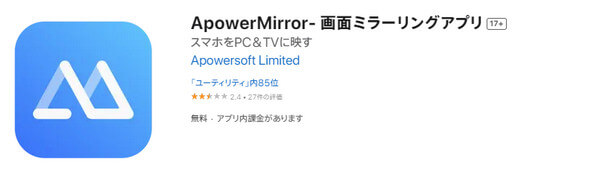
ApowerMirrorを使用してiPadの画面をPCにミラーリングする手順
ステップ 1.ApowerMirrorアプリをiPadにダウンロードしてインストールして、iPadとPCを同じWi-Fiネットワークに接続します。
ステップ 2.iPadの「コントロールセンター」を開き、「画面ミラーリング」アイコンを選択します。
ステップ 3.表示されるデバイスリストから、接続したいPCの名前をクリックします。
ステップ 4.iPadの画面がPCにミラーリングされ、映すことができます。
2LetsView
「LetsView」は安定かつ流暢なミラーリング機能を提供する強力なiPad画面共有アプリです。Windows、Mac、iOS、Androidなど、さまざまなプラットフォームに対応しています。異なるデバイス間でのミラーリングが容易に行えます。また、PCからスマートフォンやタブレットをリモートで制御することも可能です。
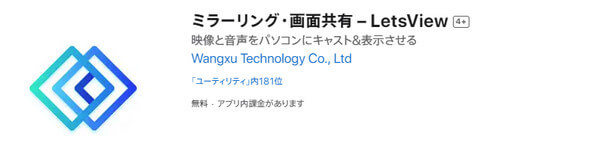
LetsViewを使用してiPadの画面をPCにミラーリングする手順
ステップ 1.iPadとパソコンでLetsViewをダウンロードして起動します。
ステップ 2.iPadの画面をミラーリングしたい場合は、iPadとPCを同じネットワークに接続し、LetsViewで対応するPC名を選択します。
ステップ 3.そして、LetsViewで「ミラーリング」をクリックしして、画面共有が開始します。
Part4:アプリなしでできる!iPadの画面をPCへミラーリングする方法
iPadの画面をパソコンに映したいけど、専用のアプリをインストールするのはちょっと面倒…。もしお使いのパソコンがMacであれば、Macに標準搭載されているQuickTime Playerを使ったミラーリング方法がおすすめです。追加のソフトを使わず、ケーブルで簡単にiPadの画面をMacへ映すことができます。
QuickTime Playerを使ったミラーリング手順
ステップ 1.Lightningケーブル(またはUSB-Cケーブル)でiPadをMacに接続します。
ステップ 2.MacでQuickTime Playerを起動します。
ステップ 3.メニューバーから「ファイル」>「新規ムービー収録」を選択します。
ステップ 4.録画画面の横にある▼ボタンをクリックし、カメラとマイクの入力を接続したiPadに切り替えます。
ステップ 5.すると、iPadの画面がMacに表示されます。
この方法なら、ソフトのインストール不要で、安定した映像を手軽に映し出せるので、プレゼンやデモンストレーションに最適です。
ただし、この方法はMacのみ対応しています。Windowsパソコンにミラーリングしたい場合は、他のiPadのミラーリング方法をチェックしてみましょう。同様に安定した接続を体験できますよ。
Part5:iPad画面をテレビにミラーリングする方法
Chromecastは、Googleが開発したデジタルメディアプレーヤーで、テレビやモニターに接続してストリーミングコンテンツを視聴できるデバイスです。Chromecastを使用すると、スマートフォン、タブレット、またはコンピューターからコントロールして、YouTubeやNetflixなどの動画や音楽、ウェブページ、写真などのコンテンツをテレビや大画面ディスプレイで楽しむことができます。この場合、iPad画面をパソコンに共有して、iPadのビデオをテレビで見たい場合、「Google Home」アプリを使用する必要があります。
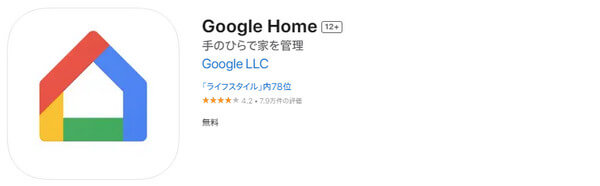
Chromecastを使用してiPadの画面をテレビにミラーリングする手順
ステップ 1.ChromecastをテレビのHDMIポートに挿入する。また、Chromecastの電源を接続し、テレビの入力ソースをChromecastに切り替えます。
ステップ 2.そして、Chromecastとテレビを同じWi-Fiネットワークに接続します。
ステップ 3.iPadで「コントロールセンター」を開き、画面ミラーリングボタンをタップし、表示されるデバイスリストからChromecastを選択しいます。
ステップ 4.iPadで再生している動画や写真、アプリの画面がテレビに表示されます。
豆知識:ミラーリングとは?
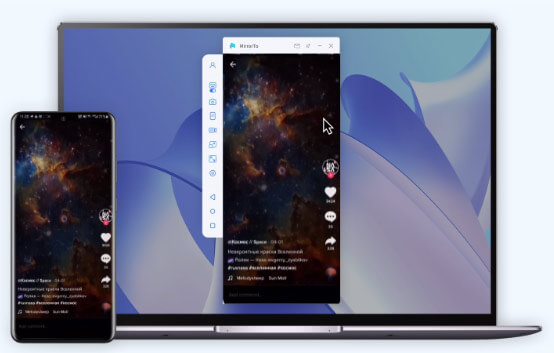
ミラーリングとは、スマホやiPadの画面をPC・テレビ画面などに映す機能のことです。つまり、小さい画面をより大きい画面に映し出すということです。これにより、小さな画面での閲覧や操作制約を解消し、より大きな画面でコンテンツを楽しむことができます。ミラーリングは、若者から高齢者にまで便利な機能です。若者であれば、ゲームや動画をより大きい画面で楽しむことができるようになります。
大きい画面に映すことで、今まで一人で見ていた画面を皆で共有できるため、今まで以上に盛り上がること間違いありません。最近は、高齢者でもスマホを持つ方が増えていますが、画面が小さく見づらいと困っている方が多いのも事実。そこでミラーリング機能を利用すれば、家族一緒に大画面を利用し、大きい画面を見るのが便利です。
結論
今回は、iPad画面をPCにミラーリングする方法を紹介しました。「iMyFone MirrorTo」なら、iPadやiPhoneだけでなく、幅広いAndroidデバイスもサポートしており、Wi‑Fi環境があればワイヤレスで、USBケーブル一本であれば有線でも、手軽に画面を共有できます。
さらに、定期的なアップデートで新しい機能やモードが追加され、使いやすさや利便性もどんどん向上中!今なら無料でお試しできるので、ぜひ一度ダウンロードしてその快適さを体験してみてください。