「手順通りに設定してもAirPlayでiPadの画面が映らず困った!」
そんな悩みはありませんか。
AirPlayはiPhoneやiPadの画面をワイヤレスでミラーリングできる便利な機能ですが、無線接続のため不安定になりやすく、さまざまな原因で映らないことがあります。

本記事では、AirPlayが繋がらない・ミラーリングできない場合の原因と、すぐに試せる対処法、さらにPCへミラーリングする代替手段までわかりやすく解説します。
Part1:Airplayの完璧な代替策 - MirrorTo
AirPlayミラーリングとは、Wi-Fiを使ってiPhoneやiPadの画面をApple TVやAirPlay対応のスマートテレビに無線で映し出し、動画などのコンテンツを再生する機能です。しかし、何らかの原因でAirPlayが機能せず、ミラーリングできなくなることがあります。
そんな時には、完璧な代替策として、「MirrorTo」(ミラートゥー)というソフトの利用をおすすめします。簡単かつスピーディにパソコンなど大画面へミラーリングでき、さらに有線接続にも対応しているため、安定した接続が可能です。
MirrorToの優れるポイント
- Phone/iPad/Android画面をPC(Windows・Mac)へ簡単にミラーリング。AirPlayより安定した接続でスムーズに画面共有可能。
- 遅延なく高精度で操作でき、スマホを手に取らずにSNSやモバイルゲームをPCから快適に操作可能。
- PCで気軽にAndroid画面を録画・スクリーンショットでき、高画質の画面共有体験を提供。
- ZoomやYouTubeライブなど配信サービスにリアルタイム共有。ビジネス・エンタメどちらの用途にも活躍。
MirrorToを使ってスマホ画面をPCにミラーリングする手順(iOSを例に)
ステップ 1.MirrorToを起動して、iPhoneをPCと同じWi-Fiネットワークに接続します。「iOS」画面で「Wi-Fi」を選択します。

※ご利用のPCはデスクトップの場合、「モバイルホットスポット」をオンにして、iOSデバイスをホットスポットに接続してください。
ステップ 2.「コントロールセンター」>「スクリーンミラーリング」の順にタップして、「MirrorTo」を選択すると、ミラーリングが開始される。

ステップ 3.最後にPCからiPhoneをコントロールするため、「設定」に移動し、ブルートゥースをタップして、現在のスクリーンキャストコンピュータをペアリングします。

この手順を実行することで、iPhoneやiPadの画面をPCモニターにミラーリングできるようになります。無線接続でも遅延がほとんどなく、快適なミラーリング環境を実現できます。
Tips:
より安定した接続を求める場合は、『有線接続(USBケーブル)でiPhone画面をPCにミラーリングする方法をおすすめ』を参考にして、有線接続を利用することで、さらにスムーズなミラーリング環境を実現できます。
Part2:AirPlayミラーリングできない時の解決策
2.1. 両方とも同じWiFiに接続されているかを確認
AirPlayは、ミラーリングをしようとしているPCが、同じWi-Fiにつながっていなければ接続できません。まずは、同じWi-Fi環境下にあるかを確認しましょう。
Wi-Fiの確認手順を説明します。
ステップ 1.iPhoneまたはiPadのホーム画面から、「設定(歯車アイコン)」を開く。
ステップ 2.「Wi-Fi」をタップして、接続先のWi-Fi名を確認する。
ステップ 3.PCにて一番右下にあるPCアイコンをクリックする。
ステップ 4.接続先のWi-Fi名を確認する。
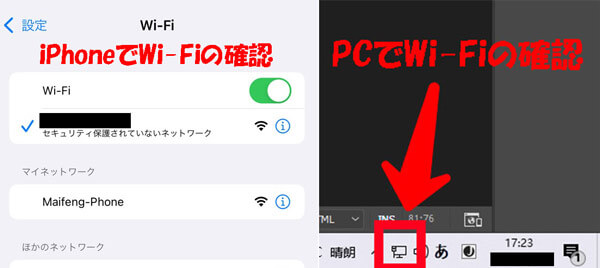
接続先のWi-Fiが異なるようであれば、iOSデバイス、またはPCのWi-Fiを変更しましょう。
2.2. コントロールセンターの「ミラーリング」がオンになるのか確認
iOSデバイス側のミラーリングが「オフ」になっている場合、AirPlayは接続できません。
以下の手順で「オン」になるのか、確認しましょう。
ステップ 1.「コントロールセンター」>「スクリーンミラーリング」の順にタップする。
ステップ 2.「オン」になっているか、また接続先の機器名を確認する。
ステップ 3.オフであればオンに、正しい機器が表示されていない場合は選択し直す。
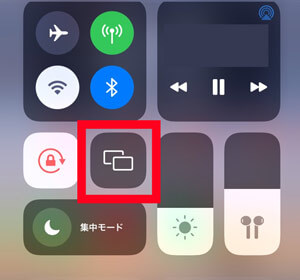
2.3. Bluetoothがオンになるのか確認
iPhoneやiPadのBluetoothが、何らかの理由で「オフ」になっている場合でも、やはりAirPlayの接続は上手くいきません。
以下の手順でBluetoothが「オン」になるのか、確認しましょう。
ステップ 1.iPhoneまたはiPadのホーム画面から、「設定(歯車アイコン)」を開く。
ステップ 2.「Bluetooth」をタップして、スイッチを「オン(緑色)」に変更する。
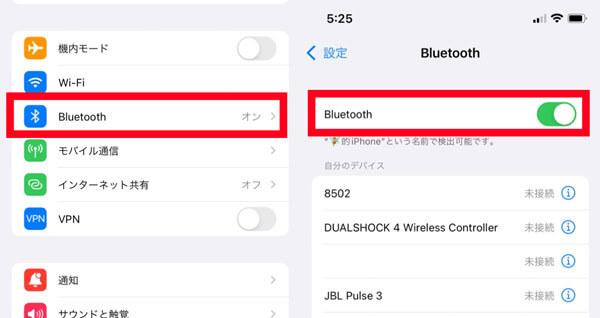
この手順で、Bluetoothがオンになります。なお、オンになっていて不具合が発生している場合は、あえて「オフ」にすると改善することもありますので、試してみましょう。
2.4. デバイスを再起動
iPhoneやiPadの画面がAirPlayでミラーリングできない場合、デバイス側を再起動することで、不具合が解消されることがあります。
iOSデバイスの再起動の手順は、以下の通りです。
ステップ 1.iPhoneは電源ボタンと音量ボタンを長押し、iPadの場合は電源ボタンのみを長押しする。
ステップ 2.「スライドで電源オフ」を右にスライドする。
ステップ 3.再び電源を入れる際は、電源ボタンを長押しする。

再起動しても不具合が解消されない時は、セットアップボックス側も電源をオンオフしてみましょう。
2.5. OSを最新バージョンにする
iPhoneやiPadを再起動しても、AirPlayで画面ミラーリングができない場合は、ソフトウェアが最新バージョンになっているかを確認し、以下の手順でアップデートをしてみましょう。
具体的なバージョンアップする手順
ステップ 1.iPhoneまたはiPadのホーム画面から、「設定(歯車アイコン)」を開く。
ステップ 2.「一般」>「ソフトウェア・アップデート」の順に選んでいく。
ステップ 3.最新版のソフトウェアがあれば、「ダウンロードとインストール」をタップして更新する。

これで、デバイスのソフトウェアを最新バージョンにできます。ソフトウェア・アップデートには15〜30分ほどかかりますので、時間を見て実施しましょう。
Part3:AirPlayに関するFAQ
1AirPlayを利用する時、設定が必要でしょうか?
必要です。AirPlay設定がオンになる必要があります。
具体的設定手順
ステップ 1.iPhoneとAirPlayレシーバーを同じWi-Fi環境におきます。
ステップ 2.iPhoneで、上にスワイプしてコントロールセンターを開き、AirPlayアイコンをタップします。
2AirPlayでPCを選択しても、ミラーリングできないの対処法はあるのか?
記事Part2の部分での方法をそれぞれやってみましょう!まず確認すべきのはBluetoothがオンになるかのことです。多くのユーザーはこのステップを忘れた場合があります。
それ以外AirPlayの完璧な代替策のお試しをお勧めします。より簡単だし、初心者でも素早くミラーリングできます。
まとめ
AirPlayを使ってスマホをPCへミラーリングできない場合でも、慌てずにWi-FiやBluetoothの接続状況を確認し、ミラーリング設定の見直しやデバイスの再起動、さらに最新バージョンへのアップデートを行うことで対処しましょう。
また、有線接続を行うことで安定したミラーリングが可能になります。専門ミラーリングソフト「MirrorTo」(ミラートゥー)を活用すれば、よりスムーズなミラーリング体験を得ることができます。今すぐ無料版を試してみましょう!











