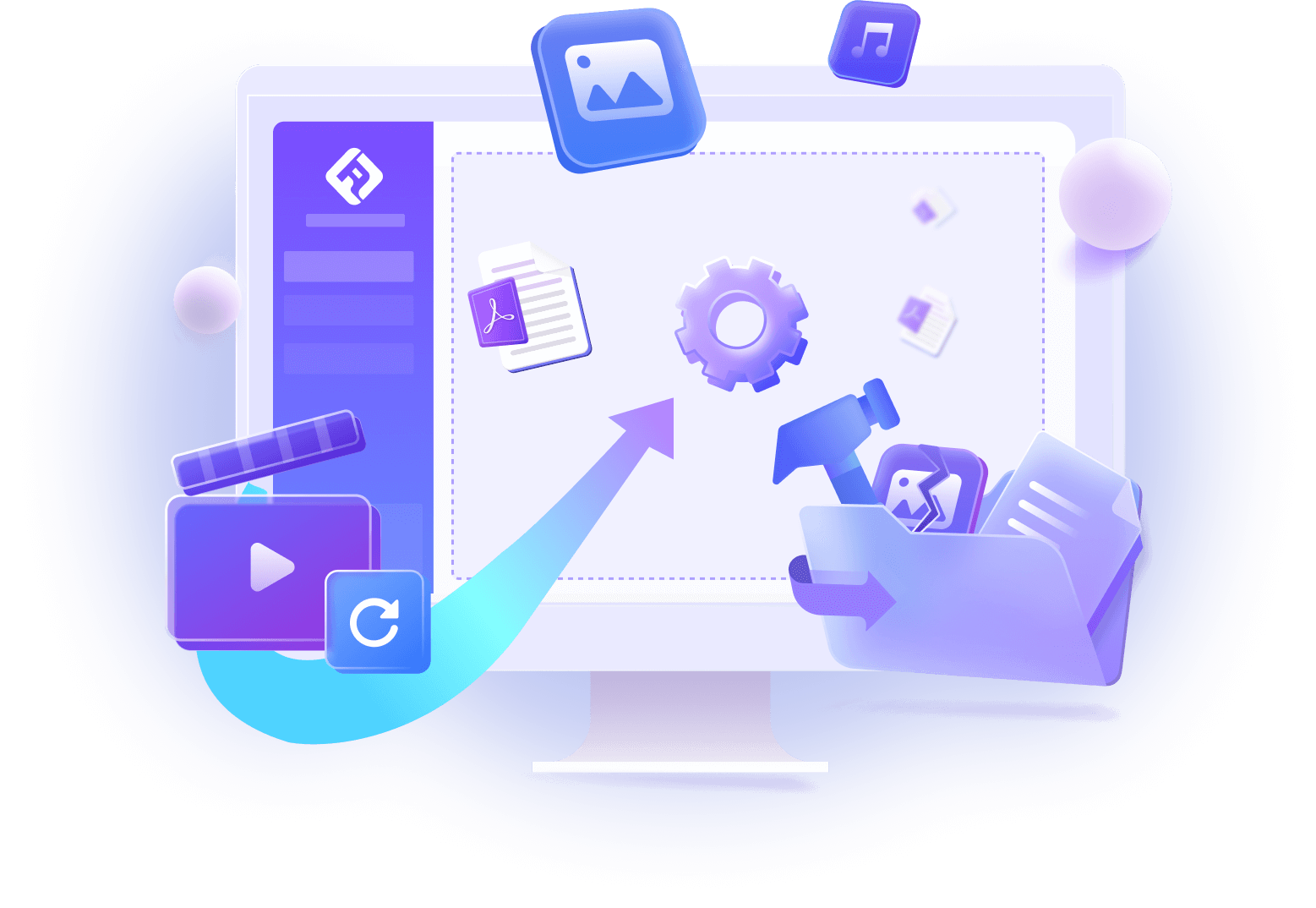Excelファイルは、データや表を効果的に管理するための便利なツールですが、時には共有や印刷の際にPDF形式に変換したいことがあります。この記事では、ExcelファイルをPDFに変換する方法について詳しく解説します。

Part 1.ExcelをPDFに変換する利点
ExcelをPDFに変換する利点はいくつかあります。
- ファイルの整合性の保持: ExcelファイルをPDFに変換することで、データやレイアウトの整合性を保つことができます。Excelファイルは異なる環境やデバイスで表示が崩れることがありますが、PDF形式に変換することで一貫性を維持できます。
- 表示の一貫性: Excelファイルには異なるデバイスやバージョンのExcelアプリケーションがインストールされている場合、フォーマットやレイアウトが異なる場合があります。しかし、PDF形式に変換することで、一貫した表示が可能になります。
- プラットフォームの互換性: PDF形式は、セキュリティ機能を持っています。パスワードでファイルを保護したり、印刷や編集の制限を設定したりすることができます。ExcelファイルをPDFに変換することで、機密情報を安全に保護することができます。
- ドキュメントのセキュリティ: ExcelファイルはMicrosoft Excelソフトウェアに依存しており、他のプラットフォームやデバイスでの表示や編集に制約があります。しかし、PDFは広くサポートされているフォーマットであり、さまざまなプラットフォームやデバイスで利用できます。(Google Chrome、Microsoftなど)
これらの利点からもわかるように、ExcelをPDFに変換することは、ファイルの整合性や表示の一貫性の確保、プラットフォームの互換性、セキュリティの向上などさまざまなメリットがあります。
Part 2.ExcelをPDFに変換する方法
ExcelをPDFに変換する方法を以下に説明します。
1Microsoft ExcelでExcelをPDFに変換
Microsoft Excelの機能を使用してExcelをPDFに変換するためには、以下の手順を実行することができます。
ステップ1.変換したいExcelファイルをMicrosoft Excelアプリケーションで開きます。
ステップ2.Excelウィンドウの上部にある「ファイル」メニューをクリックして、「名前を付けて保存」を選択します。
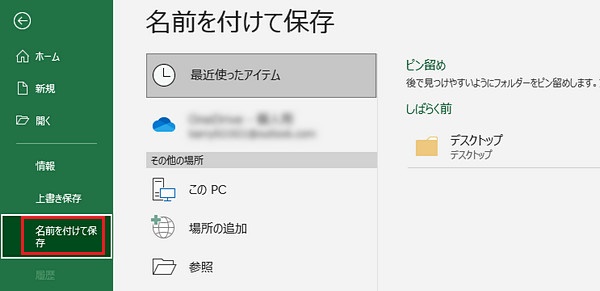
ステップ3.「名前を付けて保存」ウィンドウで、保存形式として「PDF」を選択して、「保存」ボタンをクリックして、ExcelファイルをPDFに変換します。
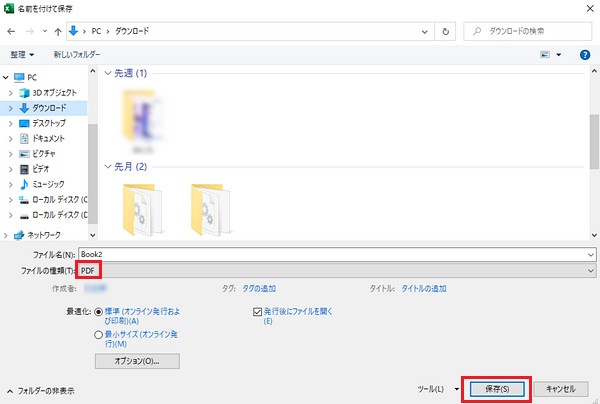
2便利な変換ツールでExcelをPDFに変換
ExcelをPDFに変換する際には、便利な変換ツールを使用することもできます。
▼ Zamzar
Zamzarは、ExcelファイルをPDFに変換する際にも便利な無料のオンラインツールです。このサービスは、ドキュメント、画像、ビデオ、サウンドなど、幅広いファイル形式を相互に変換でき、1100以上のフォーマットをサポートしています。
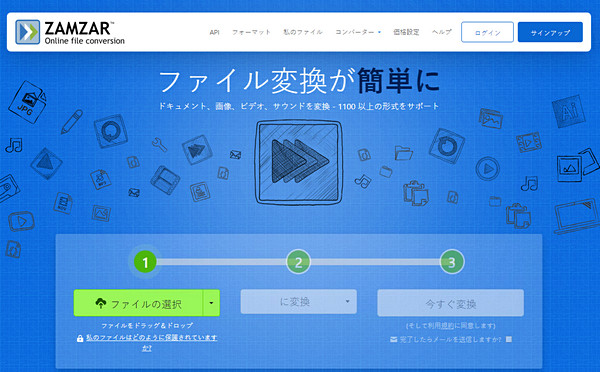
以下は、ZamzarでExcelをPDFに変換する手順
ステップ1.「ファイルの選択」を選んで転換したいExcelをインポートします。
ステップ2.インポートした後、ファイルサイズが表示されます。そして、「に変換」でPDFフォーマットを選択します。
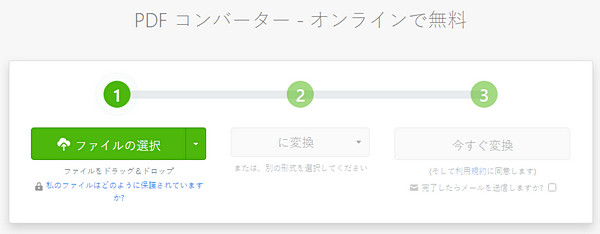
ステップ3.「すべて完了」の画面に進んで、「ダウンロード」ボタンをタップして、PDFファイルを入手できます。
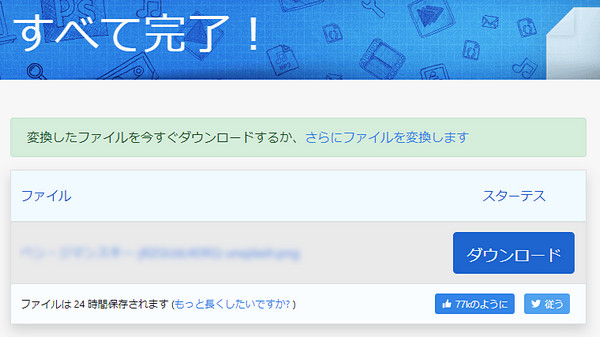
- サインアップする必要はない
- プライバシーを非常に重要視しており、アップロードされたファイルは自動的に24時間以内に完全に削除される
- リアルタイムでファイルを変換できる
▼ SodaPDF
SodaPDFはスキャン、URL、またはあらゆるドキュメント形式からPDFを新規に作成することができます。また、Microsoft OfficeファイルをPDFに変換するだけでなく、PDFからも変換することができます。さらに、複数のファイルを一度にまとめてバッチ変換する機能も提供しています。
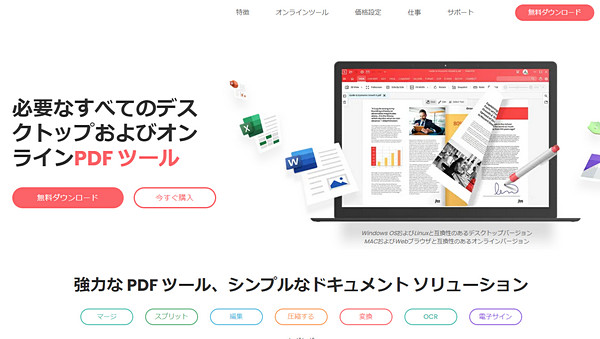
以下は、SodaPDFでExcelをPDFに変換する手順
ステップ1.画面中部の「ファイルを選ぶ」をクリックし、Excelをアップロードします。
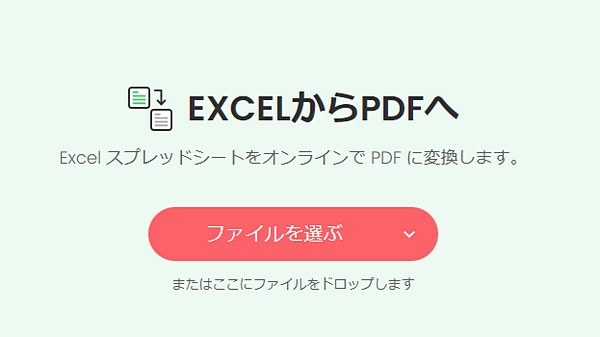
ステップ2.そして、ExcelをPDFに変換しました。PDFを変換できるだけでなく、ファイルを分割、結合、編集し、Google ドライブに保存することもできます。
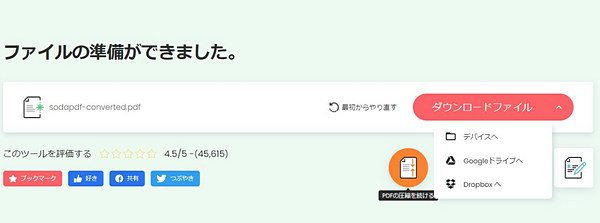
- 強力な変換機能を備えて、ファイルを品質を損なわず転換できる
- 様々なファイル形式の相互変換に対応している
ExcelをPDFに変換するときの注意点
- 変換後のPDFファイルのレイアウトやグラフ、数式などが適切に表示されることを確認しましょう。
- 大きなExcelファイルをPDFに変換する場合、ファイルサイズが増大する可能性があります。適切な圧縮オプションを選択してファイルサイズを管理しましょう。
- PDFにはセキュリティ設定を追加することができます。必要に応じて、アクセス制限やパスワード保護などのセキュリティ設定を適用してください。
関連記事
【追記】Excel/PDFファイルを修復できる優れたソフト
ファイル変換を行う際、注意しないとファイルが破損してしまうことがあります。そのような問題が発生した場合は、「iMyFone UltraRepair」を使用してファイルを修復することをお勧めします。UltraRepairは壊れた、再生できない、ぼやけた写真、動画、ファイルを修復するための専門的なソフトウェアです。修復の成功率は高くて、市場に出回っている他の同様のソフトより強力な修復技術を用いて、ビデオを修復するために費用対効果が高く、しかも専門的な方法を提供します。

UltraRepairを使って開かないPDFを修復する手順
ステップ1.iMyFone UltraRepairを起動したら、「ファイルを追加して修復を開始します。」を選択して、開かないPDFファイルを選んでインポートします。
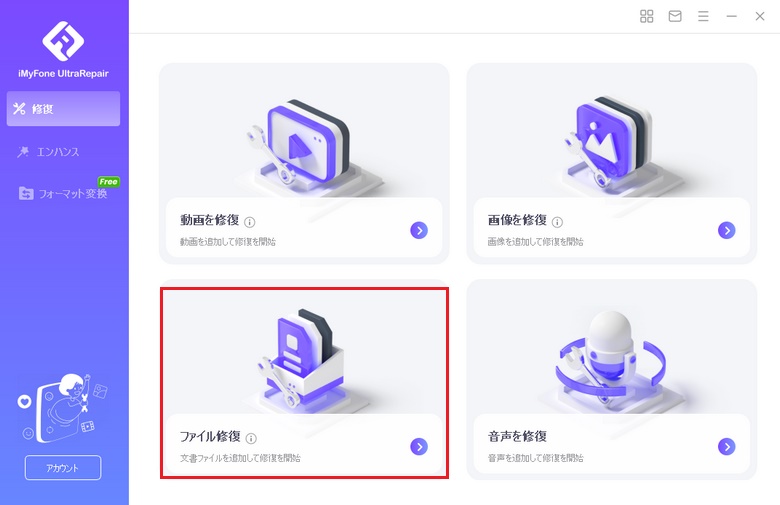
ステップ2.修復したいPDFファイルをインポートした後、右下隅の「修復」をクリックすると、ソフトは読み込まれたファイルをスキャンして修復します。
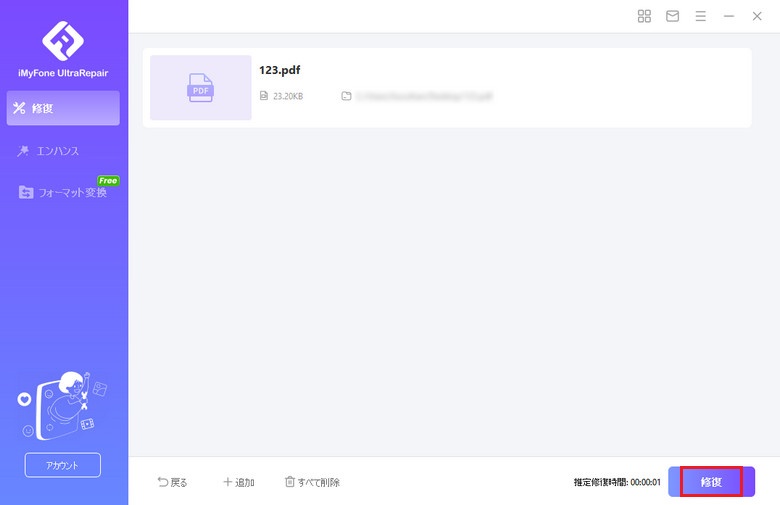
ステップ3.修復が完了した後、下部の「コピーとして保存」をクリックしてファイルを出力します。
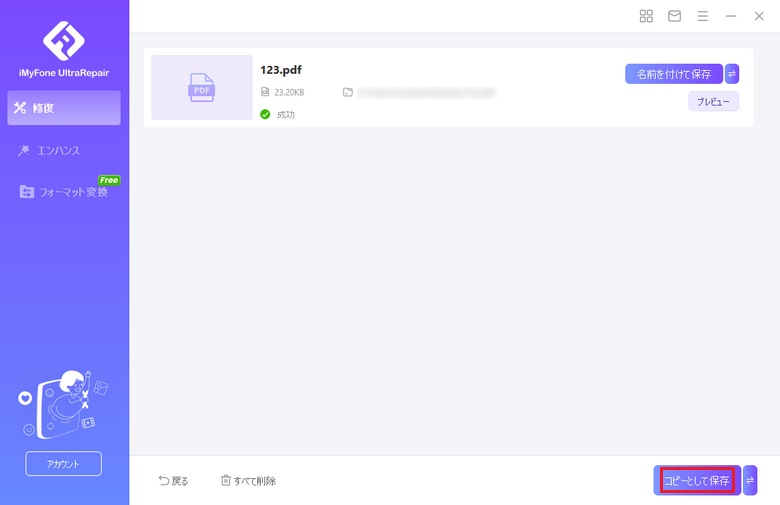
まとめ
この記事では、ExcelファイルをPDFに変換する方法について解説しました。Microsoft Excel、Zamzar、SodaPDFなどの便利な変換ツールを利用できます。また、変換したファイルが破損する場合、最高の修復ソフト「iMyFone UltraRepair」を試してみてください。