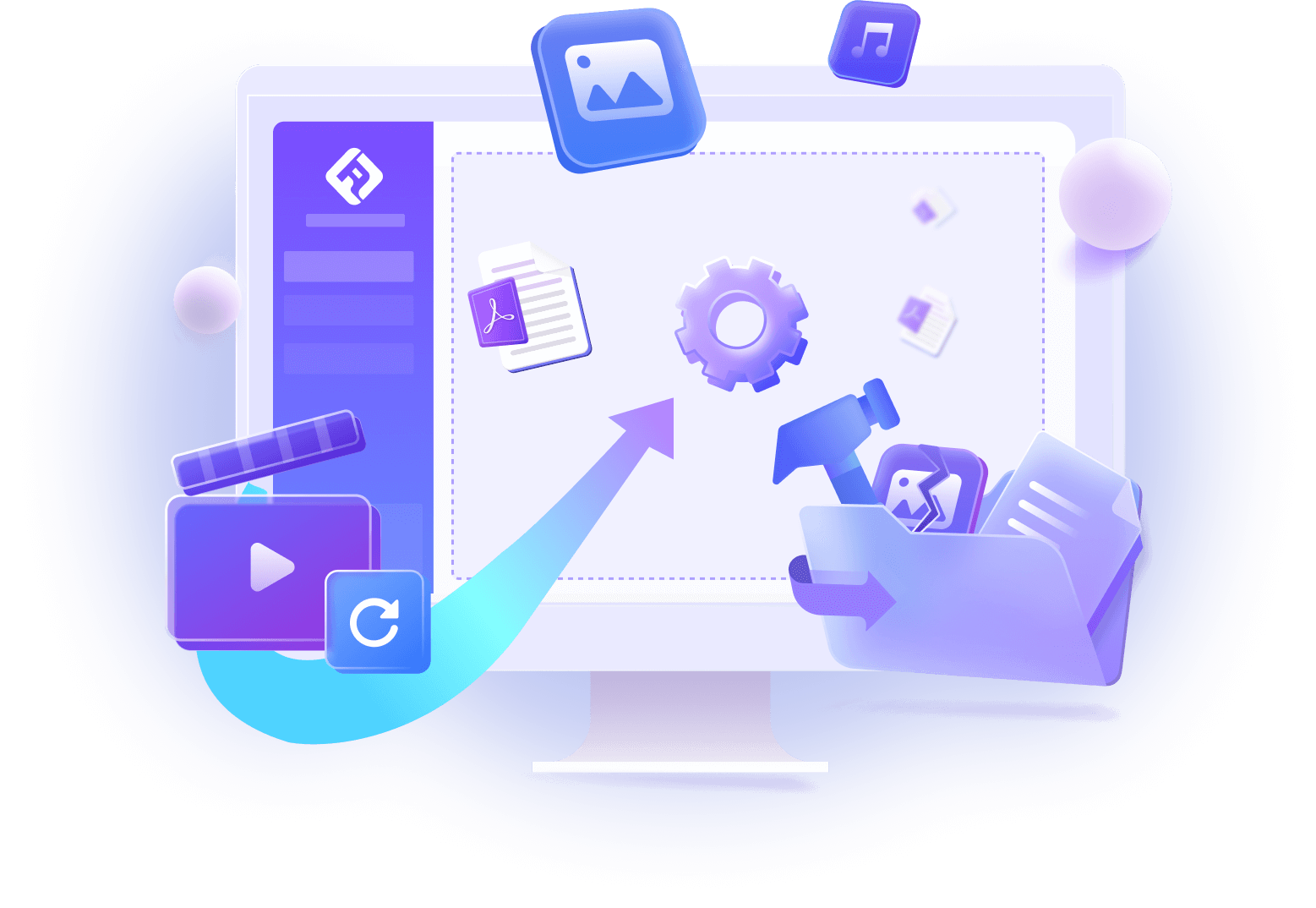画質の悪い写真は、大切な瞬間や美しい景色を台無しにすることがあります。特にiPhoneで撮影した写真の場合、保存時に画質が劣化することがあります。しかし、心配しないでください!本記事では、iPhoneで保存した画像を高画質にするための有効な方法を紹介します。さあ、素晴らしい写真を手に入れましょう!

Part 1.iPhoneで保存した写真の画質が悪い原因
iPhoneで保存した写真の画質が悪い原因は、以下の要素によるものです。
- 圧縮フォーマットの使用:iPhoneでは、写真をJPEG形式で保存することがあります。JPEGは効率的な圧縮フォーマットですが、高い圧縮率により画像の情報が失われ、画質が劣化する可能性があります。
- ストレージ容量の制限: iPhoneではストレージ容量の節約を目的として、写真のファイルサイズを制限する場合があります。これにより、画像の品質が犠牲になることがあります。
- 保存した写真がオリジナルではない:写真をオリジナルの解像度や品質で保存できなかった場合、画像が圧縮や変換され、データの一部が失われる可能性があります。これにより、画質が低下したり、詳細や色の再現性が損なわれたりすることがあります。
- カメラ性能と撮影環境が悪い: iPhoneの古いモデルでは最新のカメラセンサーや光学レンズの性能に比べて制約があります。これにより、解像度やカラーレンダリングなどの面で画質に制約が生じる可能性があります。また、撮影者の動きや手ブレ、被写体の動きなど、撮影時の環境要因も画質に影響を与えます。不適切なシャッタースピードや手ぶれ補正の不足により、画像がぼやけたり不鮮明になることがあります。
Part 2.iPhoneで保存した画像を高画質にする方法
以上の要因により、iPhoneで保存した写真の画質が低下する可能性があります。ただし、以下の改善方法を試してみることで、画質を向上させることができます。
1画像の保存設定を最適化する
iPhoneで保存した画像を高画質にするためには、画像の保存設定を最適化する必要があります。以下に具体的な手順をご紹介します。
iPhone画像の保存設定を最適化する手順
ステップ 1.iPhoneのホーム画面から「設定」アプリを開きます。
ステップ 2. 「設定」で「Apple ID」を選択し、「iCloud」>「写真」をタップし、「オリジナルをダウンロード」をオンにします。
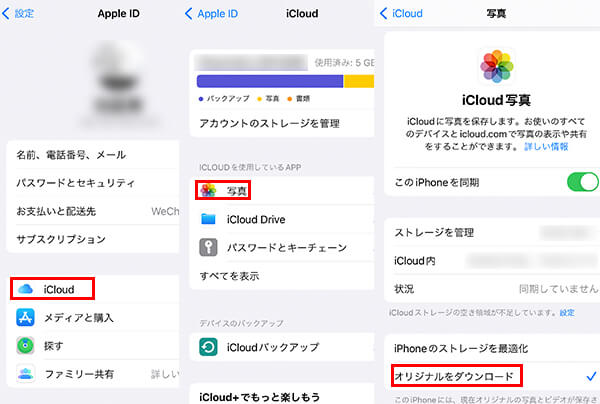
2最良のソフトでiPhone写真の画質を上げる
画質を向上させる最高のAI画像エンハンサー「iMyFone UltraRepair」は、iOSデバイスで保存したピクセル化された、壊れた、またはぼやけた大切な画像も修復・高画質化にすることができ、さまざまなファイルフォーマットに対応しています。スマホやカメラで撮影した画像にしても、ネットから保存したものにしても、すべてが簡単に修理できます。

下の動画で、iPhone画像を高質化にする方法をすばやく見ることができます。
以下は、UltraRepairを使用して画像を高質化にするためのテキストによる説明
ステップ 1.左側で「エンハンス」を選択し、「写真の鮮明化」をクリックし、画像をアップロードします。
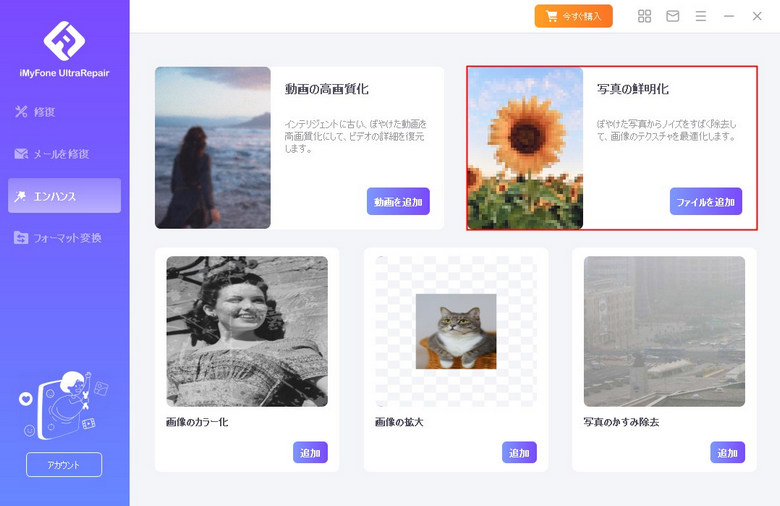
ステップ 2.選択した写真の修復をソフト側で自動的に行なってくれます。
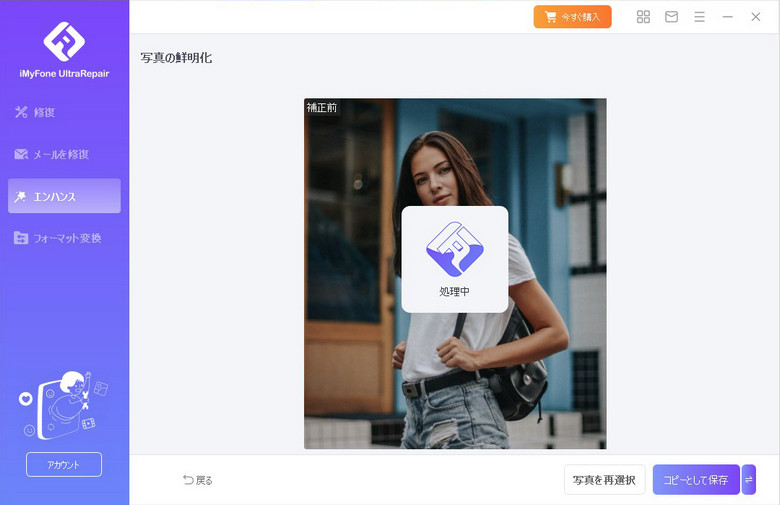
ステップ 3.修復した写真はプレビュー画面にて確認ができます。修復前と比較すればどれだけ鮮明になったのかがよく分かるはずです。
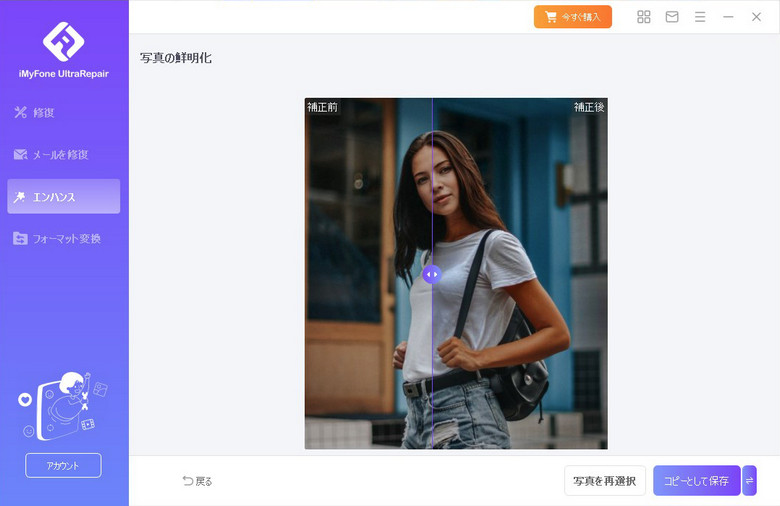
ステップ 4.「コピーとして保存」をクリックしてお気に入りの場所に保存してください。
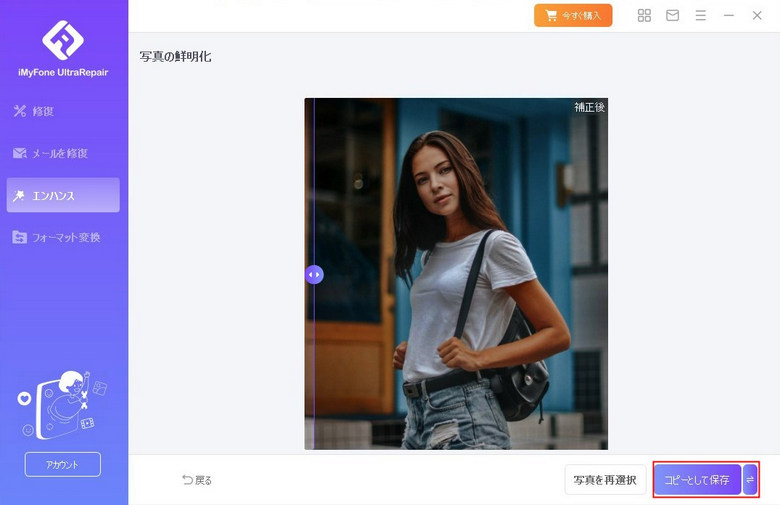
追加情報
UltraRepairを使ってAndroid画像を高画質化する方法
3最適のアプリでiPhone写真の画質を上げる
「Remini」は、AI技術を活用して写真や画像を高画質化することに特化したアプリです。古い写真や低解像度の画像の画質を良くし、クリアで鮮明な画像に変換することができ、写真の美しさを引き出します。

- 強力な人工知能技術により、iPhone画像の解像度を向上させ、細部までクリアに補完。
- さまざまなフィルターや効果を利用して、写真に独自のスタイルを加えることができる。
- 迅速な画像処理により、ユーザーエクスペリエンスを向上させる。
- 一部の高度な機能はアプリ内課金が必要な場合がある。
- プライバシーに配慮し、アプリの利用規約を確認。
ReminiでiPhone画像の画質を良くする手順
ステップ 1.Reminiアプリをダウンロードして起動します。
ステップ 2.画質を良くしたい写真を選択し、画像のアップスケーリングを行い、リアルタイムで変更内容を確認します。
ステップ 3.高画質に向上した写真をiPhoneに保存または共有します。
Part 3.iPhone写真の画質を良くするコツ
専門的なソフトやアプリを使うことに加えて、他のiPhone写真の画質を良くする方法も存在します。以下にいくつかのコツを紹介します。
1HDRモードを活用
HDR(High Dynamic Range)モードは、iPhoneのカメラで異なる明るさの領域を組み合わせて、より広いダイナミックレンジを持つ写真を撮影するための機能です。高コントラストなシーンでは、iPhoneのカメラアプリの「HDR」モードを使用して、明るい部分と暗い部分のバランスをとります。
2プロモードの使用
iPhoneのカメラアプリには直感的なオートモードに加えて、一定の設定を手動で調整できる「プロ」モード(Pro Mode)も搭載されています。この機能を使って、露出や焦点を手動で調整することで、より制御された撮影が可能です。
3外部アプリの活用
App Storeから高品質の写真編集アプリをダウンロードし、必要に応じて画像を調整します。例えば、「Snapseed」や「VSCO」などが良い選択肢です。
4写真の後処理
写真を撮った後、適度な後処理を行います。コントラスト、彩度、シャープネスなどを微調整し、写真を良い状態に仕上げます。
5撮る環境の安定
高品質の写真を撮りたい場合、適切なライティング条件や手ぶれを防ぐこと、クリーンなレンズとセンサーが必要です。まず、明るい環境で撮影するか、自動フラッシュを使用して暗い場所での写真を補完します。良好な照明条件は画像の詳細を引き出します。そして、写真を撮る前に息を止めて、できるだけ安定した状態でiPhoneを持ちます。三脚や物体を利用して手ぶれを軽減します。また、 iPhoneのレンズとセンサーを清潔に保つことで、ホコリや指紋による劣化を防ぎ、クリアな写真を得ることができます。
Part 4.iPhoneで保存した画像に関するよくある質問
1iPhone写真をバックアップする方法はありますか?
iCloud、iTunes(Windowsの場合)またはFinder(Macの場合)を使用すると、iPhoneの写真を定期的にバックアップすることができます。バックアップにより、写真が紛失したり、デバイスが故障したりした場合でもデータを復元できます。重要な写真や思い出の詰まった写真を保護するために、定期的なバックアップを行うことをおすすめします。
2iPhone写真のフォーマットは?
iPhoneの写真は、デフォルトでHEIC(High Efficiency Image Format)というフォーマットで保存されます。HEICは、高圧縮率で画質を損なわずにファイルサイズを削減するため、ストレージ容量を節約することができます。
Tips
HEIC画像が開かない場合、この記事を参考してください:『WindowsでHEICファイルが開けない原因と解決策を説明』
まとめ
この記事では、iPhoneで保存した画像の画質を向上させるためのいくつかの解決策を紹介しました。iPhoneの写真を高画質化にするには、保存設定を最適化し、専用のアプリを活用することが重要です。画質向上に特化したソフト「iMyFone UltraRepair」は低画質、低彩度、ピクセル化などの問題を素早く修正するのは可能です。興味があれば、ぜひ試してみてください!