Microsoft Outlook(アウトルック)は、多くのプロフェッショナルがビジネスコミュニケーションに使用する信頼性の高い電子メールクライアントです。Outlookは、メール、カレンダー、タスク、連絡先などのデータを保存するためにPST(Personal Storage Table)ファイルを使用します。PSTファイルは、ユーザーがOutlookデータをローカルに保存し、バックアップするのに役立ちます。この記事では、PSTファイルに関する基本的な知識と、修復方法について解説します。(今すぐPSTファイルを修復>>)

Part 1.PSTファイルとは?
PSTファイル(Personal Storage Table)は、Microsoft Outlookが使用するデータファイルであり、主にユーザーのメール、カレンダー、タスク、連絡先などの情報を保存するために利用されます。以下では、PSTファイルの役割、構造、および重要性について詳しく説明します。
PSTファイルの役割と用途
PSTファイルは、個々のOutlookユーザーが重要なデータをローカルに保存し、バックアップするための個別なデータ保管庫として機能します。具体的な情報としては次の通りです。
メールメッセージ:受信および送信されたメールの本文や添付ファイルなどが含まれます。
予定表とカレンダー:会議や予定、重要なイベントなどが記録されています。
タスクとやることリスト:ユーザーが設定したタスクややることリストが格納されています。
連絡先とアドレス帳:ユーザーの連絡先情報やアドレス帳が保存されています。
PSTファイルの構造
PSTファイルは複数のフォルダやサブフォルダから構成され、それぞれが特定の種類の情報を格納します。以下は、一般的なPSTファイルの構造の一例です。
Inboxフォルダ:受信したメールが格納される場所。
Sent Itemsフォルダ:送信したメールが保存される場所。
Calendarフォルダ:予定表やカレンダーイベントが保管される場所。
Contactsフォルダ:連絡先情報が保存される場所。
Tasksフォルダ:タスクややることリストが管理される場所。
PSTファイルの重要性
PSTファイルはユーザーにとって重要な情報の集積地点であり、次の点でその重要性が際立ちます。
データの保管とバックアップ:メールやカレンダーなどのデータがローカルに保存され、ユーザーはこれをバックアップして安全に保管できます。
オフラインアクセス:インターネット接続がない場合でも、PSTファイルに保存されたデータにアクセスできます。
データの管理と整理:フォルダやサブフォルダの構造を活用して、データを整理し、必要な情報に迅速にアクセスできます。
Tips:
PSTファイルは通常、個々のユーザーまたはプロファイルごとに作成され、ローカルディスク上の特定の場所に保存されます。場所は異なるバージョンのOutlookによって異なりますが、一般的には次のいずれかです。
Outlook 2010以前: C:\Users\ユーザー名\Documents\Outlook Files
Outlook 2013以降: C:\Users\ユーザー名\Documents\Outlook Files
Part 2.PSTファイルを修復する一般的な方法
PSTファイルが破損したり、開かなくなったり、Outlookが正しく起動しない場合、以下の方法で修復できる可能性があります。
1SCANPST.EXEを使用してPSTファイルを修復
SCANPST.EXEは、Microsoft Outlookに付属している組み込みの修復ツールであり、PST(Personal Storage Table)ファイルをスキャンして破損やエラーを検出し、修復を試みるためのユーティリティです。以下は、SCANPST.EXEを使用してPSTファイルを修復する手順です。
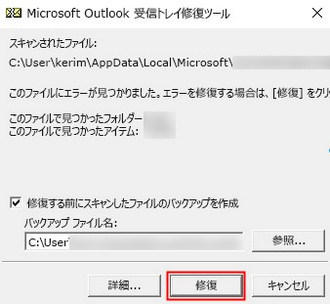
SCANPST.EXEでPSTファイルを修復する手順
ステップ1.修復を行う前に、Outlookアプリケーションを完全に閉じておきます。CTRL + ALT + DELを押してタスクマネージャーを開き、Outlookプロセスが実行中でないことを確認してください。
ステップ2.SCANPST.EXEはOutlookのインストールディレクトリに存在します。通常、以下のような場所にありますが、バージョンによって異なる可能性があります。
Outlook 2019/Outlook 2016: C:\Program Files\Microsoft Office\root\Office16
Outlook 2013: C:\Program Files\Microsoft Office\Office15
Outlook 2010: C:\Program Files\Microsoft Office\Office14
ステップ3.Windowsエクスプローラで、SCANPST.EXEの場所に移動し、SCANPST.EXEをダブルクリックして実行します。
ステップ4.「Microsoft Outlook ユーザーインターフェイス」が表示されたら、修復したいPSTファイルのパスを指定するか、「ブラウズ」ボタンを使用してファイルを選択します。
ステップ5.「スキャン開始」ボタンをクリックして、SCANPST.EXEがPSTファイルをスキャンし、エラーを検出するのを待ちます。
ステップ6.スキャンが完了すると、スキャン結果の詳細ウィンドウが表示されます。発見されたエラーの数や詳細が表示されます。「修復開始」ボタンをクリックして、修復プロセスを開始します。
ステップ7.修復が完了すると、修復されたアイテムの数や詳細が表示されます。修復されたPSTファイルは元の場所に保存されます。
SCANPST.EXEは一般的なPSTファイルの問題に対処できますが、状況によっては全ての問題を解決できないことがあります。深刻な問題が残る場合は、専門家に相談するか、サードパーティのOutlook修復ツールを検討することが適しています。
2メール修復ツールを使ってPSTファイルを修復
「Stellar PST recovery」は、OutlookのPSTファイルを回復し修復するための信頼性の高いサードパーティツールです。このツールは、損傷したPSTファイルや削除されたデータを復元し、Outlookデータの損失を最小限に抑えます。
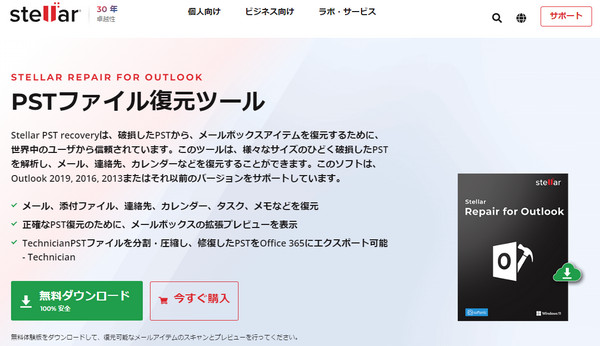
Stellar PST RecoveryでPSTファイルを修復する手順
ステップ1.Stellar PST Recoveryの公式ウェブサイトからツールをダウンロードし、インストールします。
ステップ2.ツールが提供するオプションを使用して、修復したいPSTファイルを選択します。
ステップ3.ノーマルスキャンまたはディープスキャンのいずれかを選択し、スキャンの設定を調整します。
ステップ4.スキャンプロセスが完了すると、回復可能なアイテムが表示され、プレビューが可能です。
ステップ5.必要なアイテムを選択し、回復ボタンをクリックして修復されたPSTファイルを保存します。
Stellar PST Recoveryのおすすめポイント
- 異常終了、ハードドライブのエラー、ファイルシステムの損傷など、さまざまな原因で損傷したPSTファイルを回復できる。
- Outlook 2019、2016、2013、2010、2007など、複数のOutlookバージョンと完全に互換性がある。
- 誤って削除されたメール、予定表、タスク、連絡先などのアイテムを回復でき、ゴミ箱から完全に削除されていても復元可能。
Stellar PST Recoveryは、その高い回復成功率と利便性により、Outlookユーザーにとって頼りになるツールとなっています。ただし、十分なバックアップを取得することを常にお勧めします。
Part 3.【PST修復できる!】ファイル修復専門家をおすすめ
「iMyFone UltraRepair」はファイル修復専門のソフトウェアとして知られており、損傷したあるいは壊れたファイルを修復するための包括的なツールです。損傷したPSTデータ(Outlookメール)だけでなく、異なる種類のファイルやデバイスに対しても幅広い対応をしています。これには写真、ビデオ、音声ファイル、Word文書、Excelスプレッドシートなどが含まれます。

- 先進的な修復技術を使用して、損傷したファイルやデータを元の状態に戻し、データの損失を最小限に抑えることができる。
- 複数の破損したPSTファイルを一括で修復でき、元のコンテンツを復元できる。
- 多くのファイル修復ツールが解決できないような厳しいケースでも、高い回復成功率を誇る。
UltraRepairを使ってPSTファイルを修復する手順
ステップ 1.「UltraRepair」を起動したら、左側で「メールを修復」を選んで、「追加」をクリックし、破損したPSTファイルをアップロードします。
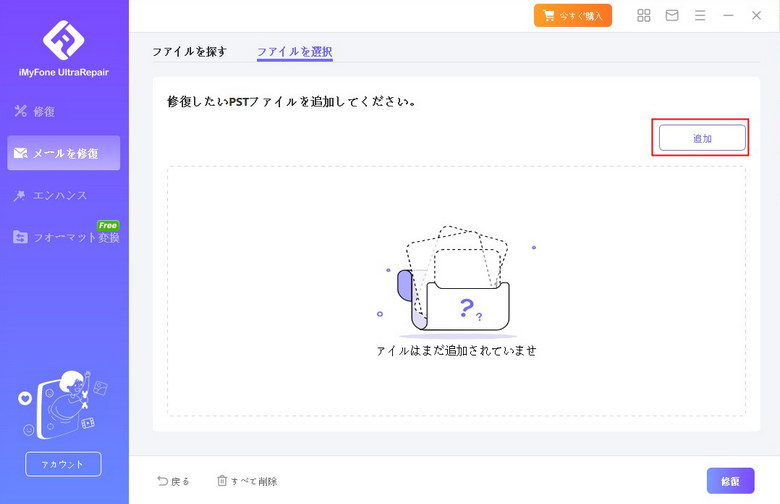
ステップ 2.そして、「修復」を選択します。
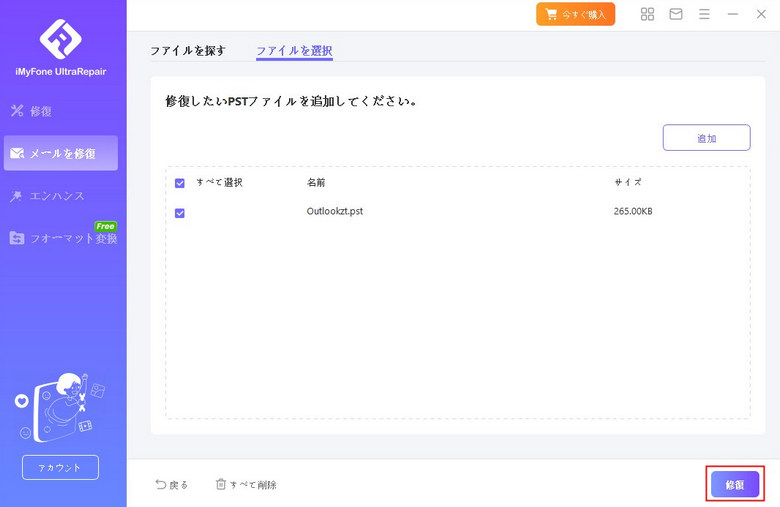
ステップ 3.完了すると、修復したPSTファイルをお気に入りの場所に保存します。
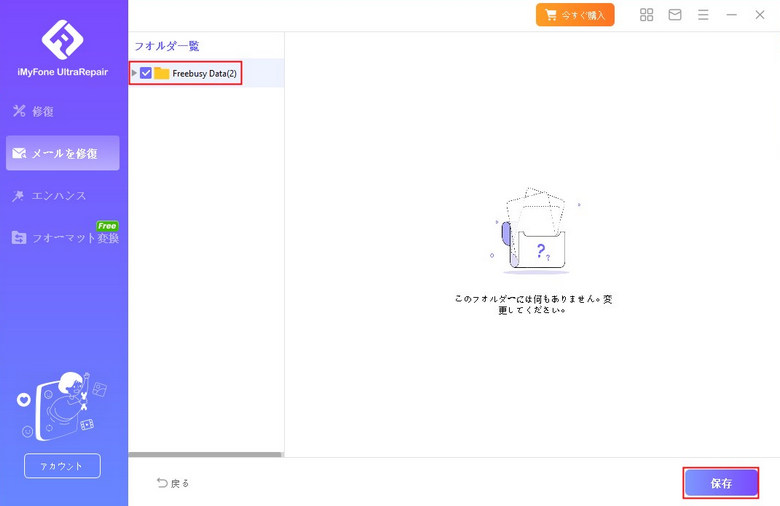
Part 4.PSTファイルについてよくある質問
1PSTファイルのサイズ制限はありますか?
はい、PSTファイルにはサイズ制限があります。Outlook 2003以前の形式(ANSI形式)のPSTファイルの制限は2GBです。Outlook 2003以降の形式(Unicode形式)では、サイズの制限が大幅に拡大され、最大50GBまで格納できます。
2PSTファイルが破損した場合、どのように修復できますか?
PSTファイルが破損した場合、まずはMicrosoft Outlookに付属の組み込みツールであるSCANPST.EXEを使用して修復を試みることが一般的です。それでも修復できない場合、サードパーティのPST修復ツールを利用することがあります。
3PSTファイルのバックアップ方法は?
PSTファイルのバックアップは、定期的にデータを失わないように重要です。バックアップの方法には以下が含まれます。
手動でのエクスポート:Outlookの「ファイル」メニューから「エクスポート/インポート」を選択してPSTファイルをエクスポートする。
Outlook 2013:Outlookの自動アーカイブ機能を使用して、定期的にデータをPSTファイルに移動し、バックアップする。
まとめ
この記事では、PSTファイルに焦点を当て、その重要性や役割について解説します。Outlookデータの中核となるPSTファイルの場所や基本的な構造についても触れ、万が一損傷が発生した場合の修復方法に焦点を当てます。
Microsoftの組み込みツールであるSCANPST.EXEによる修復が難しい場合、信頼性の高いファイル修復ツールとしてiMyFone UltraRepairが紹介されます。使いやすさと高度な修復技術を備えたUltraRepairは、破損レベルを問わず、あらゆるファイルをバッチで修復できます。興味があれば、以下のボタンを押してダウンロードして試してみてください!










